無事不具合が解消し、無駄な初期化をしてしまったMacBook Proをようやく不具合前の状態に戻すことができました。
初期化によって購入直後の状態に戻ってしまったMacBook Proの初期設定をしたり、使いやすくするためにシステム環境設定からゴニョゴニョしたり、今まで愛用していたMacアプリをインストールしたり・・・。丸1日かかりもうした。
また、TimeMachineでバックアップを取るようにもしました。
これにて完全復活!!
My MacBook Pro!!
ってことで、今回はMacBook Proの初期設定やらなんやら、MacBook Proの購入直後にやっておくと良いことをまとめます。
てか、2年前にも書いていますね。多少被る部分もありますが今回のが最新バージョンです。
2年前に書いたヤツ:
気持ちよくMacBook Proを使うために初めて起動してやっておくべきオススメの設定11連発
目次
1.ファイアウォールをオンに!
正直なところオフのままでも問題ないことがほとんどですが、XAMPPなどでローカル開発環境を作る場合はオンにしといた方が良いです。
外部からのアクセスをブロックできるので。
ファイアウォールをオンにするには[システム環境設定]内の[セキュリティとプライパシー]をクリックします。
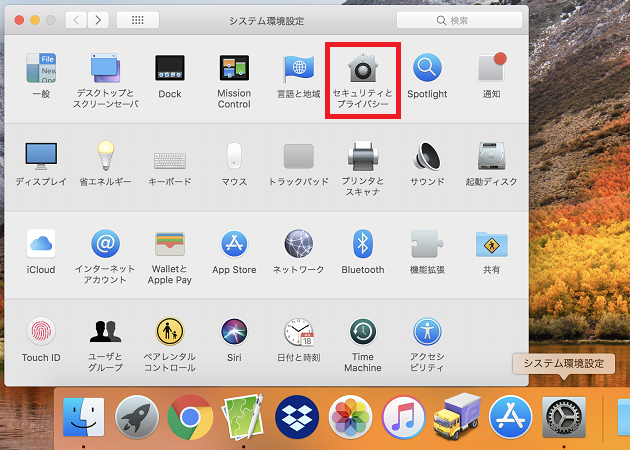
[セキュリティとプライパシー]画面が表示されたら、[ファイアウォール]タブをクリックして、左下の南京錠のアイコンをクリックします。
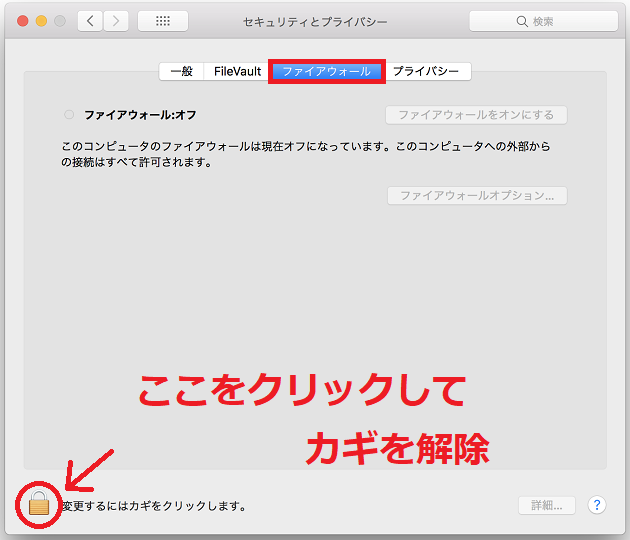
ログイン画面で入力するパスワードを入力して[ロックを解除]ボタンをクリックします。セキュリティに関わる設定をする時はだいたいこの南京錠の開錠が必要になります。
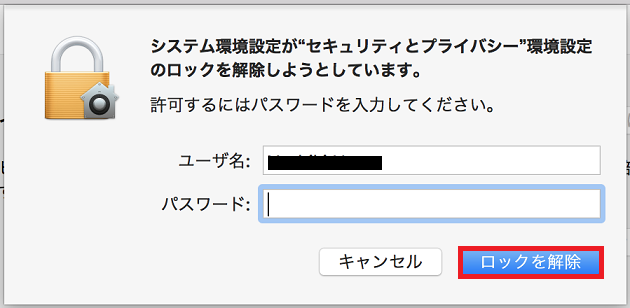
南京錠を開錠したら、[ファイアウォールをオンにする]ボタンをクリックします。
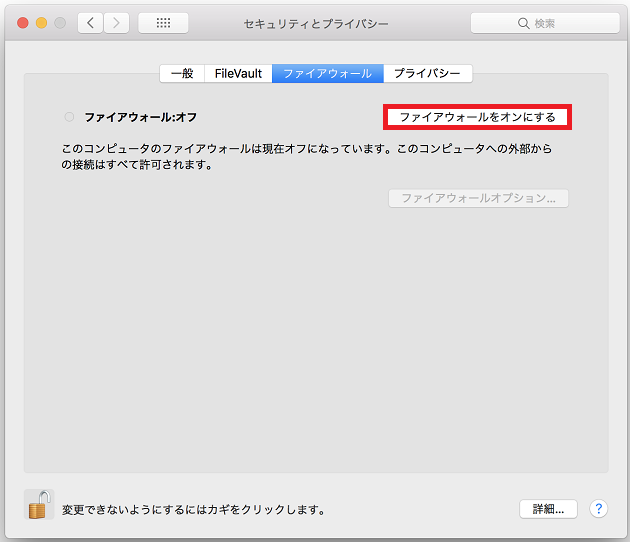
これでMacBook Proのファイアウォールはオンになりました。
2.拡張子の表示 - Finederの環境設定
Macを使う上で切っても切り離せないのがFinder。
ここから一気にFinderの設定をしていきます。と、その前に。拡張子を表示出来るようにしてしまいます。
拡張子っていうのは、ファイル名のお尻に付いてる ".〇〇〇" ってやつですね。".jpg" とか ".zip" とか ".app" とか・・・。この拡張子からどんなファイルなのか?画像ファイルなのか、動画ファイルなのか、アプリなのかを判断できるため、拡張子が表示されていた方がなにかと便利です。
拡張子の表示は、デスクトップ画面の任意の場所を1発クリックしてからメニューバーの[Finder]→[環境設定...]をクリックします。
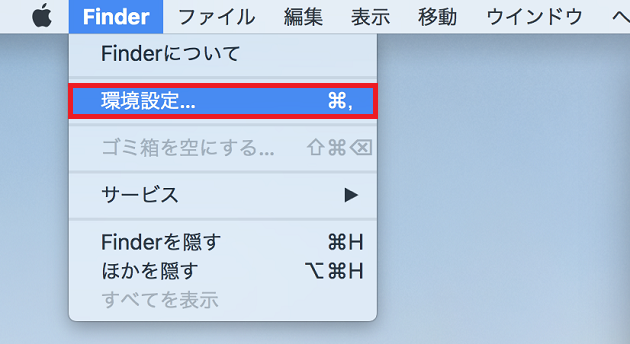
[詳細]タブの設定項目
[Finder環境設定]画面が開いたら[詳細]タブをクリックして、その中の[すべてのファイル名拡張子を表示]のチェックボックスをオンにします。
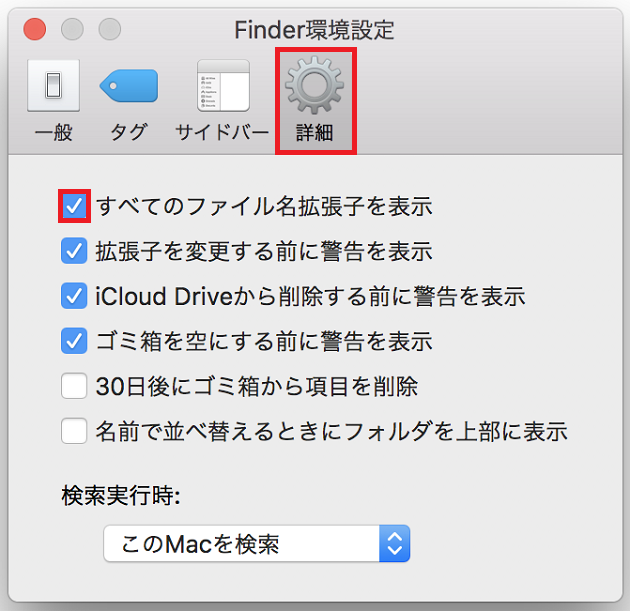
これでデスクトップ、Finder内に表示されるファイルの拡張子がすべて表示されるようになります。
で、ついでなので、Finder環境設定の他の項目も設定しちゃいましょう。
[一般]タブの設定項目
[Finder環境設定]の[一般]タブをクリックします。[一般]タブではデスクトップに表示するアイコンを選択できます。以下のスクリーンショットからわかるように[ハードディスク]にチェックを入れると、Macの内臓ハードディスクドライブのアイコンが表示されます。
僕の場合はBootCampでWindows10も入れているので、BOOTCAMPのアイコンも表示されています。オレンジ色のハードディスクのアイコンは外付けハードディスクのアイコンです。
他にも[CD、DVD、およびiPod]、[接続中のサーバ]のアイコンも表示できます。お好みで表示させたいものだけチェックをいれておきます。
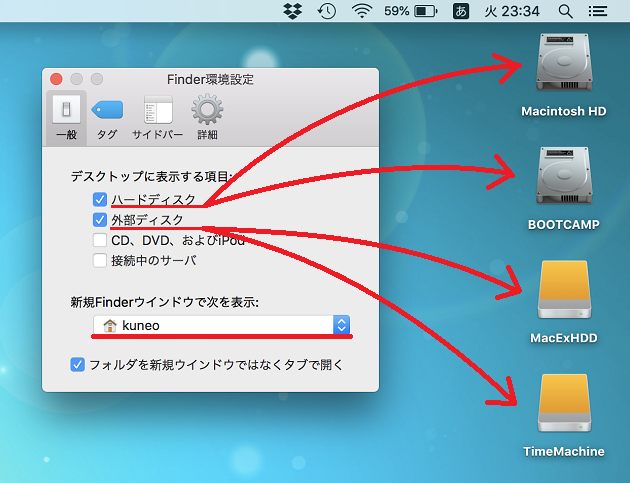
また、その下に[新規Finderウィンドウで次を表示:]という項目がありますが、ここではFinderを起動時に表示させるFinderを選択することが出来ます。僕の場合は、ホームディレクトリを表示させるようにしています。
[サイドバー]タブの設定項目
[一般]タブの設定が終わったら、今度は[サイドバー]タブの中身を確認します。[サイドバー]タブではFinderの左側に表示する項目の表示/非表示を設定できます。
以下のスクリーンショットのようにチェックを入れたものは表示され、チェックをはずしたものは表示されません。
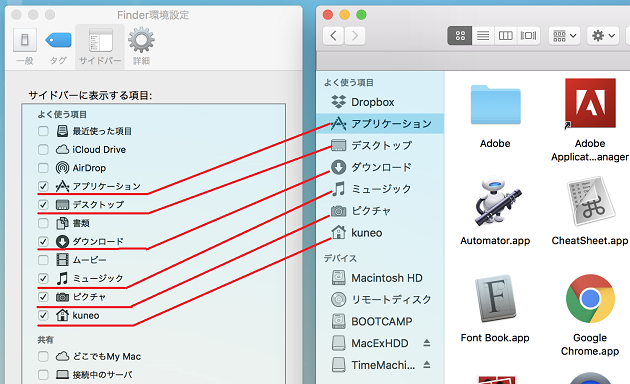
ここもお好みで設定しちゃいましょ。
3.Finederの表示情報をカスタマイズ
OK、これでFinderの設定は完了かと思ったら、まだです。
さらにFinderを設定して、タブバー、パスバー、ステータスバーを表示して分かりやすくしてしまいます。
言葉で説明するより見た方が早いので、メニューバーの[表示]から[タブバー]、[パスバー]、[ステータスバー]をチェックしてしまいましょう。
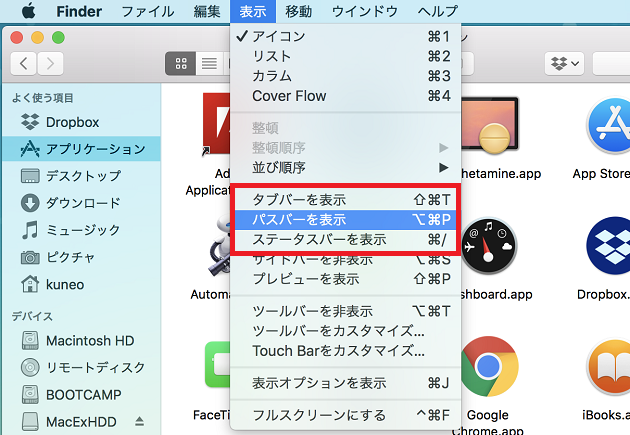
チェックを入れるとこんな風に表示されます。
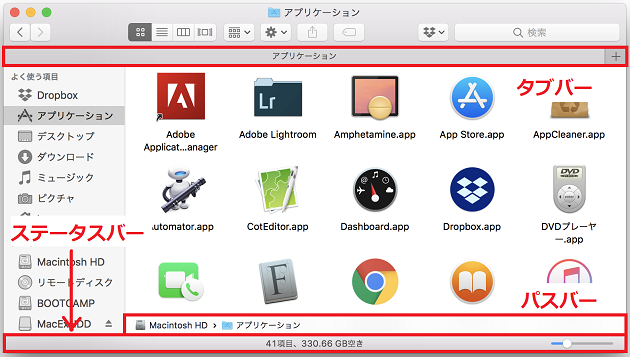
タブバー
Finder上部のタブバーには今開いてるFinderの名前が表示され、右側の[+]ボタンをクリックすると新しくタブを開いて1つの画面で2つFinderを開くことが出来ます。さらに[+]ボタンをクリックすると3つ、4つとタブを追加できます。GoogleChromeみたいですね。
いくつもFinderを開いてデスクトップがシッチャカメッチャカにならずに済むので僕は重宝しています。
パスバー
パスバーは今開いてるFinderの階層を表示してくれます。どのFinderからクリックしてこのFinderまで来たのかがわかります。
Macに慣れてきてしまえば、そこまで必要じゃないかもしれませんが初めてMacを使うのであれば表示しておいた方がわかりやすいです。
ステータスバー
ステータスバーには今開いてるFinder内にいくつのファイルがあるのかと、Macの内臓ハードディスクの空き容量があとどれだけあるのかを表示してくれます。
ついでに書いてしまったのでアレなんですが、僕はあまり必要ないかも・・・。
Finder内にいくつファイルがあるか知りたいシチュエーションってどんな時があるのかパッと思いつきません。空き容量の表示に関しても、MacBook Proを購入直後で空き容量が潤沢にある状態でそこまで空き容量を気にすることはなさそう・・・。
ってことで、結局は上記3つもお好みで!って話になります。
4.コンピュータ名の変更
このコンピュータ名は、普通に使っていたらあまり目に見えず気づかない部分ではあるのですが、デフォルトではAppleIDに登録した氏名が設定されおり、"○○○の MacBook Pro"になっています。
家に籠って使うなら気にする必要はありませんが、同じネットワークで複数の人間と居る時に使う、例えば会社のLANに接続して使ったり、公共のネットワークを使う場合、同じネットワークを使う人間から見た時に"田中太郎の MacBook Pro"とか表示されちゃうわけです。
電車に乗ってるときにWi-FiをONにしようとしてネットワークを見た時に"俊介のiPhone"とか見た経験ありませんか?
これ見ると僕は何とも言えない悶々とした気分になります。
それを阻止すべく、MacBook Proのデフォルトのコンピュータ名を変更します。
[システム環境]内の[共有]をクリックします。
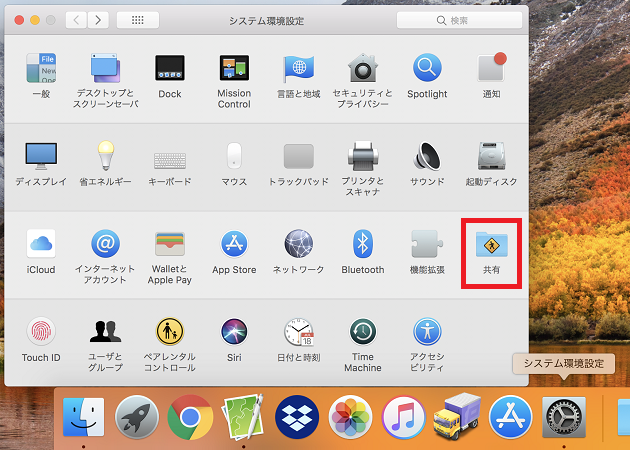
[共有]の設定項目の中に[コンピュータ名:]があるので、ここを任意の名前に変更します。
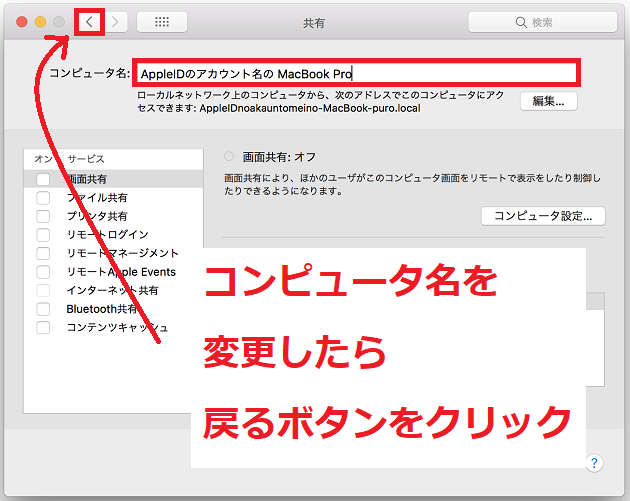
コンピュータ名を入力したら、スクリーンショットにもあるように戻るボタンをクリックして設定完了です。
5.トラックパッドの設定
お次はトラックパッド。
MacBook Proを使う上で常に触り続けることになるトラックパッド。デフォルトの設定のままでも良いと最初は思っていましたが、1点だけ大きな不満があります。
それはファイルをドロップ&ドラッグする時。必要のないファイルをゴミ箱に放り込もうとした時、トラックパッドの端から端まで指を滑らせても捨てたいファイルがゴミ箱まで到達できない!!
デフォルトの設定ではドロップ&ドラッグでファイルを移動させられる距離が短いのです。
なので設定しちゃいます。
[システム環境設定]内の[トラックパッド]をクリックします。
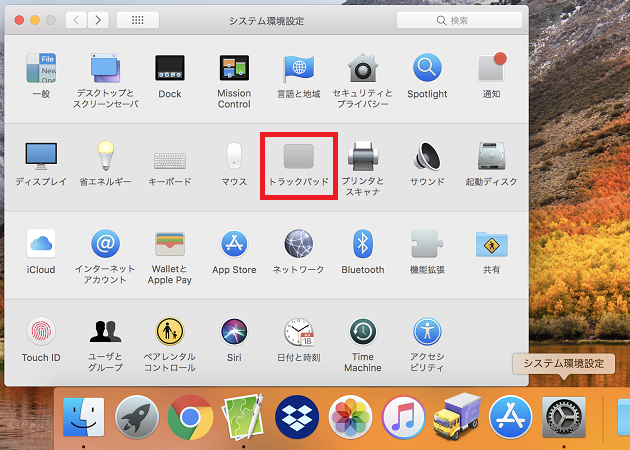
[トラックパッド]設定画面の[ポイントとクリック]タブにある[軌跡の速さ]をデフォルトよりも速いの方にバーをスライドさせました。
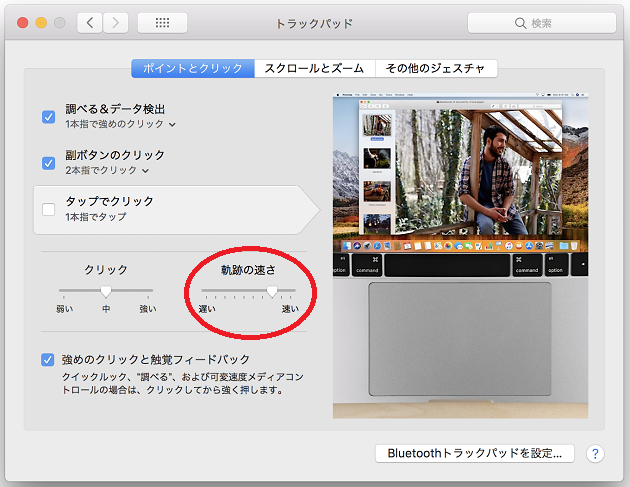
これでトラックパッドの端から端に指をなぞれば、画面の端から端までカーソルを移動できるようになりました。
他にもデフォルト設定では、[タップでクリック]がオフになっています。これをオンにしておけば、トラックパッドを押し込まなくてもタップするだけでクリックしたことになります。僕は別に必要に感じないので、デフォルトのままオフにしています。
[トラックパッド]設定画面には他にも2つタブがありますね。
[スクロールとズーム]タブ内にある4つの項目はすべてオンになっているので特にそのままで問題ありません。
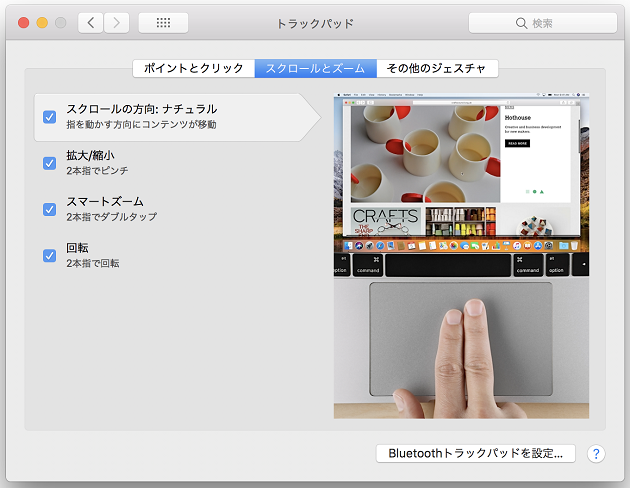
[その他のジェスチャ]タブ内の設定項目で、[アプリケーションExpose]がデフォルトでオフになっています。これは3本指で下にスワイプした時に現在開いているアプリケーションを全て表示してくれるもので、Macになれてくると便利に感じると思います。
今使ってるアプリからさっき使ってたアプリの画面を表示させたいってときに、3本指で下にスワイプしてそこからお目当てのアプリをクリックすれば表示できます。
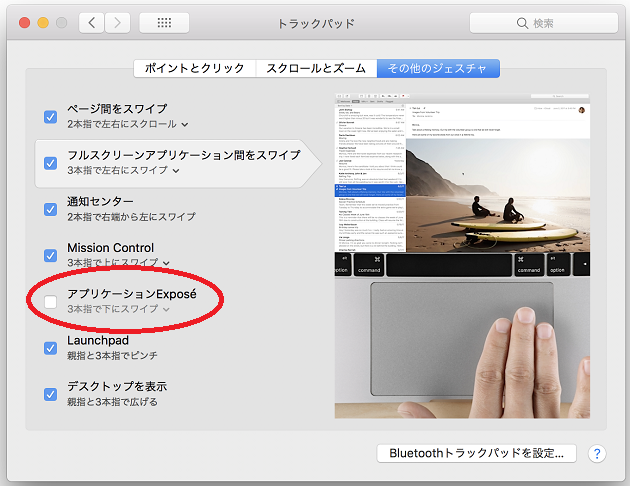
と、こんな感じでトラックパッドの設定は終わり。
6.タッチバーのカスタマイズ
続いてタッチバー。タッチバーのMacBook Proってどれくらいいるのでしょうか?回りで使っている人をほぼほぼ見かけません。
でも僕は使ってます。なので設定します。
と言ってもスクリーンショットボタンを表示させたいだけなんですけどね・・・。
[システム環境設定]内の[キーボード]をクリックします。
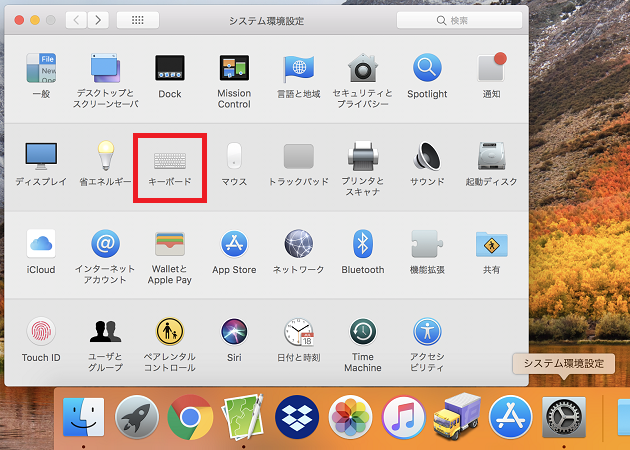
[キーボード]設定画面内の[Control Stripをカスタマイズ...]ボタンをクリックします。
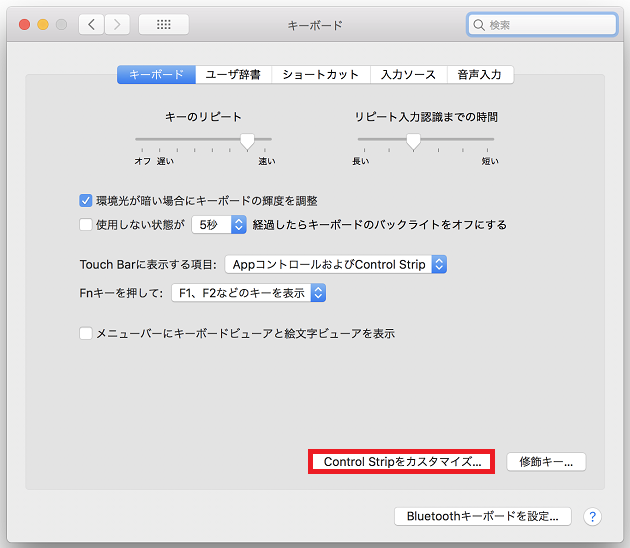
そうするとこんな風にディスプレイの下にタッチバーに表示できるボタンがズラッと出てきます。
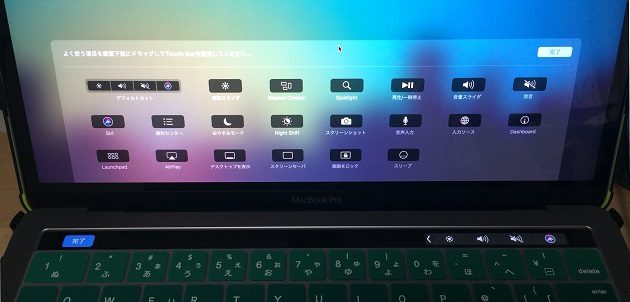
で、使いたいボタンをトラックパッドでドロップ&ドラッグしてタッチバーへと移動させます。タッチバーからSiriを起動することなんてないので、この部分にスクリーンショットボタンを放り込みます。このスクリーンショットボタン、非常に便利です。タッチバー使いの特権と言っていいでしょう。
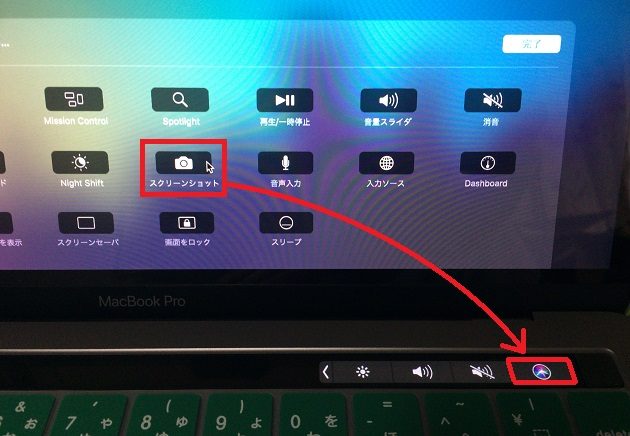
タッチバーに表示させたいボタンを移動させたら右上にある白いボタン、[完了]ボタンをクリックして設定完了です。
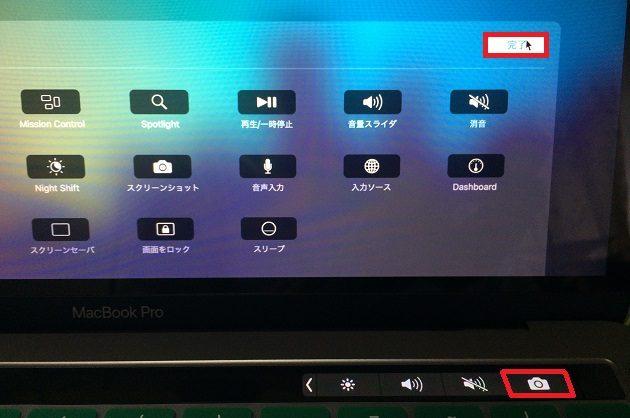
これでタッチバーからスクリーンショットを撮れるようになりました。
もっとタッチバーを便利に使いたい!って方はこちらもどうぞ。
タッチバー使い必見!タッチバーからアプリやフォルダが開ける「Rocket」が便利で楽しい!
7.Dockのカスタマイズ
これは書くまでもないかなとも思ったのですが、せっかくやったので書いておきます。
てか、みんな知ってるよね?
Dockに並んでいるアプリで自分が使わないものは削除して、自分のよく使うアプリを追加します。削除する方法は、Dockにある削除したいアプリをDockの外側にドロップ&ドラッグするだけ。追加する方法は、アプリケーションFinderからアプリをDockにドロップ&ドラッグするだけ!
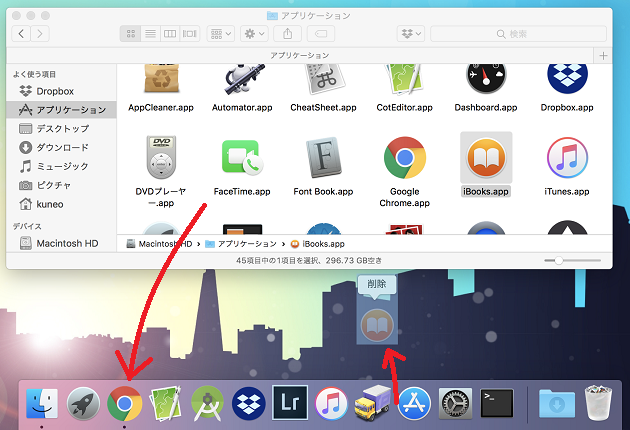
ちなみにこのDock、アプリの追加&削除以外にも設定が可能です。
[システム環境設定]内の[Dock]をクリックします。
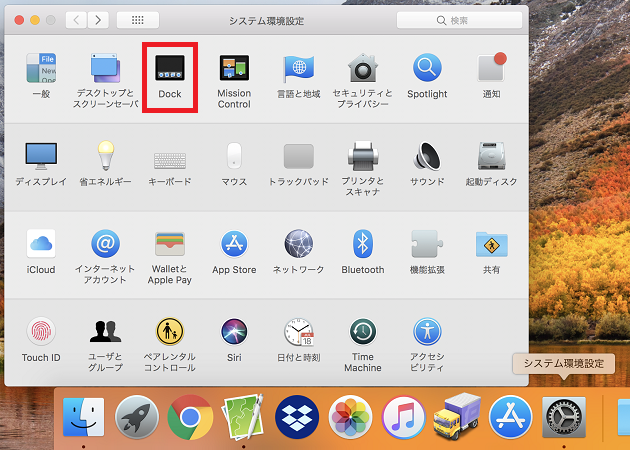
以下が[Dock]設定画面内にある項目。
[サイズ:]でDockの大きさを調整できます。また、Dockの表示位置を[画面の位置:]で左、下、右の中から選択できます。MacBook Proの画面は言わずもがな横長で、プログラミングをしたりする時など縦に長く使いたい時があります。その場合は左か右に表示させると少し幸せになります。
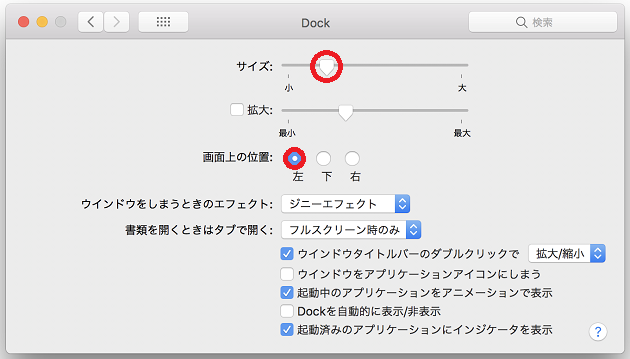
僕は画面の左側に表示させて、このくらいのサイズでDockを使っています。
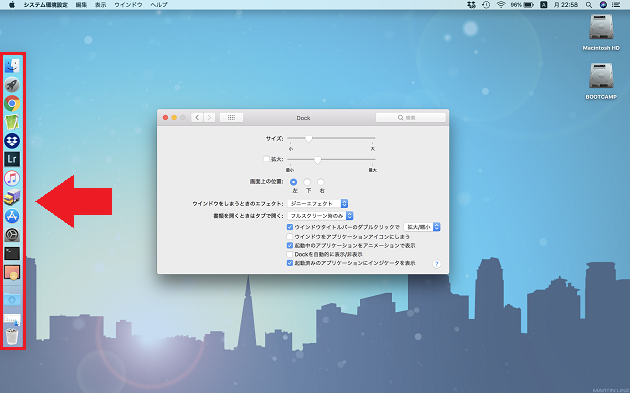
Finderも設定したし、タッチバーも設定した。Dockも設定してずいぶんと使いやすくなりましたが、まだまだ他にも設定するところがありまっす。
次に行きましょう。
8.バッテリー残量の%表示をオンに!
MacBook Proはバッテリーで動いています。あとどんくらいバッテリーが残ってるの?って時にデフォルトのこのバッテリーアイコンではわかりづらい。

メニューバーのバッテリーアイコンをクリックして[割合(%)を表示]をクリックします。
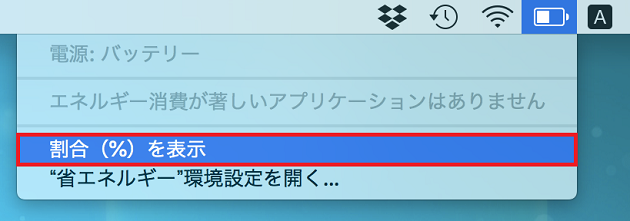
これで、バッテリーアイコンの隣にバッテリー残量を%表示出来るようになりました。
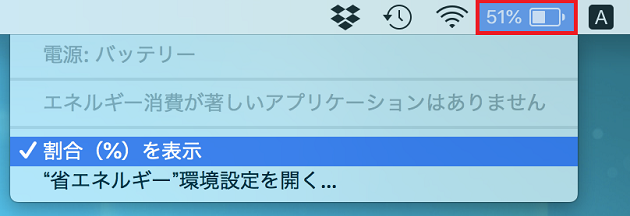
あっという間に終わりです。
9.デスクトップに表示されるアイコンを等間隔に綺麗に並ばせる
やってもやらなくても良いけど、バッテリー残量表示と同じく簡単なので。
デスクトップに表示されるアイコンやファイルを等間隔に綺麗に並ばせたい場合は、デスクトップ画面で右クリック(ダブルクリック)して[表示順序]→[グリッドに沿う]をクリックしときましょう。

これでお行儀よくアイコン、ファイルがデスクトップに並びます。
10.ログイン時に表示されるアカウントのアイコンを変更する
ログイン画面に表示されるアカウント名の上のこのアイコン。Macにデフォルトで入っているアイコンが使われているわけですが、せっかくの自分のパソコンなんだから自分色を出したいじゃないですか。
2018年6月27日現在、W杯が盛り上がっていますが、僕はまったくサッカーに興味がありませんのでこのデフォルトのサッカーボールのアイコンをどうにかしてしまいます。
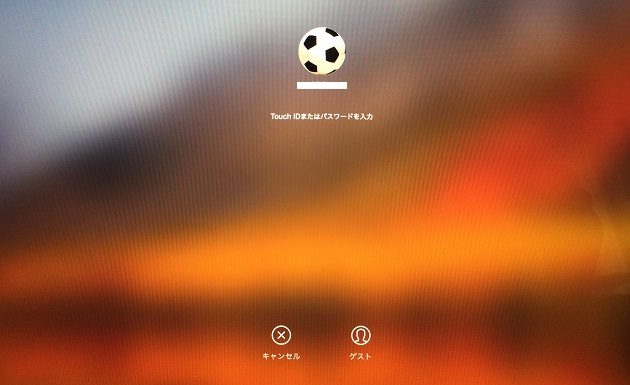
[システム環境設定]内の[ユーザとグループ]をクリックします。
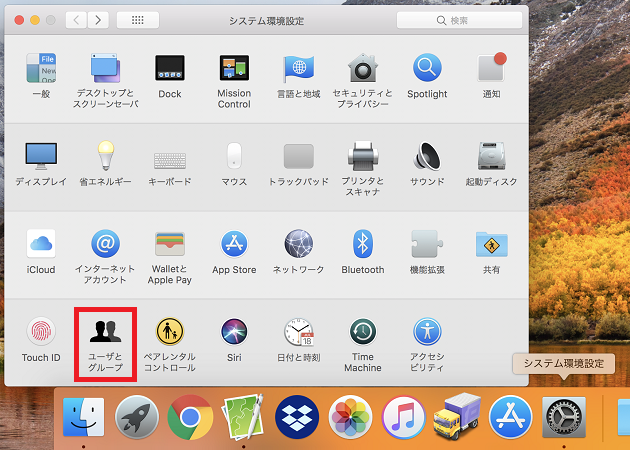
[ユーザとグループ]設定画面が表示されます。ここに表示されているサッカーボールのアイコンを変更します。アイコンの変更は左下の南京錠は解除しなくても可能です。
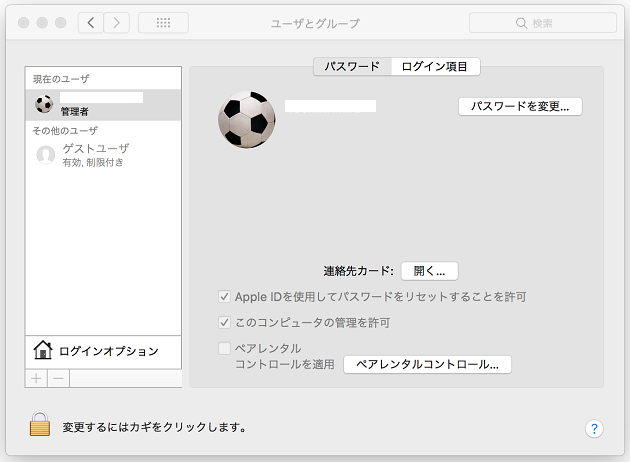
あらかじめ用意しておいた、アイコン画像ファイルを[ユーザとグループ]画面のアイコンにドロップ&ドラッグします。
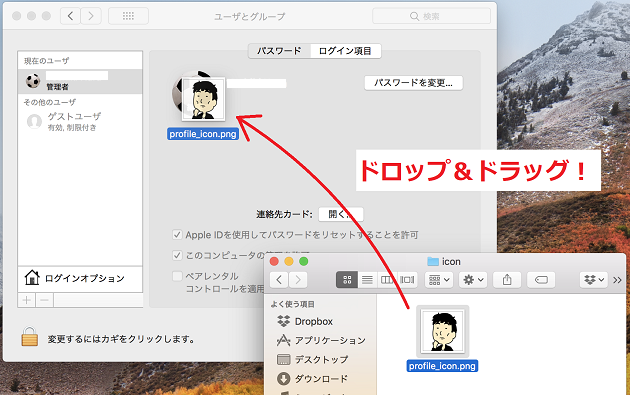
そうすると、ドロップ&ドラッグしたアイコン画像がこのように表示されるので、保存ボタンをクリックします。
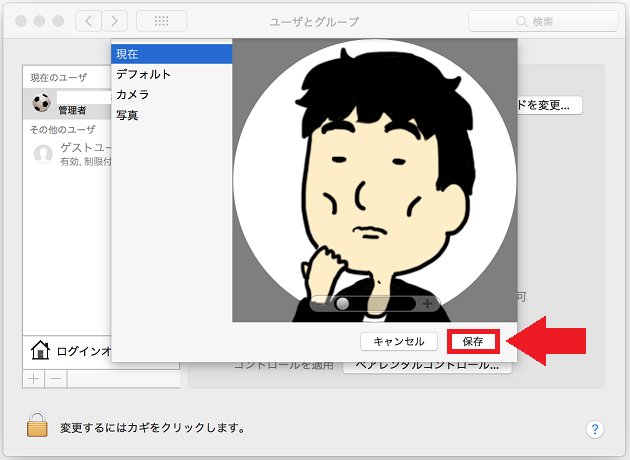
これで、ログイン画面に表示されるアイコンが変更できました。
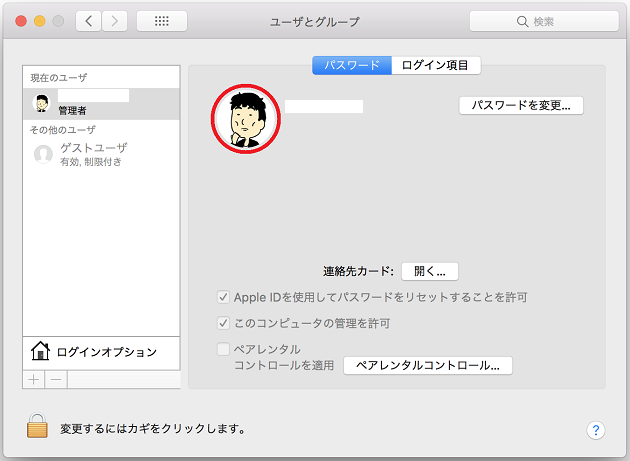
これでログイン画面のアイコンの変更は完了です。
11.デスクトップの壁紙を変更!
ログイン画面のアイコン画像を変更したなら、ついでにデスクトップの壁紙も変えてしまいます。見栄えは大事。まったく気にしない人もいるかとは思いますが、自分の好きな壁紙にすることで楽しく気分よく使えますからねん!
[システム環境設定]内の[デスクトップとスクリーンセーバ]をクリックします。
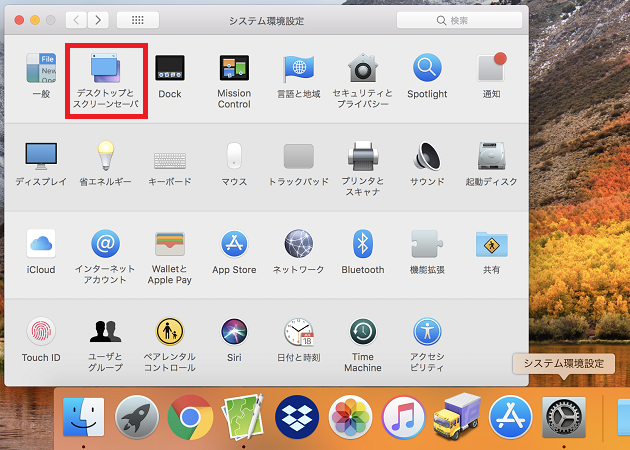
[デスクトップとスクリーンセーバ]内の[デスクトップ]タブを選択して左メニューのフォルダを選択、左下の[+]ボタンをクリックします。
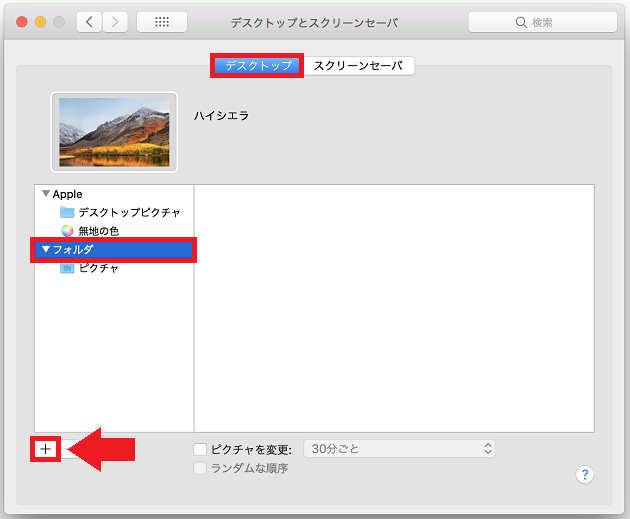
壁紙に使用したい画像の入ったフォルダを選択して[選択]ボタンをクリックします。
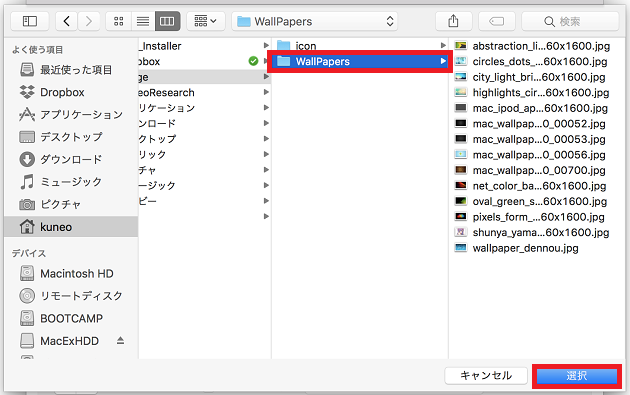
すると先ほどの[デスクトップとスクリーンセーバ]設定画面の左メニューに選択したフォルダが追加されます。このフォルダを選択して、右側に表示されている中から使用したい壁紙を選択します。画像を選択した瞬間にデスクトップ画面の壁紙が切り替わるので、そのまま[デスクトップとスクリーンセーバ]の設定画面を閉じてしまって大丈夫です。
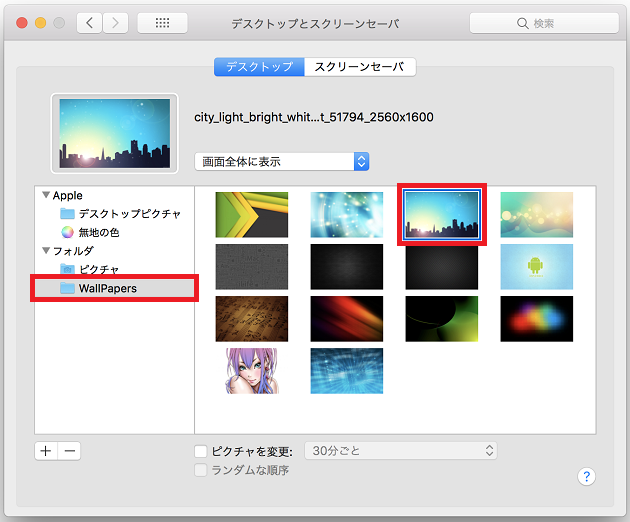
はい、これで壁紙の変更は完了です。
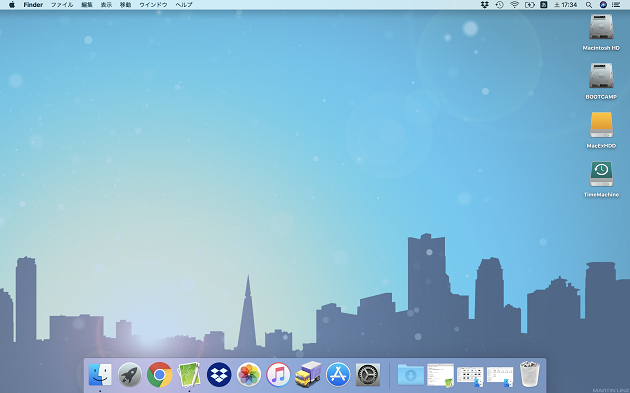
超絶長かったけど、これで諸々設定したかった部分は設定出来たと思います。
12.TimeMachineの設定
ここまで設定したら、最後にこの状態でバックアップを取りたいのでTimeMachineを設定してしまいます。
僕の場合は、2TBの外付けハードディスクドライブをTimeMachine用に使ったのですが、この2TBの容量を丸々TimeMachineに使うのではなく、500GBをTimeMachine用にして残りの1.5TBを写真ファイルや動画ファイルなどの保存に使えるようにしました。
TimeMachineは難しい設定をせずとも、外付けハードディスクドライブを買ってきて、MacBook Proに接続したらすぐに利用できるようになりますが、外付けハードディスクドライブのパーティションを切ってあげないと、すべての容量を使おうとしてきます。
詳しい設定手順については先日書いておいたので、1つの外付けハードディスクをTimeMachine以外にも使いたいという場合は以下のページを参考にしてください。
TimeMachineを使い始める前にやっておきたい外付けHDDの初期化とパーティションを切る方法

お疲れさまでした
以上で終了です。
これにて
不具合前の状態に!
これから
使い倒してやるぜ!
MacBook Proの不具合をきっかけに、連載のごとく書いてきたMacBook Proの備忘録も今回で一区切りになりそうです。せっかくなのでこの数週間に渡って書いてきた備忘録を載せておきます。
1.MacBook Proが不具合に見舞われる
MacBookProのソフトウェアアップデートで「インストール中にエラー」!正常に起動できなくなった
2.仕方なく初期化する
もしもの時に覚えておきたい!MacOS(High Sierra)を初期化して再インストールする方法
3.不具合の原因判明、MacBook Proが復活する
SMCをリセットしてMacBookProの不具合が解決!原因はSMC(システム管理コントローラ)だった
4.バックアップが死ぬほど大切だと知る
TimeMachineを使い始める前にやっておきたい外付けHDDの初期化とパーティションを切る方法
5.使い始めに設定しておくといいことを備忘録として残す
【2018年度版】MacBook Proで最初にやっておくべき基本の設定&カスタマイズ一覧【High Sierra】 ← New!
