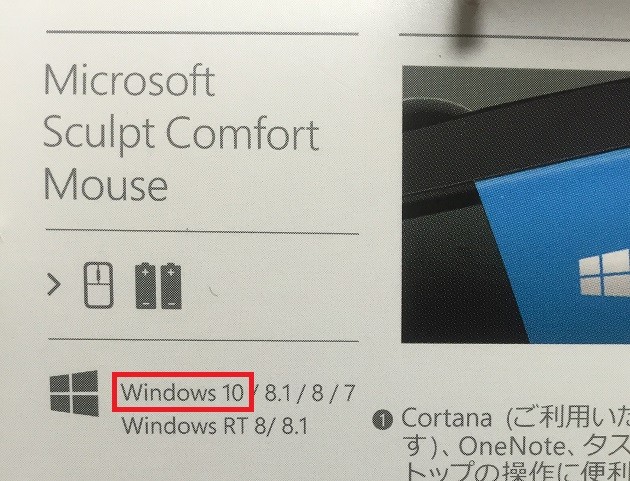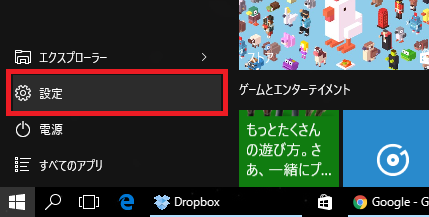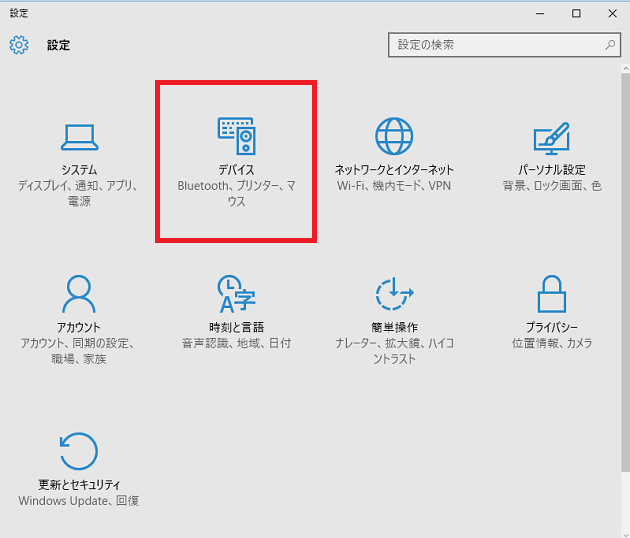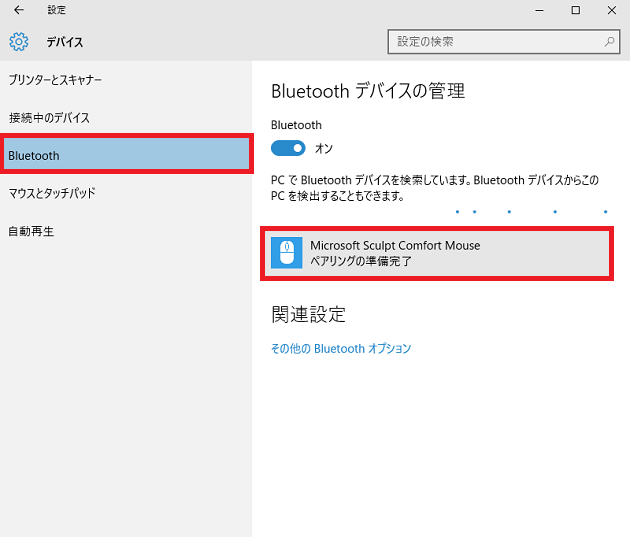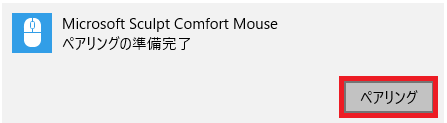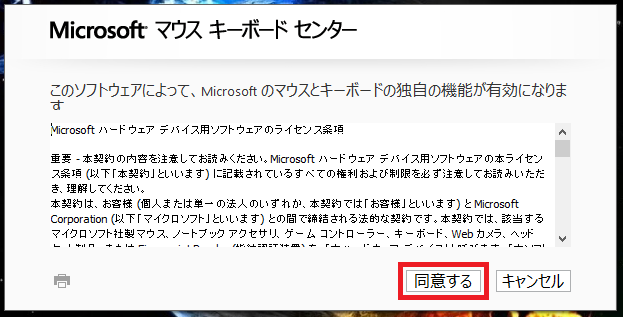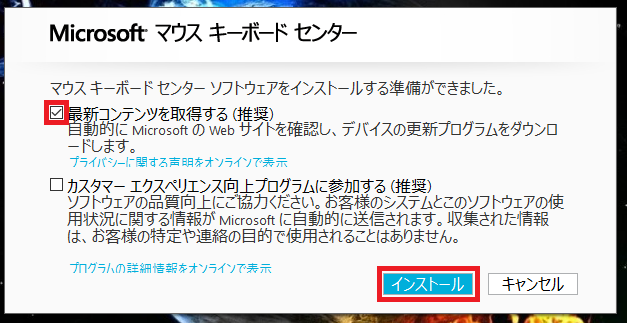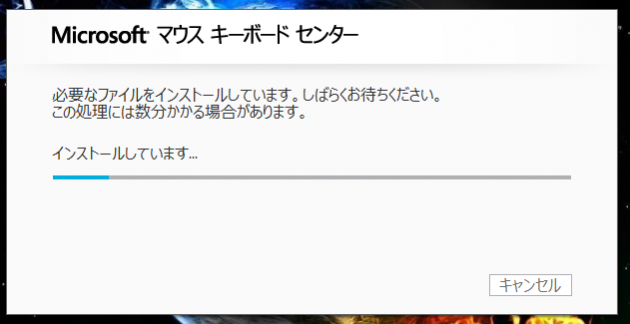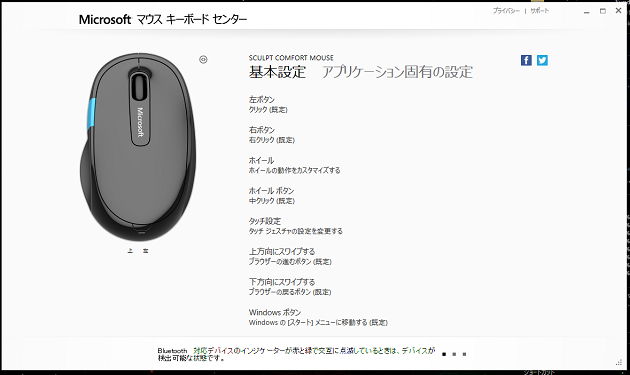先日、出先でマウスを紛失してしまい、仕方なくBluetoothマウスを買うためにヨドバシカメラへ。
秋葉原のヨドバシはマウス一つ買うのにも種類がたくさんあってワクワクします。
メーカーも様々で、ロジクール、iBUFFALO、SANWA、ナカバヤシ(Digio、Digio2)などなど。
個人的にはロジクールが好きです。
今回はノートパソコンでブログ書くために使うマウスでいいので、手ごろな値段で使いやすいものと考えて買いました。
出来れば、USBポートを埋めたくないので、レシーバー無しのものを。
あと、Windows10にアップグレードしたばかりなので、対応したものをと考えていました。
で、決めたのがこれ。
Microsoft純正の『Sculpt Comfort Mouse』
まるっこくて、側面にWindowsボタンが付いているのが特徴のMicrosoft純正マウス。
Windows10対応が明記してあるため、無難にこれを選びました。
目次
PCとの接続も簡単
まず、マウスに単三電池を2個入れます。珍しいことにフロント部が開くようになっています。
赤丸のボタンを押すとパカッとフタが開きます。
マウス裏の電源を入れて、Bluetoothボタンを長押しすると
フロントのランプが赤→緑→赤→緑と点滅します。この状態で、
PC画面の左下「Windowsスタートメニュー」から「設定」をクリック。
「デバイス」をクリック。
「Bluetoothメニュー」の「Microsoft Sculpt Comfort Mouse ペアリングの準備完了」をクリックする。
「ペアリング」ボタンが表示されるので、「ペアリング」をクリックする。
バーが進んで
接続完了。
こんな風に簡単に接続出来ました。
使ってみて
非常に使いやすいです。気に入りました。
さすが純正。
若干浅めに握って使うのがコツのようです。
側面のWindowsボタンはデフォルトではスタートメニューを開いてくれます。
ここは設定から色々とカスタマイズ出来るので、好きな機能を割り振ると良いです。
マウス キーボード センター アプリのダウンロード
説明書にはスタートメニューから「マウス キーボード センター アプリ」が使用できますと記載がありましたが、スタートメニューにそんなソフトは入っていなかったので、以下の公式サイトからダウンロードしました。
Microsoft マウス キーボード センター | Microsoft Hardware
「ダウンロード:」の「64 ビット バージョン」をクリックしてインストーラをダウンロードします。
ダウンロードした.exeファイルを開いて、「同意」をクリックします。
「最新コンテンツを取得する(推奨)」にチェックを入れて「インストール」をクリックします。
インストールが進んで
インストールが終わると、アプリが開きます。
OK
これで、マウスのカスタマイズが出来るようになりました。
[amazonjs asin="B00DFQWGYE" locale="JP" title="マイクロソフト 人間工学 ワイヤレス Bluetooth マウス 高精細読み取りセンサー Sculpt Comfort Mouse (ブルートラック) H3S-00007"]
デスクトップのMac miniで使っているマウス、充電式でこちらも使いやすい
[amazonjs asin="B00GPBAQY8" locale="JP" title="ロジクール パフォーマンス マウス m950t M950t"]