Windows10のパソコンで現在接続しているWi-Fiのパスワードを知りたくなる時があります。
たとえば、現在Windows10のパソコンに接続しているWi-FiをiPhoneやAndroidのタブレットに設定したい、だけどいちいちモデムの裏をひっくり返してパスワードの設定をするのが面倒くさい。
とか
Wi-Fiのパスワードを把握しておいてメモしておこう!
とか
モデムの後ろのパスワードのシールを剥がして今繋がってるWi-Fiのパスワードがわからない!!(そういうことはほぼないと思いますが・・・)
安心してください。
そんな時、パソコンからWi-Fiのパスワードを確認する方法があります。
パソコンからWi-Fiのパスワードを確認する方法
まず、Wi-Fiが繋がっていることを確認します。
デスクトップ画面右下のタスクバーのWi-Fiアイコンを見れば、Wi-Fiに接続されているかどうかわかります。
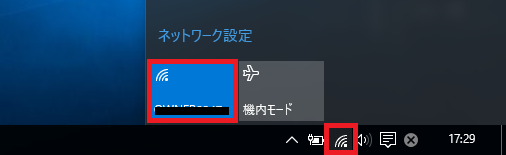
次にコントロールパネルを開きます。
ショートカットキーで[Windowsキー] + [X]を押すとスタートメニューのところに、以下のように項目がズラッと表示されますので、[コントロールパネル]をクリックします。
![ショートカットキー[Windowsキー]+[X]で表示される項目たち](https://kuneoresearch.com/wp-content/uploads/2016/06/20160604_wifi-pw-win10-02.png)
コントロールパネルを開いたら検索窓に「ネットワーク接続の表示」と入力して[Enter]キーを押します。
すると以下の画像のように、「ネットワークと共有センター」内に「ネットワーク接続の表示」が表示されるのでそれをクリックします。
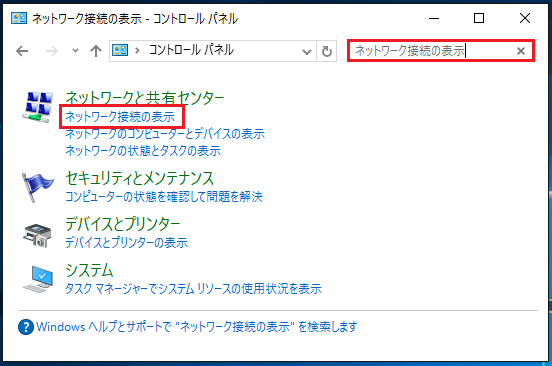
Wi-Fiを1度クリックして選択された状態にします。そうすることでツールバー(整理と表示されている段)に「接続先」、「このネットワークデバイスを無効にする」、「この接続を診断する」などの項目が表示されるようになります。
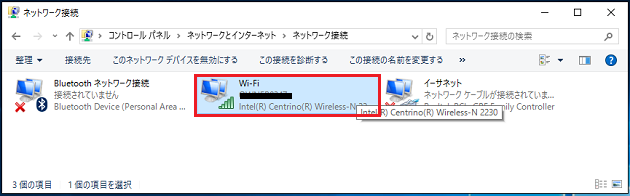
ツールバー内に表示しきれていない「この接続の状況を表示する」をクリックします。[>>]をクリックすると「この接続の状況を表示する」が表示されるのでクリックします。
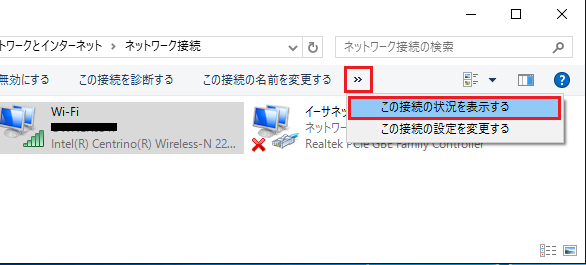
「Wi-Fiの状態」というウィンドウが表示されます。赤枠の[ワイヤレスプロパティ(W)]をクリックします。
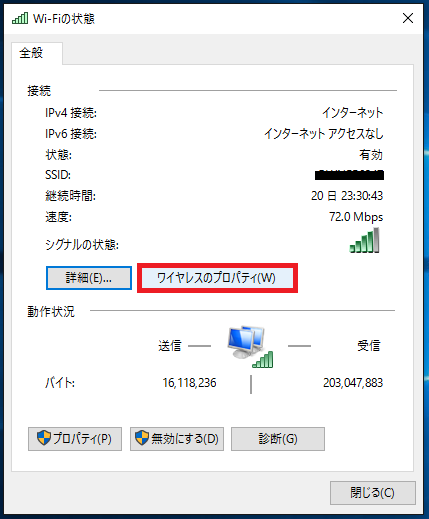
「ワイヤレスネットワークプロパティ」が開いたら[セキュリティ]タブをクリックします。すると、現在のWi-Fiのパスワードが表示されます。パスワードが●●●●と伏せられている場合は「パスワードの文字を表示する(H)」のラジオボタンにチェックを入れることでパスワードが表示されます。
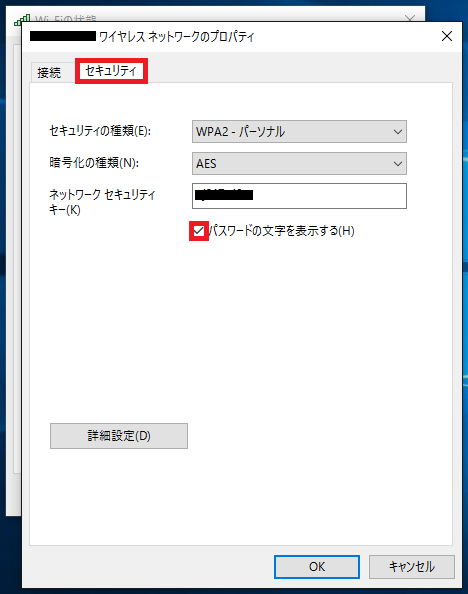
以上の方法で、Wi-Fiのパスワードを確認することが出来ました。
最後に
現在接続しているWi-Fiのパスワードを確認したいというシチュエーションはあまり頻繁にはありませんが、僕の場合は時々あるので、手順をいちいち調べないでいいように記しておきました。
パソコンを使っていてこういう地味な事って意外と調べると時間がかかるんですよね。僕が検索下手くそなだけかもしれませんが・・・。
