仕事でドキュメントを作成していて、定期的に直面する由々しき問題、
『漢字で入力したいのに読みがわからなくて入力できない!』問題。
普段ならコピペで解決できるのに、なんで画像なんだよ!!これじゃコピペできねーじゃん!って頭を抱えることもあるかと思いますが、使っているパソコンがWindowsなら簡単に解決する方法があります。
それはWindowsに最初から付いている標準機能の『IME パッド』を使うことです。
※Windows10のスクリーンショットで以下説明しますが、Windows7や8でもIME パッドは使えます。
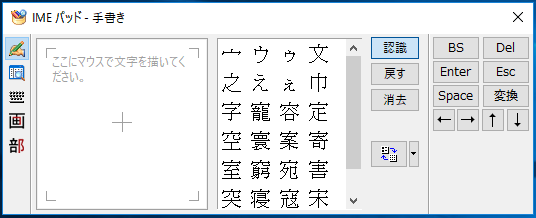
『IME パッド』の使い方
IME パッドを使えば、手書きで漢字を入力して読みを簡単に調べる事が可能です。
1.IME パッドの起動
まず、Windows10のデスクトップ画面、右下にあるタスクバーを確認します。
以下の赤枠の部分がIME パッドを開くためのIMEアイコンです。現在のWindows10のIMEの状態によって表示されているのものが違う場合があります。[A]となっている時もあれば、[あ]となっている時もあり、また[×]のIME無効状態になっている時も・・・。

![]()
![]()
とりあえず、どれになっていたとしても気にせず赤枠のIMEアイコンを右クリックします。
右クリックすると、IMEのメニューが開くので [IME パッド(P)]をクリックします。
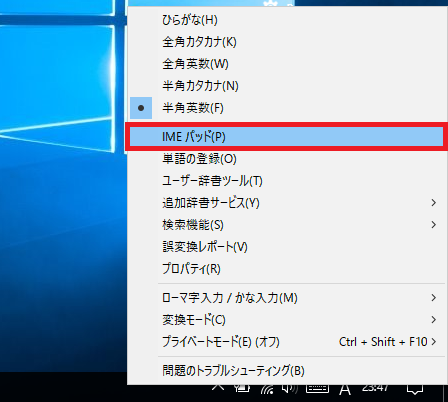
2.IME パッドに調べたい漢字を手書き入力
はい、これでIME パッドが開きました。開いただけのデフォルトの状態だと、手書きモードのこの状態で表示されます。「ここにマウスで文字を描いてください」という書かれているところに、読みを調べたい漢字をマウスを使って手書きで入力します。
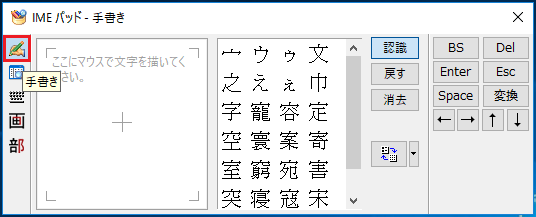
文字を手書きで入力すると右の候補欄に漢字が表示されるので、該当する漢字にマウスカーソルを合わせることで読みが表示されます。これで、わからなかった漢字の読みがわかりましたね。手書き入力した漢字のバランスが少しくらい崩れていてもかなりの確率で調べたい漢字が出てきてくれます。Windowsすげーな。
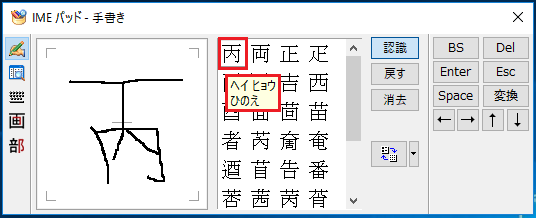
もし入力を間違えてしまって消したい場合は、赤枠の [戻す] ボタンか [消去] ボタンをクリックします。[戻す]は、1つ前の状態に戻せて、複数回押すと1つずつ前に戻してくれます。[消去]はすべて消してくれます。
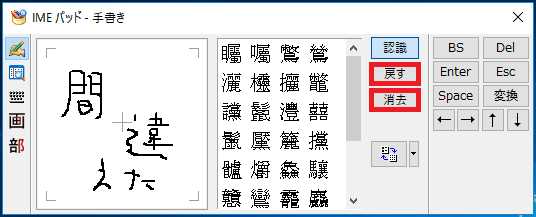
3.調べた漢字を入力できるか確認
読みがわかったので、実際に調べた漢字の読みをメモ帳や、他の使いたいアプリで入力してみて漢字が候補に出てくるか確認してみます。
ちゃんと出てきてますね。OK!
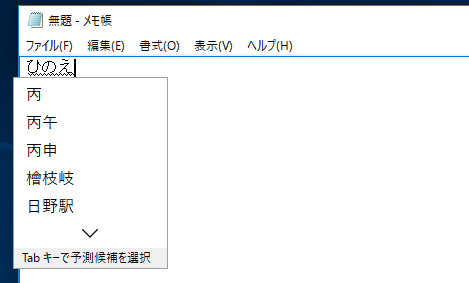
お疲れさまでした
Windowsの標準機能であるMicrosoft IMEの『IME パッド』を使えば、簡単に漢字の読みが調べられます。
最近ではスマホのアプリでも簡単に調べられますが、パソコンで仕事している時にに漢字の読みがわからず、どうやって入力すればいいんだ?っていう時に、この方法を使えばパソコン上で解決できるので覚えておくと便利です。
てか、仕事中にスマホいじれない時もあるからね・・・。
