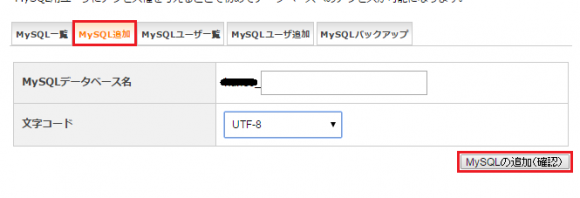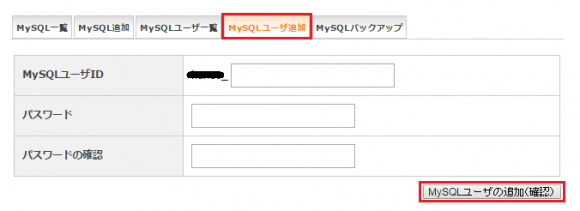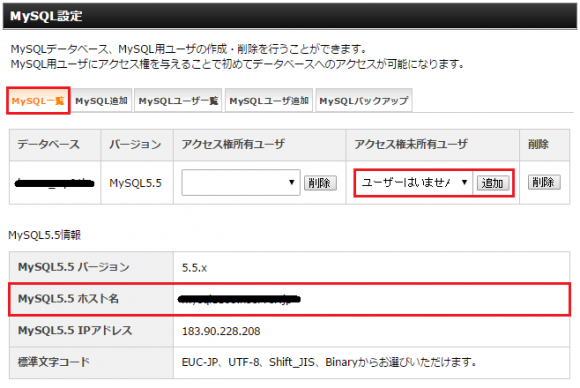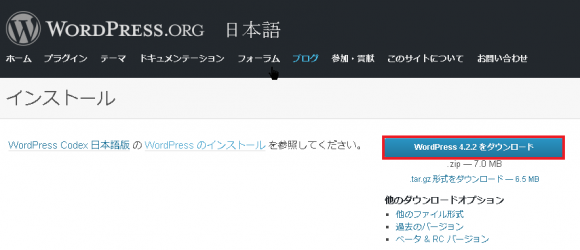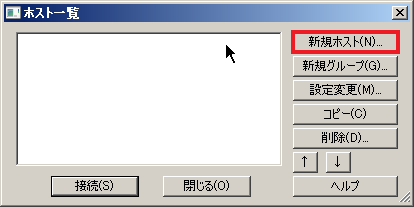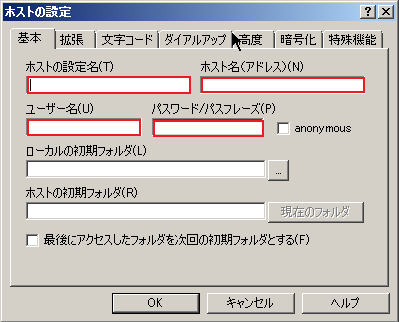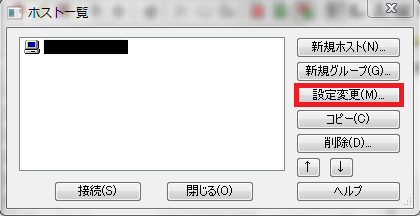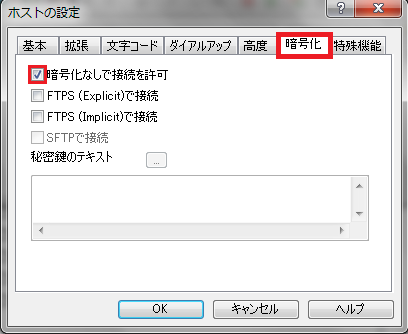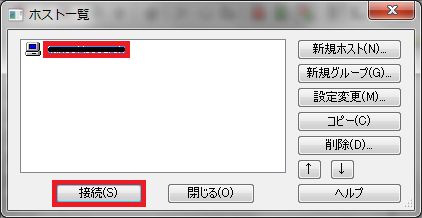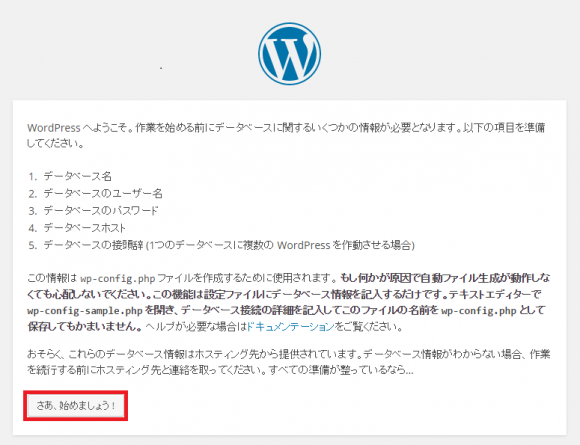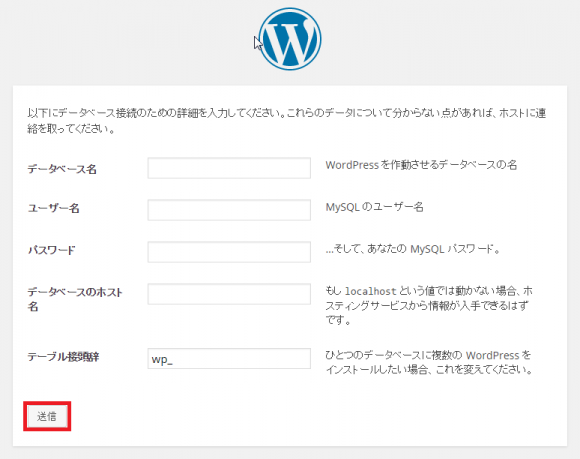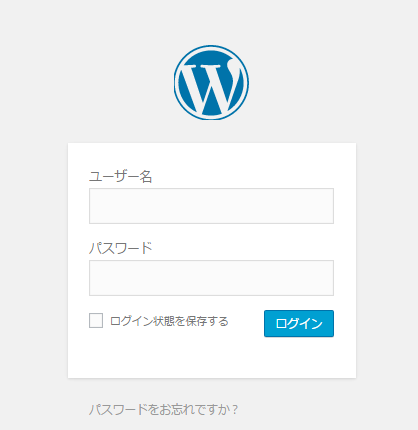WordPressのインストールを行う手順を備忘録として記す。
流れとしては、
1.XSERVERでデータベースの作成
2.WordPressファイルのダウンロード
3.ダウンロードしたファイルの解凍
4.FTPソフトでサーバーに解凍したWordPressをアップロード
5.ブラウザからログインしてインストール
目次
1.XSERVERでデータベースの作成
XSERVERのインフォパネルにログインして、
サーバーパネルにログインする。
"MySPL追加"タブをクリックする。
任意のデータベース名を付け、必ず文字コードを"UFT-8"を選択して
MySQLの追加を行う。
"MySQLユーザ追加"タブをクリックする。
任意のMySQLユーザIDとパスワードを入力する。
"MySQL一覧"タブをクリックする。
先ほど名前を付けたデータベースのアクセス権見所有ユーザのタブを
クリックすると、作成したMySQLユーザIDが表示されるので
選択肢、"追加"ボタンをクリックする。
以上で、データベースは作成完了。
MySQL5.5 ホスト名は後々、ブラウザでWordPressをインストールする際に必要になるので、控えておく。
2.WordPressファイルのダウンロード
以下のサイトからファイルのダウンロードを行う。
3.ダウンロードしたファイルの解凍
ダウンロードしたファイルを解凍する。
4.FTPソフトでサーバーに解凍したWordPressをアップロード
FTPソフトで解凍したWordPressファイルをサーバーにアップする。
僕が使用したFTPソフト→FFFTP
新規ホストの設定
FFFTPを起動して、”新規ホスト”をクリックする。
"ホストの設定"の赤枠欄にそれぞれ入力する。
ホストの設定名:任意の好きな名前
ホスト名(アドレス):XSERVER契約時のメールに記載されている。
ユーザー名:同上
パスワード/パスフレーズ:同上
入力後、"OK"押す
FFFTPの設定を暗号化なしの接続にする
ここで、FFFTPはデフォルトの設定のままだと
WordPressファイルのアップロード中にエラーが出る可能性があるので、
以下の設定を行う。
なお、セキュリティ上に不安があるため、WordPressのアップロードが
終わったら、デフォルトの設定に戻す。
"設定変更"をする。
上部タブの"暗号化"をクリックして
"暗号化なしで接続を許可"のみにチェックを入れて、"OK"をクリックする。
WordPressファイルのアップロード
先ほど設定したホストを選択し、"接続"をクリックする。
XSERVERの場合、"public_html"フォルダの中にアップロードする。
デフォルトでは、"default_page.png"、"index.html"は削除、".htaccess"はそのままにしておく。
ローカルの"wordpress"フォルダ内の任意のファイルを右クリックして
"全てをアップロード"をクリックする。
アップロードが完了したらFFFPTを終了する。
5.ブラウザからログインしてインストール
ブラウザのアドレス欄にドメインを入力してアクセスする。
"さあ、始めましょう!"をクリックする。
データベースの作成で自身で設定した
データベース名
ユーザー名
パスワード
データベースのホスト名
を入力する。
テーブル接頭辞は、任意の名前を入力する。
全て入力後、"送信"をクリックする。
次の画面で表示される"インストールの実行"をクリックする。
さらに次の画面で必要情報を入力する。
サイトのタイトル:名前の通り、サイト名
ユーザー名:
WordPressにログインする時に使うユーザー名
パスワード:
WordPressにログインする時に使うパスワード
メールアドレス:
WordPressからのメールを受け取るためのアドレス
サイト上で公開されたりはしない。
プライバシー:
"検索エンジンによるサイトのインデックスを許可する。"に
必ずチェックを入れる。
入れないと検索エンジンにかかりにくくなる。
全て入力後、"WordPressをインストール"をクリックする。
"成功しました!"と表示されたらインストール完了。
"ログイン"ボタンをクリックしてWordPressにログイン出来る。
WordPressのURLはドメインのお尻に
"/wp-login.php"になっているので覚えておくか
ブックマークをしておくとよい。
お疲れ様でした!
おわり!!
ブログを始めるなら
断然!エックスサーバー!!
※今ならドメインが1個永久無料で貰えます
当ブログ『くねおの電脳リサーチ』もエックスサーバーで運営しています。
そして、少しでもアクセス数を増やしたいなら!
登録無料のアルファポリス!