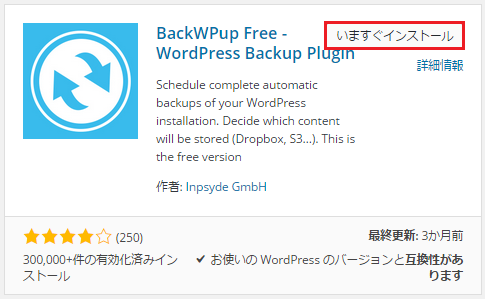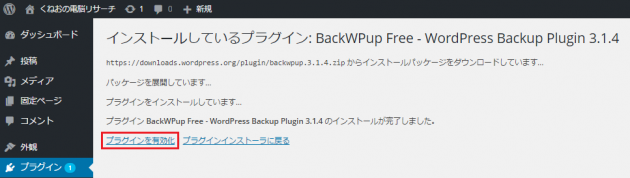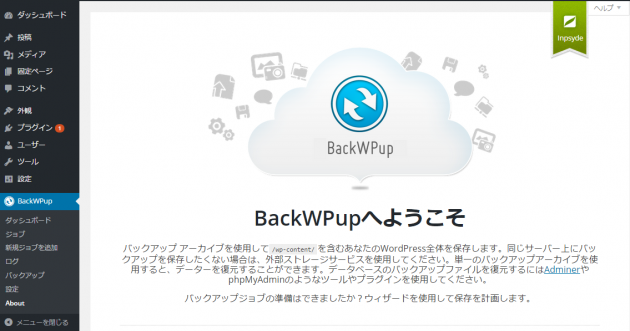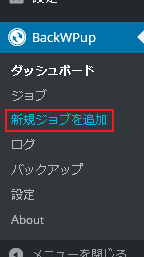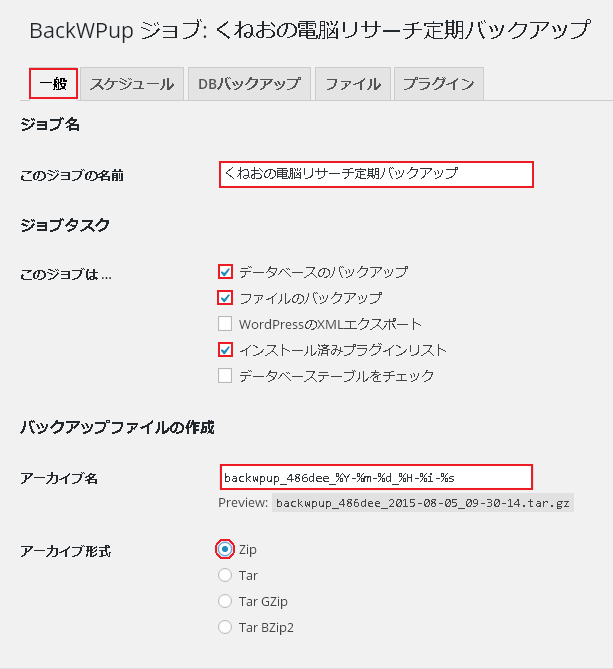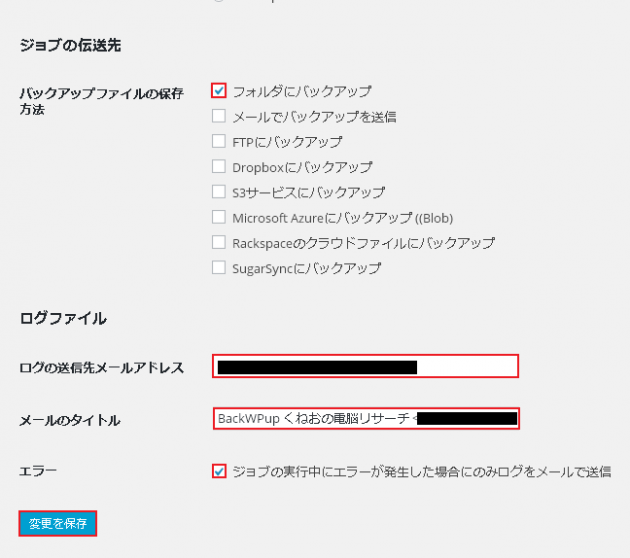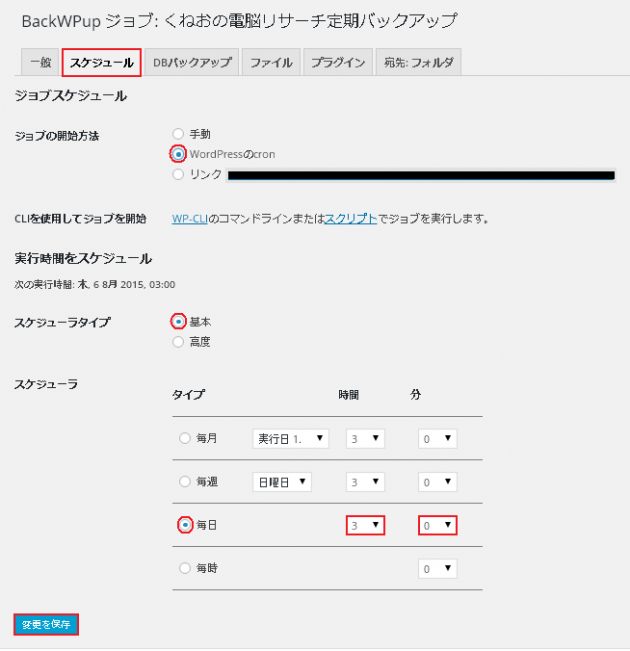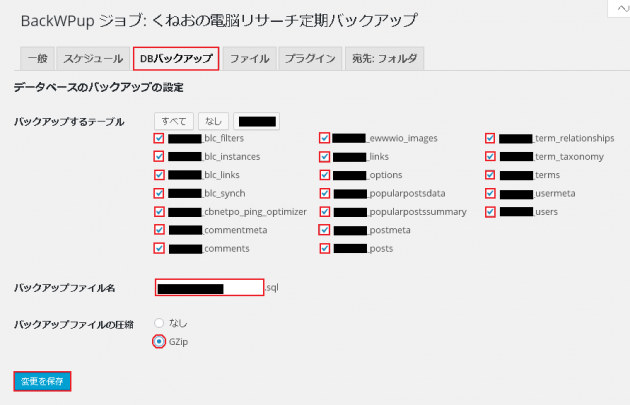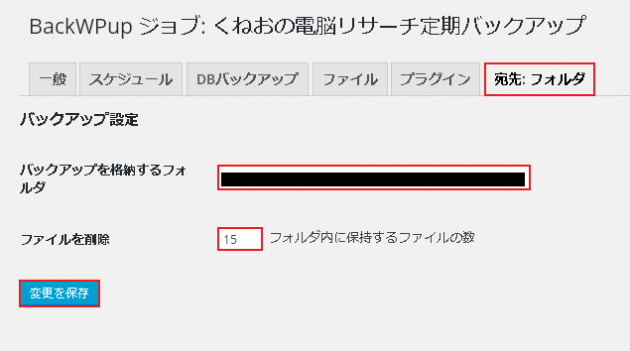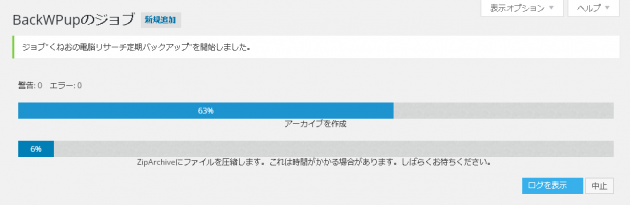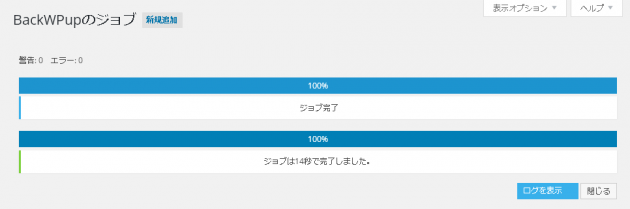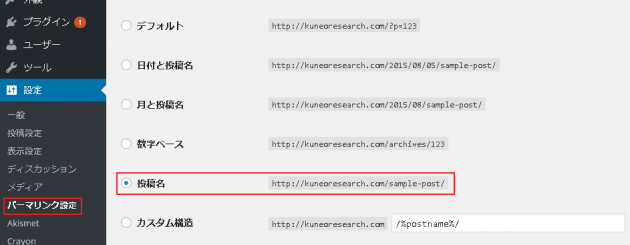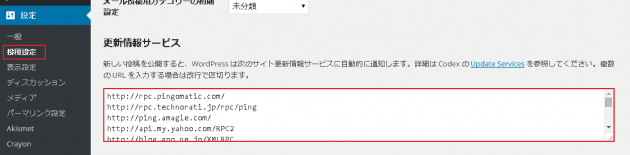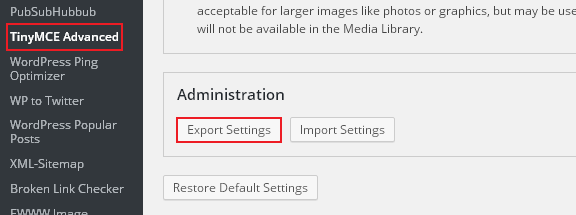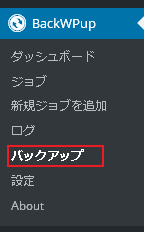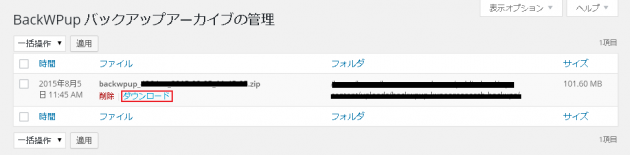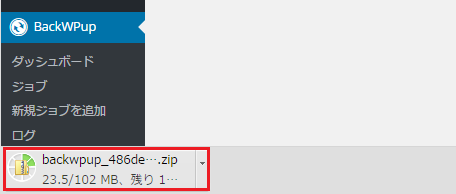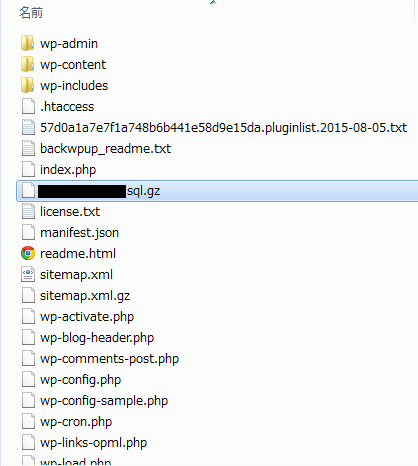まだトラブルらしいトラブルは起きていませんが、
記事数も貯まってきたので、バックアップを取る事にしました。
いえ、トラブルが起きてからでは遅いのです。
目次
WordPressのバックアップ
WordPressのバックアップはちょっとややこしい。
普通のHTMLで作ったサイトならFTPソフトでファイルだけバックアップを取ればそれでいいのですが、WordPressだとデータベースのバックアップも取る必要があります。
プラグイン"BackWPup"が良さそう
どうやら有名なプラグインのようです。
WordPressのバックアップを取る場合は、サーバー上のファイルたちとデータベース、2つのバックアップが必要となるが、このプラグイン1つでその両方のバックアップが取れる。また、以下の点でも優れたプラグインだと思いました。
・設定してしまえば自動でバックアップが取れる
・バックアップ先にDropboxやFTPなど選択肢が多い
・バックアップ時にエラーが発生した場合、メールで知らせてくれる
・日本語化されている
・有名なプラグインのためネットで情報を拾いやすい
BackWPUpのインストール
いつも通り、プラグインの新規追加を選択、検索窓でbackwpupと入力して検索します。
以下のプラグインが表示されたら、"いますぐインストール"をクリックします。
インストールしたら、"プラグインを有効化"をクリックします。
ダッシュボードの左メニューに"BackWPup"が追加されます。
クリックすると以下の画面が表示されます。
定期バックアップを設定する
左メニュー"BackWPup"内の"新規ジョブを追加"をクリックします。
一般設定
一般タブが選択している事を確認して、以下の項目を入力していきます。
| ジョブ名 | 任意の名前で構いません。わかりやすい名前がいいです。 |
| ジョブタスク | 赤枠の項目、"データベースのバックアップ"、"ファイルのバックアップ"、"インストール済みプラグインリスト"をチェックします。 |
| アーカイブ名 | デフォルトのままでOKです。 |
| アーカイブ形式 | Windowsなら"Zip"、Macなら"Tar GZip"を選択します。 |
さらに下に進みます。
今回は、WordPressをアップロードしているサーバ上にバックアップ用フォルダを作り、そこにバックアップファイルを保存する方法で行います。
| バックアップファイルの保存方法 | "フォルダにバックアップ"を選択します。 |
| ログの送信先メールアドレス | デフォルトのままでOKです。WordPressインストール時に設定したメールアドレスが表示されているはずです。 |
| メールのタイトル | ここもデフォルトのままで構いません。 |
| エラー | チェックを入れます。 |
入力が終わったら最後に"変更を保存"ボタンをクリックします。
スケジュール設定
スケジュールタブをクリックして、以下の項目を入力していきます。
ここではジョブの開始方法に"WordPressのcron"を選択して、定期的にバックアップを取るよう設定します。
| ジョブの開始方法 | "WordPressのcron"をチェックします。 |
| スケジューラタイプ | "基本"をチェックします |
| スケジューラ | ここはお好みです。僕は毎日、午前3時にバックアップを取るよう設定しました。 |
入力が終わったら最後に"変更を保存"ボタンをクリックします。
DBバックアップ設定
データベースのバックアップ設定を行います。
| バックアップするテーブル | すべてのテーブルにチェックを入れます。 |
| バックアップファイル名 | デフォルトのままでOKです。 |
| バックアップファイルの圧縮 | "GZip"にチェックを入れます。 |
入力が終わったら最後に"変更を保存"ボタンをクリックします。
ファイル設定
ここでは、バックアップを除外するファイルの設定を行いますが、除外すべきファイルがデフォルトの設定で除外されていますので、特に設定の必要はありません。
プラグイン設定
こちらも、デフォルトの設定で問題ないので設定しません。
宛先:フォルダ設定
今回、先ほどの一般設定でバックアップファイルの保存方法を"フォルダにバックアップ"するように設定しました。そのフォルダの設定をここで行います。
| バックアップを格納するフォルダ | デフォルトのままでOKです。 フォルダ名を変更する事も出来ます。 kuneoresearch.com/wp-content/uploads/my-backup/ 赤字の部分に任意の名前を付けることでバックアップフォルダの名前を変更出来ます。 |
| ファイルの削除 | ここに入力した数字分だけバックアップファイルを貯めておけます。 今回、僕は毎日バックアップを取るよう設定しましたので、15だった場合は、直近15日分のバックアップが常に保存された状態となり、16日よりも前のバックアップファイルは自動的に削除されていきます。 |
以上で、全ての設定が完了になりますので、最後に"変更を保存"をクリックします。
バックアップが取れるか確認しておく
宛先:フォルダ設定で"変更を保存"後、上部に以下のバーが表示されます。
"今すぐ実行"をクリックして、今回の設定でバックアップが取れるか確認します。
完了するとこのような画面になります。
無事、バックアップが取れました。
【注意】BackWPupでカバー出来ないバックアップ
無事にバックアップが取れましたが、ここでBackWPupだけでバックアップを取れないものがあります。下記3点のバックアップも合わせて取っておきます。
パーマリンク設定
パーマリンクの設定したパスをテキストエディタにコピペして保存しておきます。
更新情報サービス
Ping送信先のリストですね。こちらもテキストエディタにコピペして保存しておきます。
設定をエクスポート出来るプラグイン
プラグインによっては設定やデータをエクスポート出来るものがあります。
これは手間ですが、自身で定期的にエクスポートしておく必要があります。
以下は例ですが、僕が使っているビジュアルエディタを使いやすくするプラグイン、"TinyMCE Advanced"の設定画面で、設定した内容をエクスポートする"Export Settings"ボタンがある。
ローカルに保存
今回の設定ではバックアップファイルはサーバ上に保存されます。万が一、サーバにトラブルがあった場合、バックアップを取った意味がなくなってしまいますので、必ずローカルにも保存をしておきましょう。
毎回、ローカルに保存するのは面倒なので、例えば、PHPファイルをいじる前や、新たにプラグインをインストールする前に行うと良いと思います。ただし、長期間の放置は危険なので定期的にローカルに保存する事は意識しておくべきです。
バックアップファイルのローカルへの保存方法は、ダッシュボード左メニューのBackWPup内の"バックアップ"をクリックします。
赤枠のダウンロードをクリックしてバックアップファイルをダウンロードします。
右側のフォルダにバックアップファイルのパスが表示されているので、FTPソフトでダウンロードする方法もありますが、WordPressのBackWPupからダウンロードしてしまう方が簡単です。
1ヶ月かかさず毎日ブログを書いてると結構なデータサイズになります。
ダウンロードしたら、解凍して中身を確認します。
.sql.gzはデータベースファイルです。
無事、バックアップが取れていますね。
非常に長くなってしまいましたが、以上でプラグイン"BackWPup"でのバックアップの取り方と、バックアップファイルの確認は終わりです。
万が一に備えて、バックアップは取っておくことをおすすめします。一生懸命書いたブログが消えてしまったら悲しいですからね。バックアップさえ取っておけば復活させる事が出来るので安心です。
ブログを始めるなら
断然!エックスサーバー!!
※今ならドメインが1個永久無料で貰えます
当ブログ『くねおの電脳リサーチ』もエックスサーバーで運営しています。
そして、少しでもアクセス数を増やしたいなら!
登録無料のアルファポリス!