どうも、ニンテンドースイッチャーのくねおです。
ニンテンドースイッチで『ゼルダの伝説 ブレスオブザワイルド』と『マリオカート8デラックス』を楽しんでます。『マリオカート8デラックス』のフレンドとのネット対戦に最高に盛り上がっております。
ニンテンドースイッチを所有する友人が2人いて、僕を合わせて3人。出来ればもう一人欲しいと思っているんですが、友人に買わせるにはニンテンドースイッチがいかに楽しいゲームマシンなのかを伝えなければいけない。
さて、どうするか?
そんな時、思いつきました。TwitterやFacebookでゲーム画面のスクリーンショットを投稿して、ニンテンドースイッチはクソ楽しいぞ!と訴えればいいのです。
はい、今回はそんな僕のためにニンテンドースイッチのスクリーンショットをTwitter、Facebookに投稿する方法を書いていこうかと思います(笑)

目次
スクリーンショットの撮り方
ニンテンドースイッチのスクリーンショットの撮り方は超簡単!
ニンテンドー3DSと比べると、なぜ3DSもこれくらい簡単にスクリーンショットが撮れるようにしなかったんだ!と言いたくなるど簡単で、キャプチャーボタンをポンッ!と押すだけ。
下の写真の通り、左側のJoy-Conコントローラーについている四角いボタンがキャプチャーボタンです。
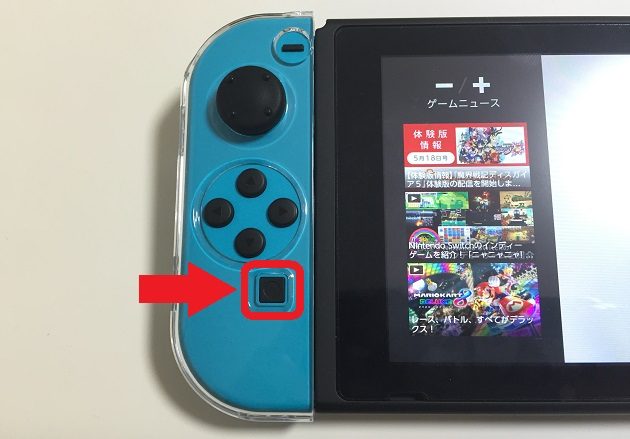
Proコントローラーの場合も同じで、下の写真にある□のキャプチャーボタンを押すだけ。

キャプチャーボタンを押すことで、画面の左上に "撮影しました" とメッセージが表示されます。
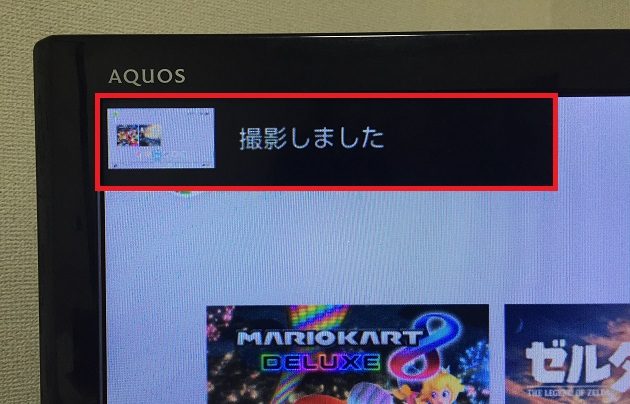
ゲーム画面はもちろんのこと、基本的にホーム画面、設定画面などもスクリーンショットを撮影することが出来ますが、一部撮影できない画面もあります。
ちなみにこれからFacebookとTwitterに投稿するためにホーム画面からアルバムを選択して、そこからスクリーンショットを投稿するのですが、なんとアルバム画面が撮影できませんでした。
ちょっと画像が粗いですが、iPhoneで撮影した写真で勘弁してください。
撮影したスクリーンショットを Facebook に投稿する方法
それでは、まずFacebookに投稿してみます。
ホーム画面からまず [アルバム] を選択します。
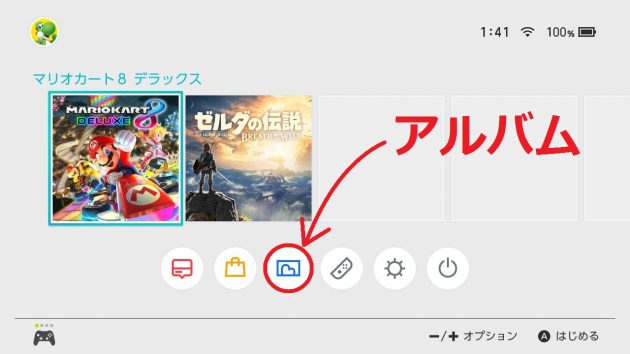
アルバムを選択すると、今までに撮りためたスクリーンショットが日付順に並んでいます。表示順は新しく撮った写真順です。下にスクロールするほど過去のスクリーンショットということになります。
ここで投稿したスクリーンショットにカーソルを合わせて [A] ボタンを押します。
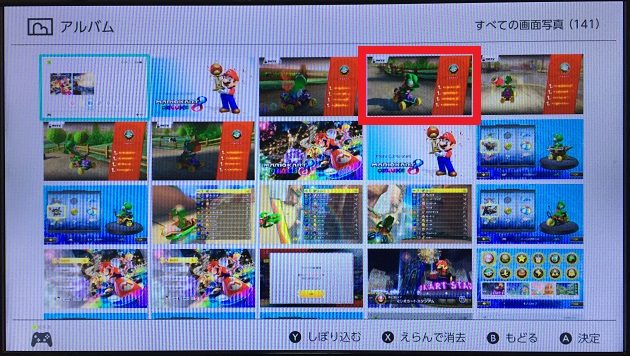
そうすると、投稿する写真が画面いっぱいに表示されます。画面下に [投稿] というボタンがあるので、それを押します。
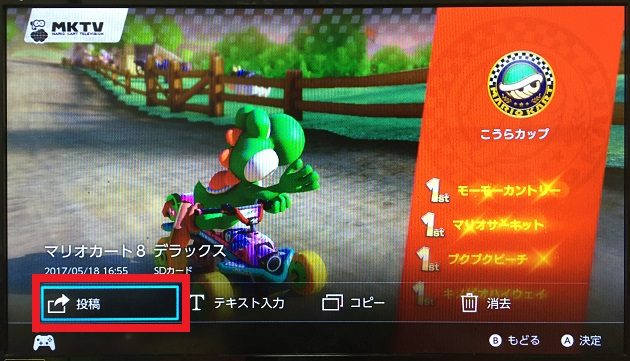
"だれが投稿しますか?"と聞かれるので、任意のユーザーを選択しましょう。
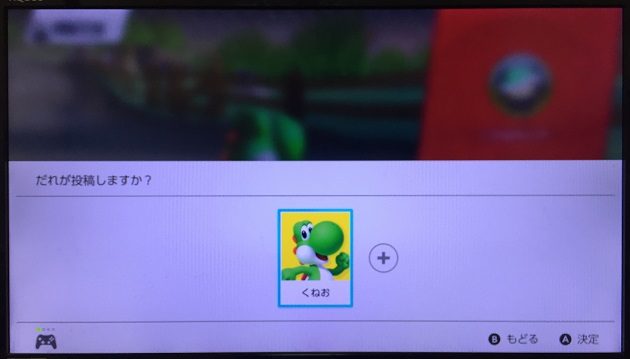
ユーザーを選択すると投稿先の選択画面が表示されます。ここでFacebookに投稿するのか、Twitterに投稿するのかを選択できます。デフォルトで "アカウントを連携させる" にチェックが付いています。そのまま [Facebookに投稿] ボタンを押します。
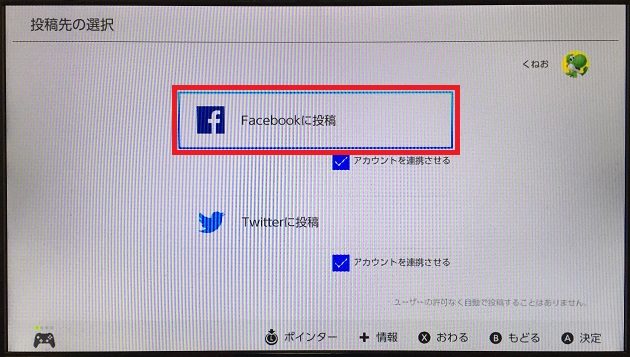
Facebookのログイン画面になるので、Facebookのアカウントとなるメールアドレスとパスワードを入力して [ログイン] ボタンを押します。
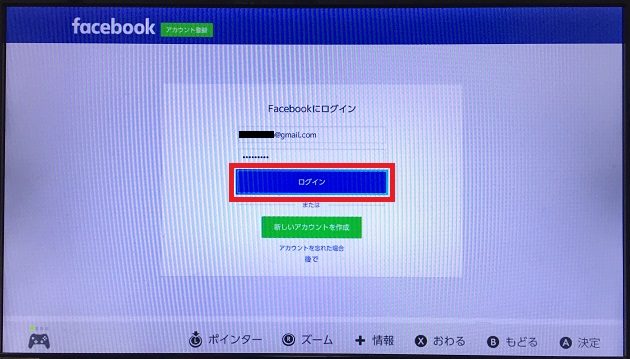
ログイン画面で入力したユーザー名(メールアドレス)とパスワードをニンテンドースイッチ本体に保存するかを聞かれます。
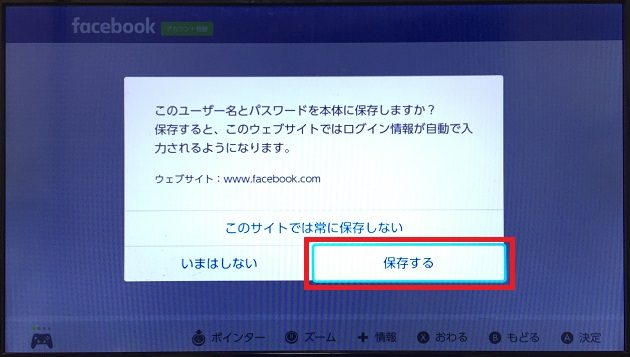
保存しておくと次回再ログインする時に、いちいちユーザー名を入力しなくてすみます。先ほどの投稿先の選択でFacebookを選択する時に "アカウントを連携させる" にチェックが付いていれば、次回投稿時に自動でログインとなるためあまり関係ありませんが、僕は [保存する] を選びました。
※1点だけ注意点があります。ここで保存するorしないの選択に関わらず、ニンテンドー本体にはFacebookのユーザー名とパスワードがキャッシュとして記録されています。もしも一度でもFacebookやTwitterで投稿したことがある場合にニンテンドースイッチを手放す時は、他人へのアカウント情報漏れを防ぐために、必ずホーム画面から [設定] → [本体] → [初期化] → [キャッシュの初期化] を行いましょう。
次のページに移ると、このような画面が表示されます。ニンテンドースイッチがFacebookのあなたのページから、公開しているプロフィールを情報を受け取りますよーって画面です。[○○○としてログイン] ボタンを押します。○○○にはFacebookに登録している下の名前が表示されます。
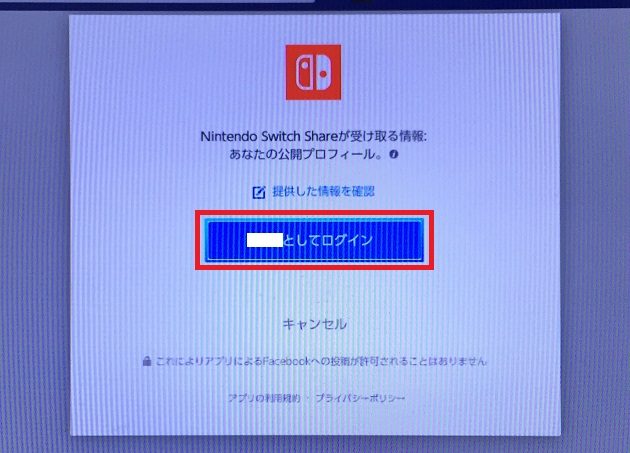
次にニンテンドースイッチからスクリーンショットを投稿する時に、Facebook上での公開範囲を選択します。[公開] にすると誰でも見れるようになり、[友達]、[友達の友達] を選ぶことで公開範囲を狭められます。公開範囲をタブで選択したら [OK] ボタンを押します。
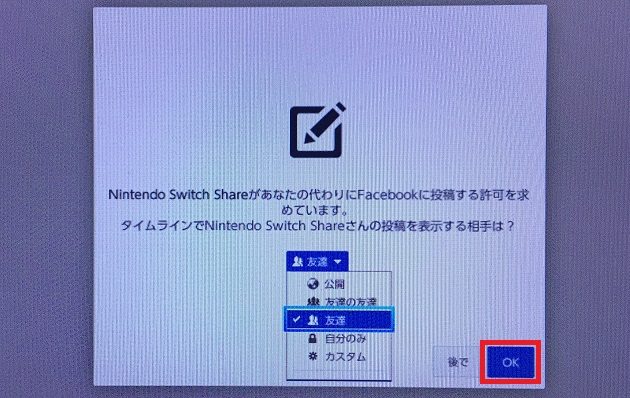
はい、ようやくFacebookの投稿ページにやってきました。赤枠の "コメントを入力してください" と書かれた空欄にカーソルを合わせて [A] ボタンを押すことで、スクリーンショットに添えるコメントを入力することができます。
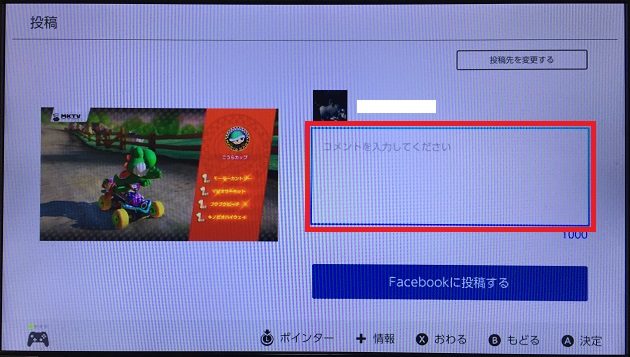
文字の入力が終わったら、[OK] ボタンを押します。
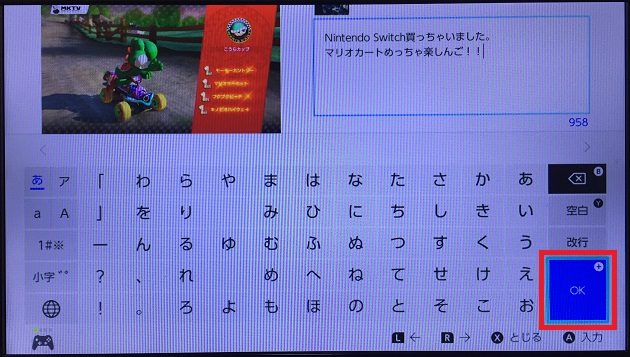
最後に [Facebookに投稿する] ボタンを押すことで、Facebookへの投稿が完了します。
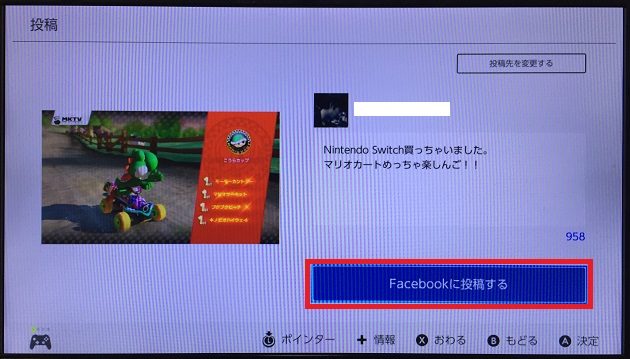
この画面が表示されれば、Facebookに登録出来たことになります。
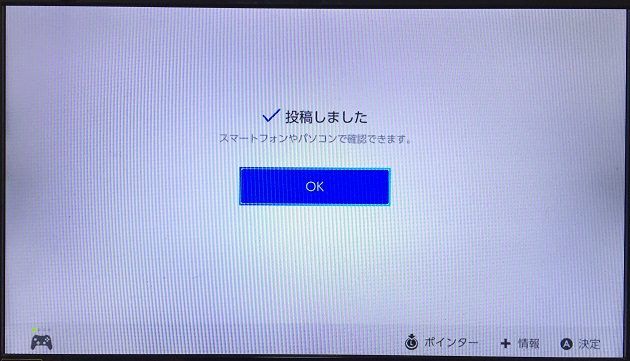
Facebookに投稿出来たかをiPhoneから確認
さてさて、実際に僕が投稿したマリオカートのヨッシーのスクリーンショットがFacebookに投稿されているのかを、iPhoneから確認してみました。
こんな感じにFacebookアプリで表示されました。さあ、誰かニンテンドースイッチとマリオカートを買え!!!
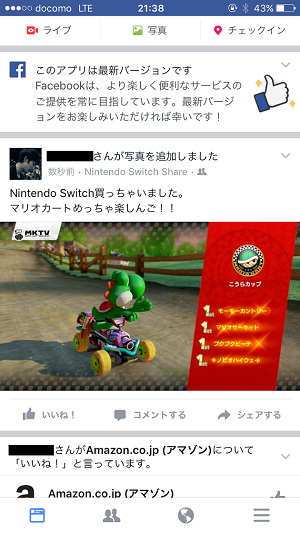
撮影したスクリーンショットを Twitter に投稿する方法
続いて、今度はTwitterに投稿してみます。
先ほどと同じくアルバムからマリオカートのヨッシーのスクリーンショットを選択して [投稿] ボタンを押したところ・・・
なんと、Facebookに投稿しようとしてるじゃありませんか!!
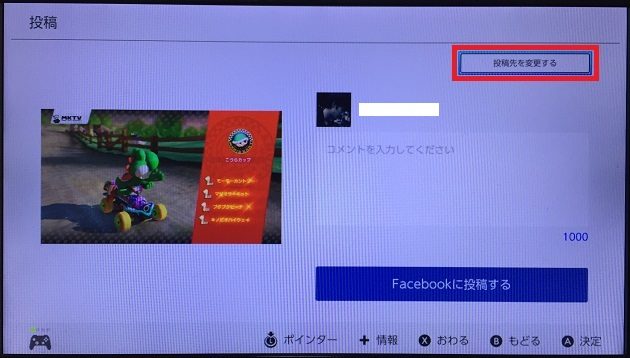
どうやら、前回投稿した投稿先が自動で選択されるようになっているみたいです。Facebookの投稿画面の右上に [投稿先を変更する] というボタンがあるので、それを選びます。
そうすると先ほどの投稿先の選択画面が表示されるので、ここで [Twitterに投稿] を選びましょう。
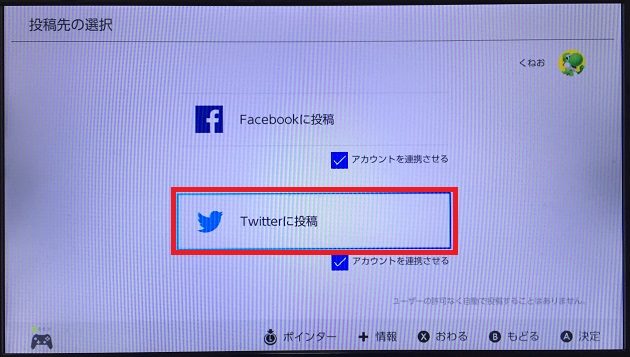
基本的にはFacebookとまったく同じやり方ですね。ログイン画面が表示されるのでTwitterに登録しているメールアドレス、もしくはユーザー名とパスワードを入力、[連携アプリを認証] ボタンを押します。
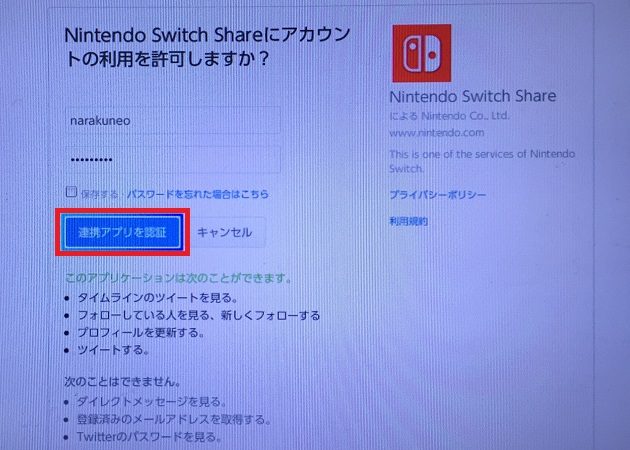
Facebookの時と同じく、ニンテンドースイッチ本体にTwitterのユーザー名とパスワードを保存させるかを問われます。僕はこれも [保存する] を選択しました。
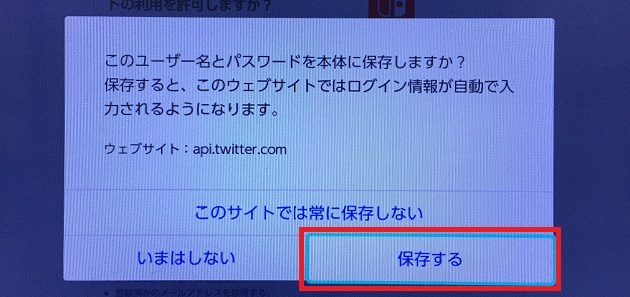
(すでにFacebookの投稿説明で同じこと書いてますが、Twitterの手順だけ見られる方もいるかと思うので再度書いておきます。)
※1点だけ注意点があります。ここで保存するorしないの選択に関わらず、ニンテンドー本体にはTwitterのユーザー名とパスワードがキャッシュとして記録されています。もしも一度でもFacebookやTwitterで投稿したことがある場合にニンテンドースイッチを手放す時は、他人へのアカウント情報漏れを防ぐために、必ずホーム画面から [設定] → [本体] → [初期化] → [キャッシュの初期化] を行いましょう。
ここでTwitterの投稿ページが表示されます。なんと親切にもハッシュタグまで自動的に付けられています。任天堂から「ニンテンドースイッチとソフトをたっぷり宣伝してね!」という声が聞こえてくるような気がします(笑)
ここで赤枠の入力欄をカーソルで選択して [A] ボタンを押すことで、スクリーンショットと共に投稿するツイートを入力することが出来ます。
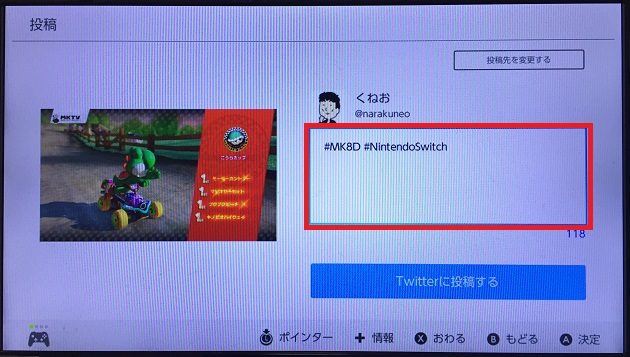
文字を入力し終わったら、[OK] ボタンを押します。
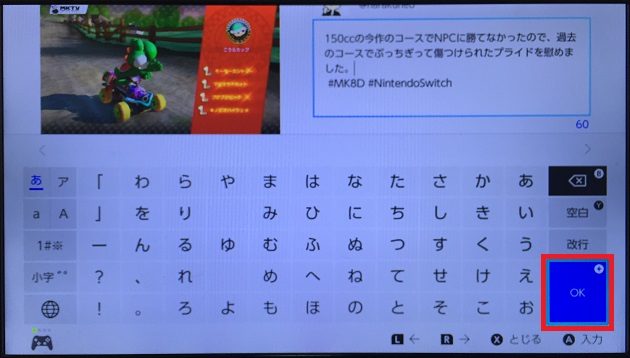
そして最後に [Twitterに投稿する] ボタンを押せば、Twitterへの投稿が完了します。
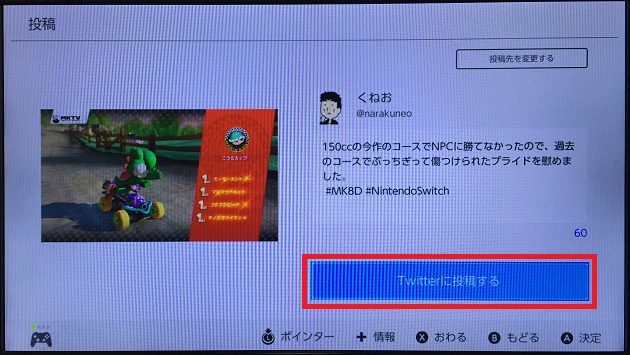
この画面が表示されたら、Twitterへの投稿が出来たことになります。
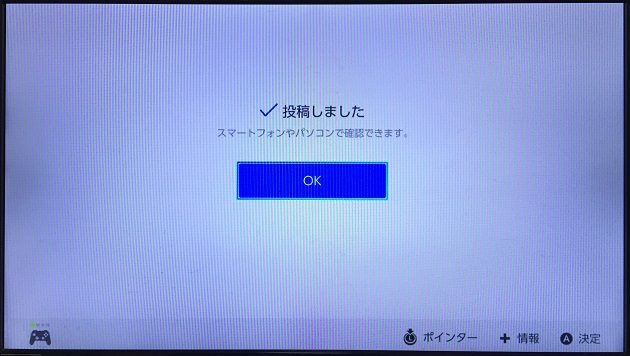
Twitterに投稿出来たかをiPhoneから確認
さあ、僕の自虐ツイートがTwitterに投稿されているか、iPhoneのTwitterアプリを起動して確かめてみます。
OK!無事、投稿できていますね。このツイートを読んで、くねおにならマリカ勝てそうだ。ニンテンドースイッチとマリオカートを買ってやるぜ!!という友人が生まれろ!!!
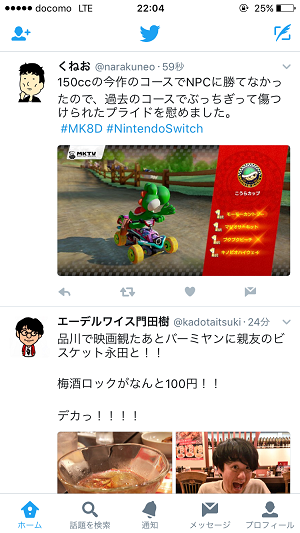
ちなみに、僕のツイートのすぐ下に表示されているのはエーデルワイスの門田樹(かどたいつき)くんのツイート。
僕の友達でお笑い芸人をやっています。時々テレビに出たりしながらYouTubeでお笑い動画の配信や、Twitterでクスッと笑えるようなツイートをしています。
日常に笑いが足りないという方は、是非フォローしてみて!!
と、今書いててひらめいた。
門田くんにスイッチとマリカ
買わせればいいじゃん!!
お疲れさまでした
以上、ニンテンドースイッチで撮影したスクリーンショットをFacebook、Twitterで投稿する手順でした。
結構簡単ですね!一度連携させてしまえば、それ以降はいちいちFacebookやTwitterのユーザー名とパスワードを入力することなく、ニンテンドースイッチのユーザーを選択するだけで投稿出来るので、気軽に投稿出来るのがいいですね!
そしてなによりも、あれだけニンテンドー3DSでスクリーンショットに苦戦した僕からしてみると、スクリーンショットがキャプチャーボタン1発で撮れるようになったことが1番嬉しい!!
3DSでポケモンサンのプレイ日記を書くのにiPhoneで画面撮ってた苦行がニンテンドースイッチからは解放されるうううううう!!
VC版 ポケットモンスター 赤 プレイ日記
ポケットモンスター サン プレイ日記
と、ちょっと取り乱してしまいましたが、そんなこんなで今回は終わらせていただきます。
あ、あと大事なことなのでもう一度書きます。
エーデルワイスの門田くんを
フォローしてねーーッ!!
