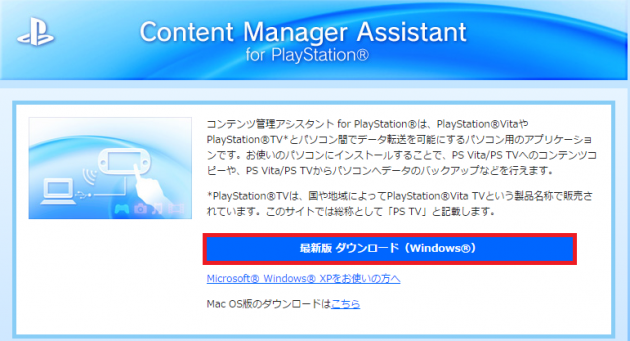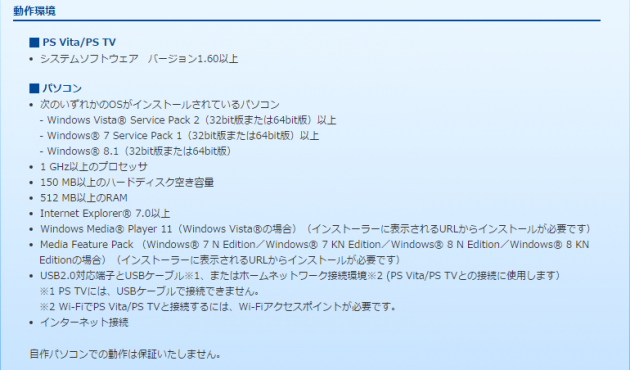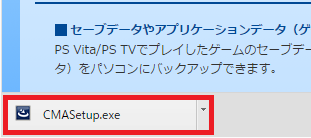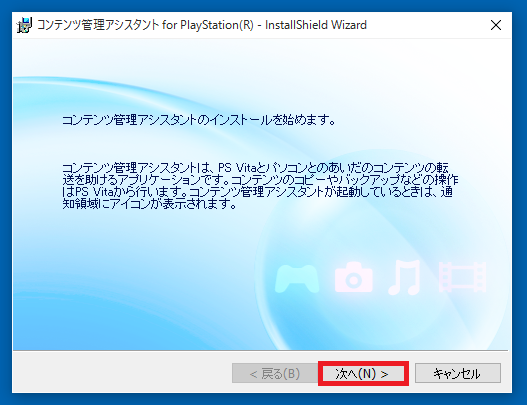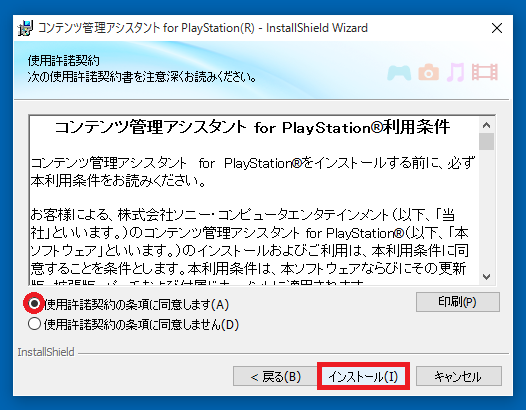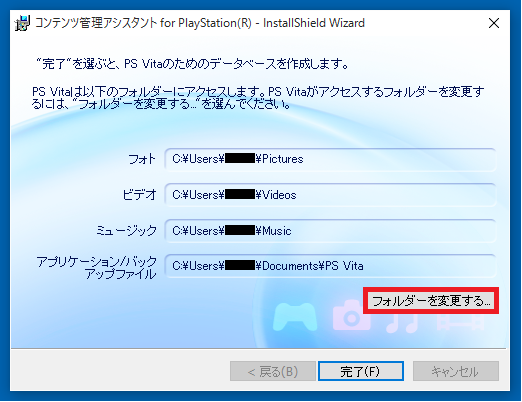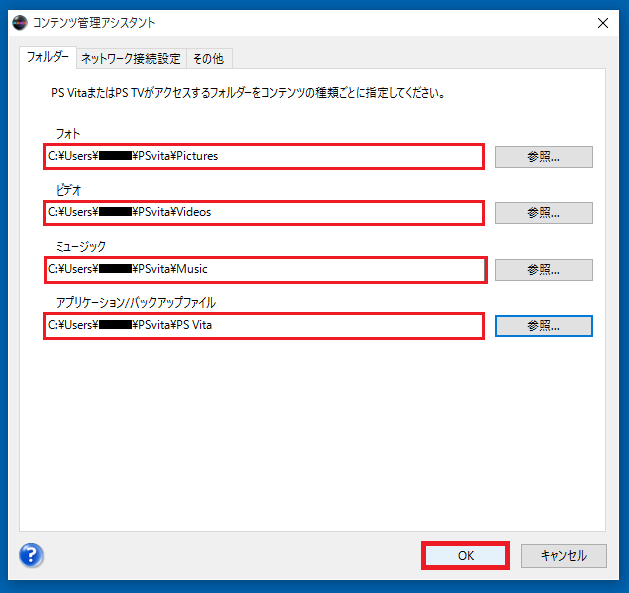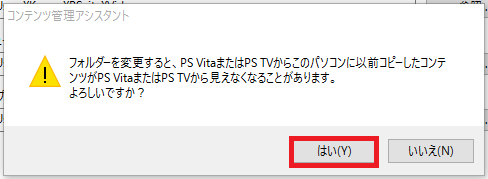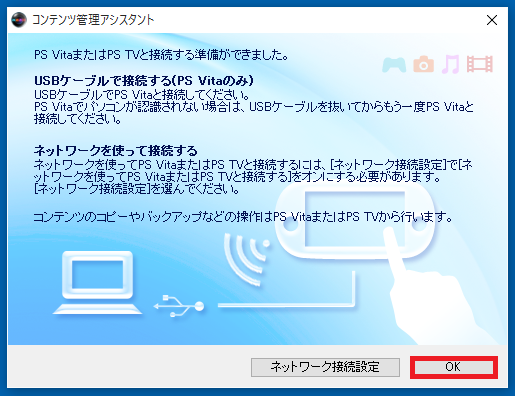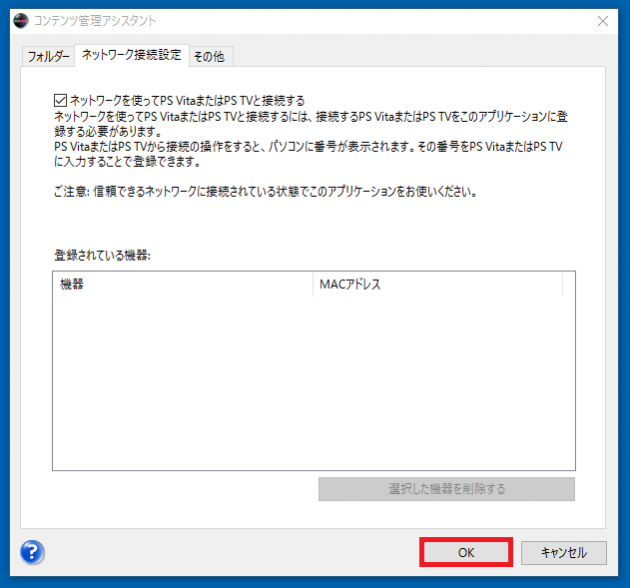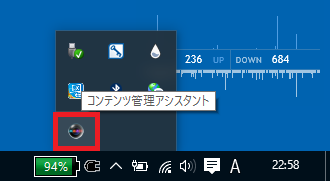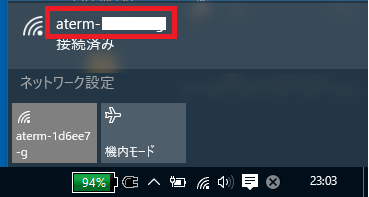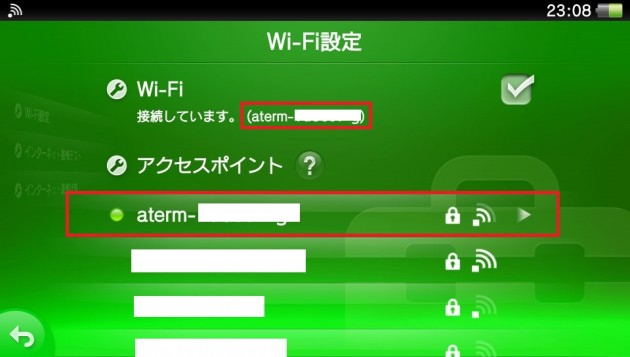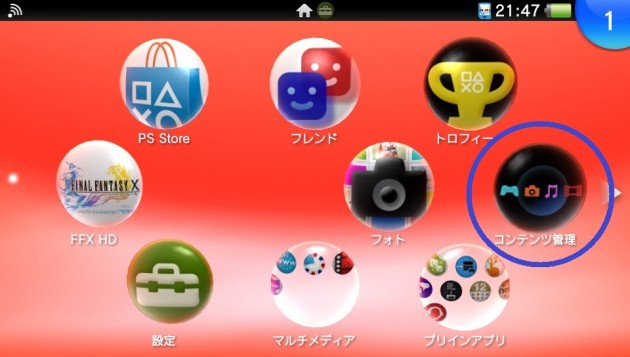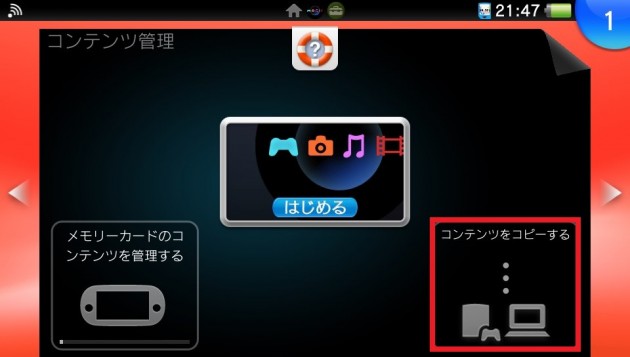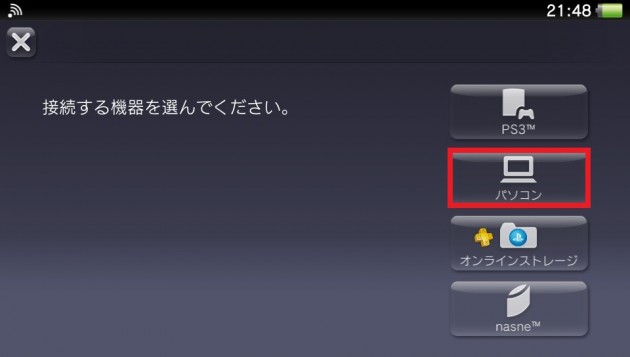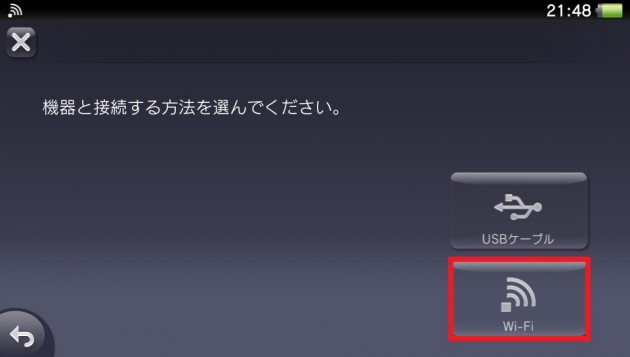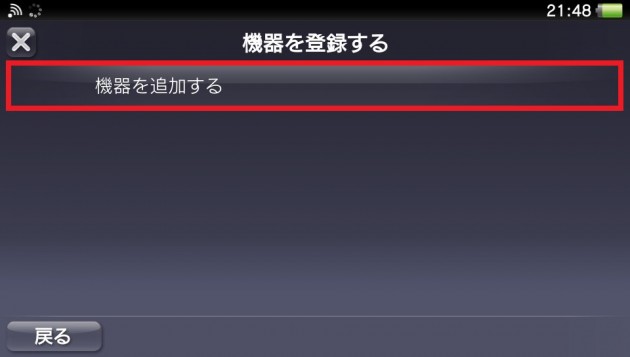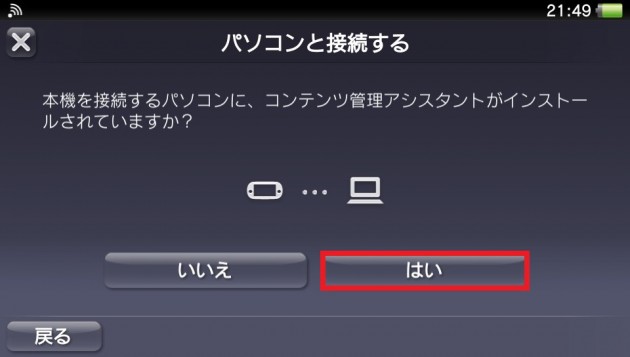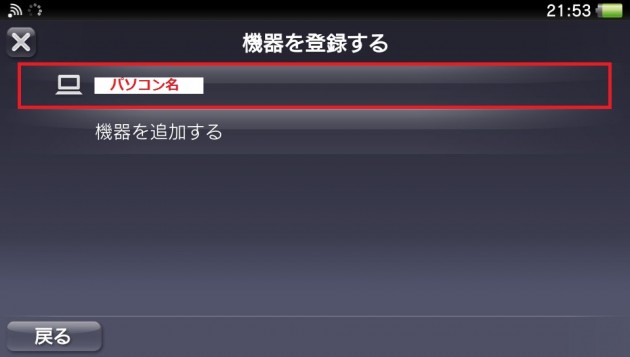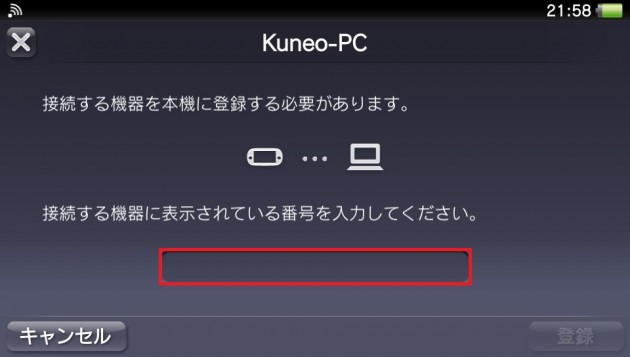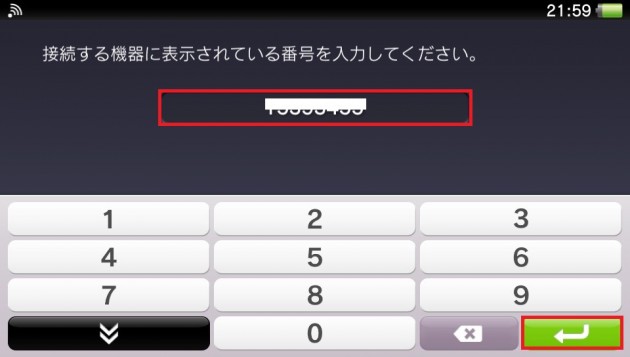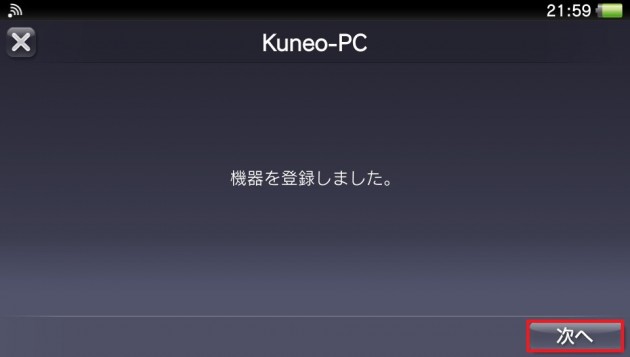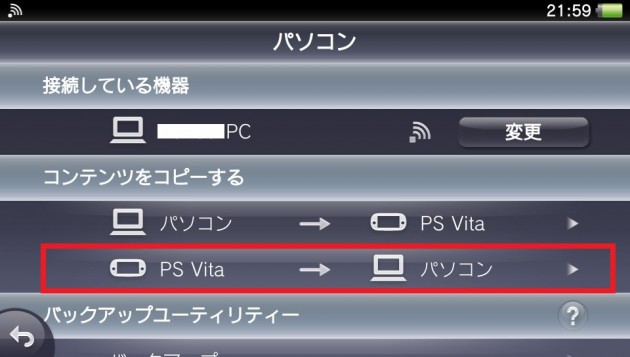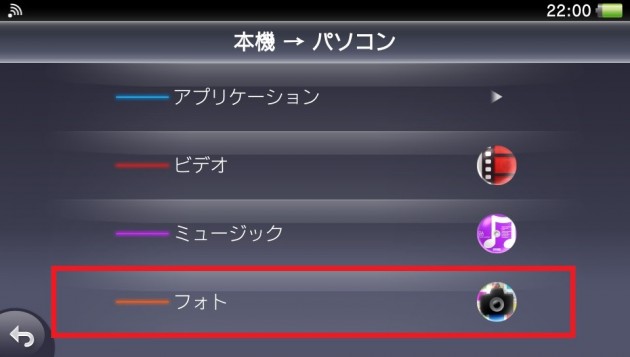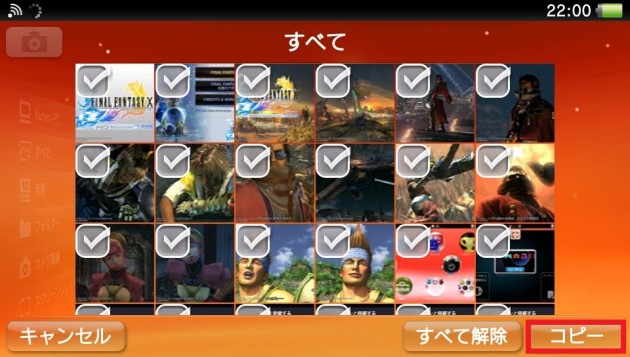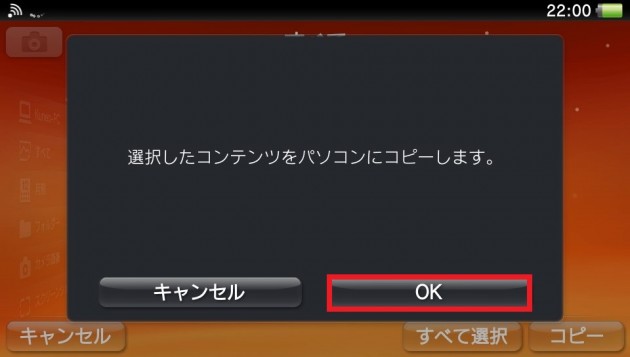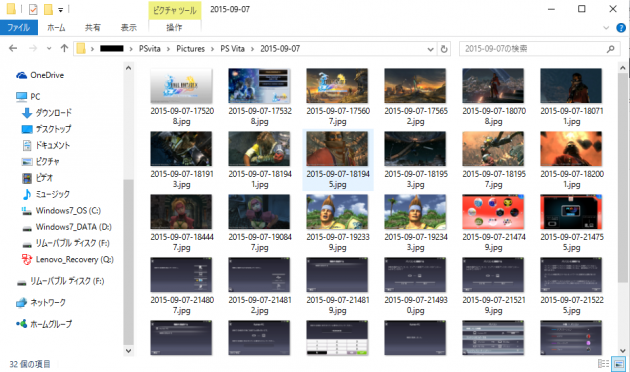Playstation Vitaは、ゲーム画面で撮ったスクリーンショットや、セーブデータ、ダウンロードした動画、音楽を無線(Wi-Fi)でパソコンとやり取りすることができます。
実際にWi-Fiでスクリーンショットをパソコンに取り込んでみて、あまりに便利で感動してしまったので、今回はその設定の仕方を記しておきます。
目次
コンテンツ管理アシスタントをインストールしよう
こちらのダウンロードサイトからダウンロードしてインストールします。
動作環境は以下の通りのようです。Windows10が載っていませんが、僕のPC(Windows10)では問題なく動作しています。
------------------------------------------------------------
(2021年2月9日 追記)
最近Windows10にコンテンツ管理アシスタントをインストールしようとしたのですが、インストールでコケてしまうようになっていました。
調べてみた結果、Microsoftの以下のインストールを行わないとインストーラが正常に動作しないようになっているようです。
Microsoft Visual C++ 2008 SP1 Redistributable Package (x86)
私の場合は上記、ダウンロードサイトから『Microsoft Visual C++ 2008 SP1 Redistributable Package (x86)』をインストールしてから、コンテンツ管理アシスタントのインストーラ『CMASetup.exe』を実行して無事にインストールすることが出来ました。
------------------------------------------------------------
公式サイトからインストーラ(コンテンツ管理アシスタント)をダウンロードしてきたら.exeファイルをクリックします。
ブラウザがChromeなら左したにこのように表示されているはずです。
言語はデフォルトで「日本語」になっているので、そのまま「OK」をクリックします。
「次へ」をクリックします。
「使用許諾契約の条項に同意します(A)」にチェックを入れ、「インストール(I)」をクリックします。
PS VitaからPCへデータを転送した時の送り先のフォルダを設定します。デフォルトでもよいのですが、PS Vitaに関わるファイルはすべて「PS Vita」フォルダにまとめたかったので、「フォルダを変更する...」をクリックして変更しました。
特に気にならない方はそのまま「完了(F)」をクリックします。
僕は以下のようにユーザーフォルダ直下に「PS Vita」フォルダを作成し、「PS Vita」フォルダの中で「Pictures」、「Videos」、「Music」、「PS Vita」フォルダを作成しました。
「PS Vita」フォルダの中には「SAVEDATA」フォルダが勝手に作成されます。
フォルダを設定出来たら「OK」をクリックします。
初めてコンテンツ管理アシスタントをインストールするなら、このメッセージは気にする必要はありません。そのまま「はい(Y)」をクリックします。
これでインストール&設定は完了です。「OK」をクリックします。
上記の画面で「OK」を押すと以下の画面が表示されるので「OK」を押して消してしまって大丈夫です。
コンテンツ管理アシスタントは常に起動している
デフォルトの設定では、パソコンを起動すればバックでコンテンツ管理アシスタントが動いているようです。右下のタスクバーにコンテンツ管理アシスタントをクリックすれば、先ほど表示された画面で、フォルダ、ネットワーク接続設定、その他の設定が行えるようになっています。
PS Vitaを設定してパソコンにデータを送れるようにしよう
さて、パソコンの方は準備が整いました。次はPS Vitaを操作して、パソコンにデータを送れるように設定しましょう。
っと、その前に。
パソコンにWi-FiでPS Vitaのデータを送るには、双方が共通のWi-Fiに接続している必要があります。
PS VitaとPCのWi-Fiは同じネットワークを使う
パソコンはタスクバー右下から確認します。
PS Vitaは、「設定」アプリ → 「ネットワーク」→「Wi-Fi設定」で確認します。
お互いに同じWi-Fiネットワークで接続することで、データ転送が出来るようになるので、PS VitaのWi-Fiをパソコンと同じネットワークに設定します。
PS Vitaのコンテンツ管理から設定しよう
「コンテンツ管理」アプリを起動します。
「コンテンツをコピーする」をタップします。
「パソコン」をタップします。
「Wi-Fi」をタップします。
「機器を追加する」をタップします。
「はい」をタップします。
「OK」をタップします。
データを転送するパソコンのパソコン名をタップします。
パソコン名をタップすると、パソコンの方に番号が表示されますので、表示されている番号をPS Vitaの以下の画面に入力する。
番号を入力したらエンターキーをタップします。
これでパソコンとの紐付けは完了です。
PS Vitaからスクリーンショットを送ってみよう
「PS Vita → パソコン」をタップします。
「フォト」をタップします。
送りたい画像のサムネイルの左上にチェックを入れ、右下の「コピー」をタップします。
「OK」をタップします。
コピーが完了するとパソコンでは、設定したフォルダにちゃーんと画像が入っています。
まとめ
いかがでしたか?
いちいちUSBケーブルをパソコンに挿すような手間もいらなくて最高に便利です。
パソコンを起動させて、PS Vitaのコンテンツ管理アプリからチョー簡単に写真や音楽、動画、セーブデータを送れるので、パソコンがあるならVitaを買ったら絶対設定しておきたい機能です。