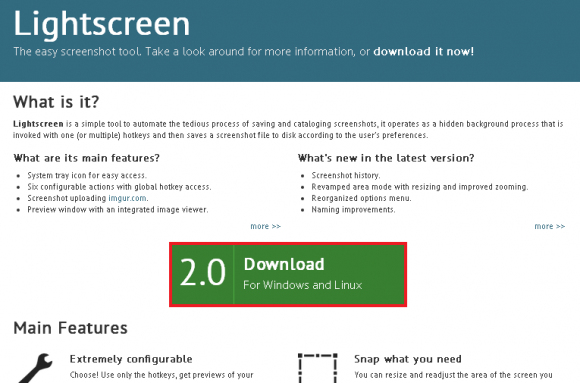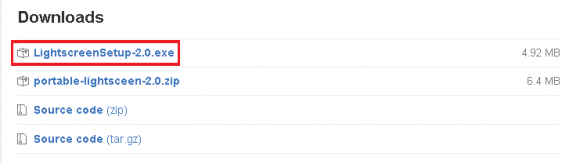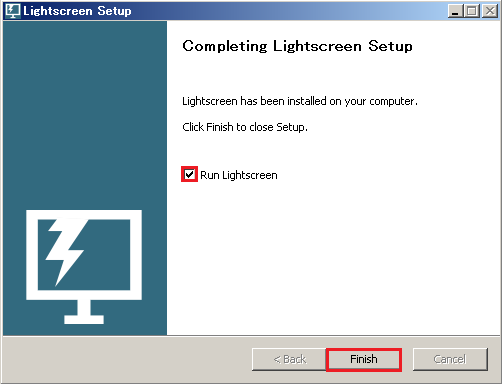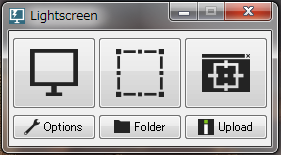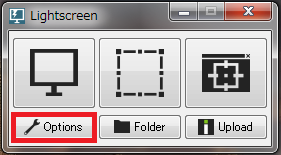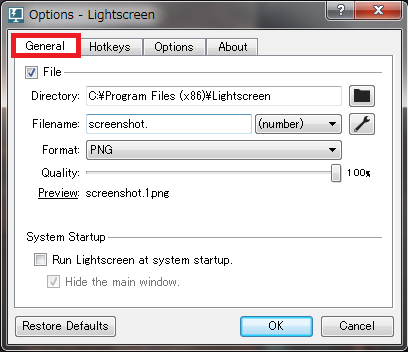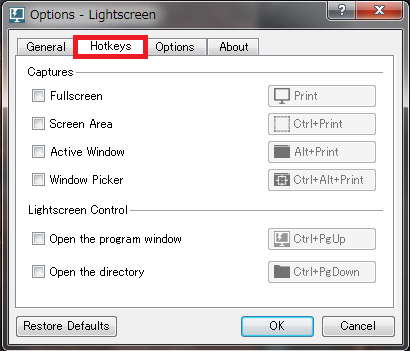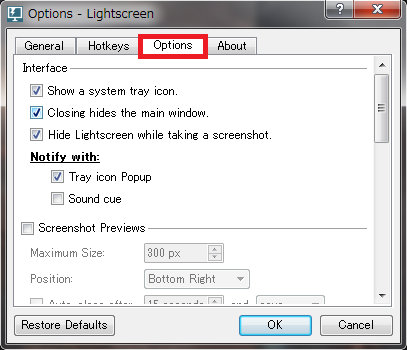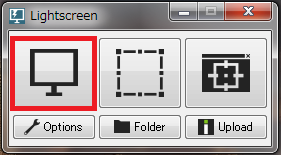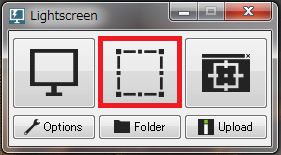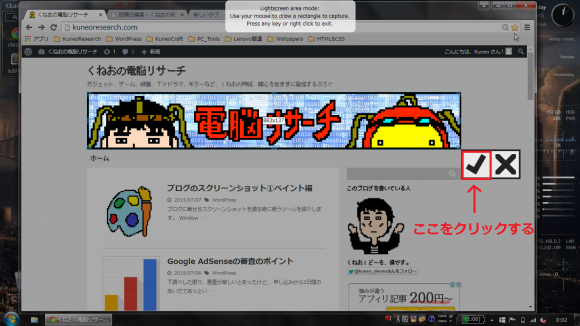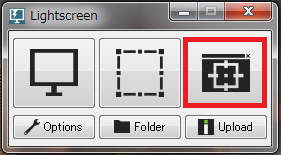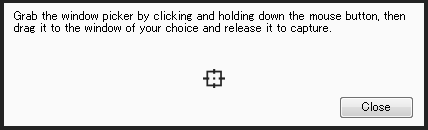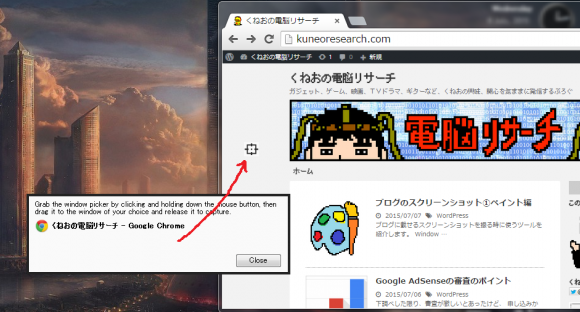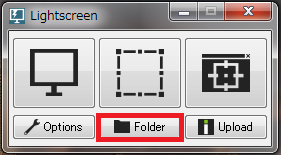ブログのスクリーンショットを撮るのにペイント以外にも便利なツールを見つけた!
WinShot、SnapCrab、FastStone Captureなどの
フリーソフトをいくつか試した中でLightscreenが一番使いやすかった。
目次
インストール
上記のサイトにアクセスして"Download"ボタンをクリックする。
"LightscreenSetup-2.0.exe"をクリックしてインストーラをダウンロードする。
インストーラーを起動して、特に設定は変更せずに"Next"、"I Agree"、"Install"を
クリックしてインストールをする。
最後に"Finish"を押してインストールは完了する。
"Run Lightscreen"もチェックが入っているので、Lightscreenが起動する。
まず設定
Lightscreenが立ち上がるとこんなウィンドウが出てくる。
General(一般)
左下の"Option"を押してみる。
"General"タブを確認する
Directory:スクリーンショットの保存先。右のフォルダアイコンから選択すると楽。
Filename:スクリーンショットに付けるファイル名を編集出来る。
Format:画像ファイルの保存形式。png、jpg、bmpから選択できる。
Quality:おそらく画質のことだと思われる。
Run Lightscreen at system start up:Windows起動時にLightscreenを起動する。
Hotkeys(ホットキー)
ショートカットの有効/無効を設定出来る。
ここはお好みで。僕はデフォルトのまま使っている。
Option(オプション)
Show a system tray icon:タスクトレイにLightscreenのアイコンを表示させるか。
Closing hides the main window:チェックをはずすとLightscreenを閉じた時にタスクトレイのアイコンが非表示になる。
Hide Lightscreen while taking a screenshot:スクリーンショット撮影時にLightscreenを非表示にする。
Tray icon Popup:スクリーンショット撮影時にタスクトレイのアイコンにポップアップを表示する。
Sound cue:スクリーンショット撮影時に音を鳴らす。
残りの項目はデフォルトのまま使っている。
各項目をもっと詳しく知りたい方はこちらへ。
使い方
Lightscreenは3つの方法で撮影できる。
Fullscreen capture(フルスクリーン)
画面全体を撮りたい時にこれを使う。
Area capture(範囲選択)
画面内と特定の場所を撮りたいはここをクリックする。
撮りたい範囲をドラッグして、チェックをクリックする。
Pick window(特定のウィンドウ)
特定のソフトのウィンドウを撮りたい時はここをクリックする
このようなウィンドウが出てくる。
このカーソルをドラッグして撮りたいウインドウの上に持っていき、
離すとスクリーンショットを撮ることができる。
スクリーンショットの格納フォルダを開く
ちなみにこのアイコンをクリックすると、
撮影したスクリーンショットが保存されているフォルダを
一発で開ける。
Lightscreenはおすすめ!
Lightscreenはシンプルで使いやすくおすすめだす。
ペイントだと"Print Scrn"を押してからペイントに貼りつけなければならない。
Lightscreenを使えば、ペイントに貼りつけのワンクッションがいらなくなり
効率的に画像を作成できる。
ブログを始めるなら
断然!エックスサーバー!!
※今ならドメインが1個永久無料で貰えます
当ブログ『くねおの電脳リサーチ』もエックスサーバーで運営しています。
そして、少しでもアクセス数を増やしたいなら!
登録無料のアルファポリス!