僕の愛用するThinkPad Edge E430c、普段からThinkPadのキーボードほど使いやすいキーボードはないと豪語する僕ですが、どうしても1点だけ不満な点があります。
それは[Fn]キーと[Ctrl]キーの配置が逆なところ!!
これ、どうにか出来ないものかと思い調べてみたら、簡単に入れ替える方法があるではありませぬか!
ということで、備忘録としてこの2つのキーを入れ替える設定手順を以下に記します。
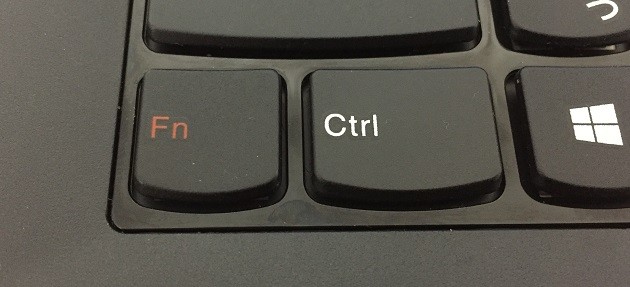
BIOSの設定で[Fn]、[Ctrl]キーを入れ替え
[Fn]キーと[Ctrl]キーの入れ替えために、BIOSの『Comfig』メニューにある『Fn and Ctrl Key swap』という項目を『Enabled(有効)』に変更します。
BIOSメニューの操作は簡単です。[←][→][↑][↓]のカーソルキーと、[Enter]キーを使って操作します。[Enter]キーは決定する時に押すキーとなります。
BIOSの起動
lenovo ThinkPadでBIOSを起動するには、電源ボタンを押してからThinkPadのロゴ画面が出てきた時に[F1]キーを押します。
ただ、実際にThinkPad Edge E430cで試してみたところ、Windows10で起動が速くなったせいか、ThinkPadのロゴ画面が一瞬しか出てこず、まったくBIOSを立ち上げることが出来ませんでした。
試行錯誤して試したところ、再起動させた時に[F1]キーを押しっぱなしにすれば入る事ができました。
コツは、スタートメニューから再起動をクリックして、ディスプレイが真っ暗になった瞬間に[F1]キーを押します。そしてBIOSが立ち上がるまでそのまま、[F1]キーは押しっぱなしにしておきます。
ちなみに、僕が使っているE430c以外のThinkPadの場合、BIOSの立ち上げ方法が違うかもしれません。以下のLenovoの公式サイトにモデルごとにBIOSの立ち上げ方法が載っています。(E430cは載っていなかったけど・・・3年前のモデルだから?)
BIOSにアクセスする方法 - ThinkPad - Lenovo Support (JP)
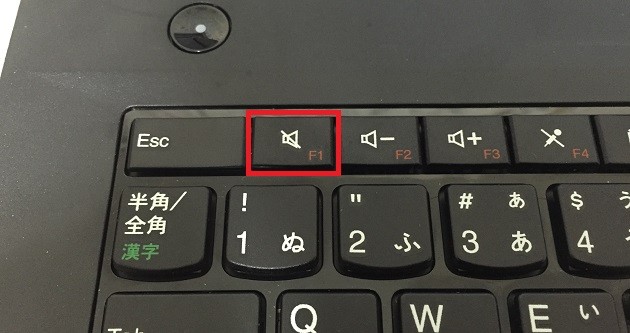
無事、BIOSが立ち上がったら以下のような画面になるはずです。
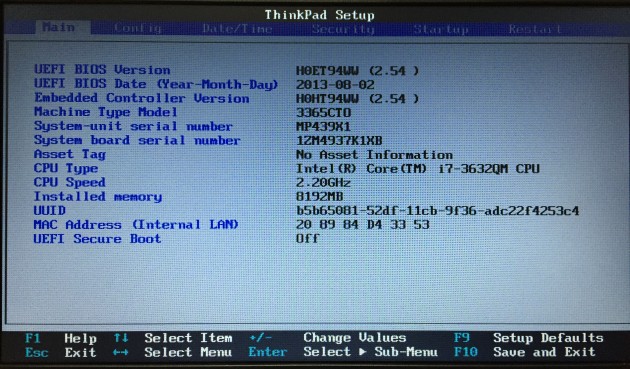
[→]キーでタブを右に移動させて『Config』に切り替えます。
『Config』メニューに『Keyboard/Mouse』という項目があるので、[↓]キーで『Keboard/Mouse』まで移動させて[Enter]キーを押します。
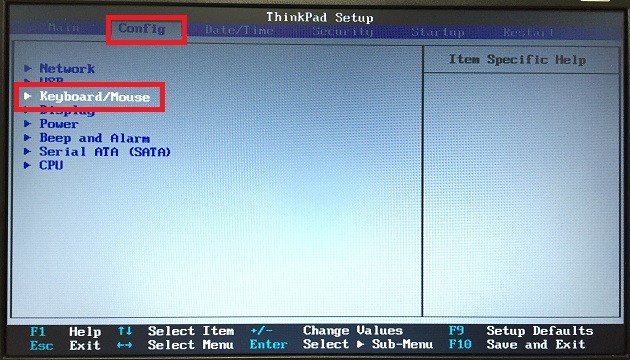
そうすると、『Keyboard/Mouse』メニューの中に『Fn and Ctrl Key swap』という項目があるはずです。
[Enter]キーを押します。
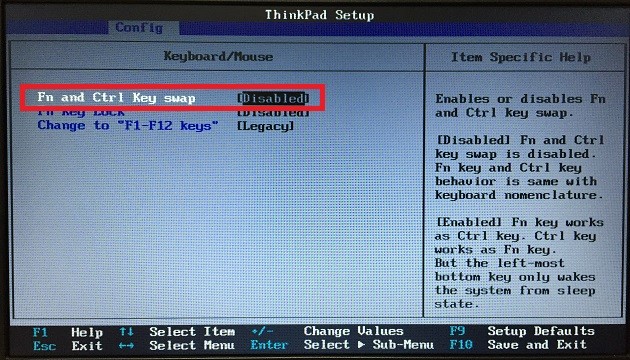
[↓]キーを1回押して、『Enabled』を選択し、[Enter]キーを押します。
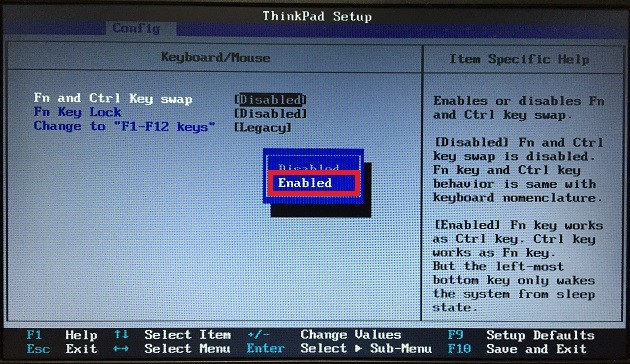
OKですね。『Fn and Ctrl Key swap』が『Enabled』に切り替わりました。
今変更した箇所を保存してBIOSを終了させるために[F10]キーを押します。
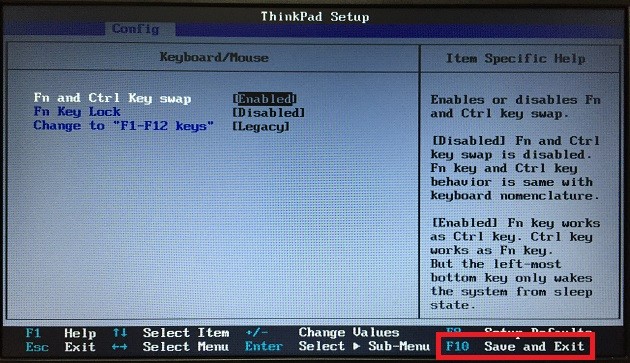
変更した項目を保存してBIOSを終わりますか?という趣旨の確認メッセージが表示されるので、そのまま[Enter]キーを押します。
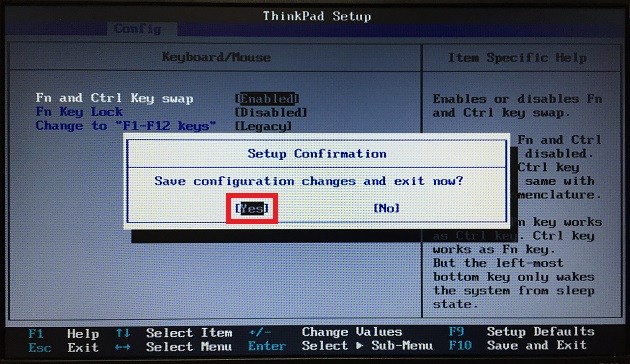
以上で設定完了です。
パソコンが再起動してログイン後に[Fn]キーと[Ctrl]キーが入れ替わっているはずです。
最後に
お疲れさまでした。
いかがでしたか?[Fn]キーと[Ctrl]キーの入れ替えは簡単に変更できます。
デスクトップPCに慣れていると、ついつい[Ctrl]キーと間違えて[Fn]キーを押してしまいがちです。使い込んで逆の配置で慣れさせるという手もありますが、なんで人間が機械に合わせなきゃならないんだYO!って思う場合は素直に入れ替えちゃった方が良いと思います。
