万が一突然Windowsパソコンが起動できなくなるトラブルに見舞われたら?
そんな不安を感じたことはないでしょうか?僕はあります。以前WindowsパソコンにLinuxをインストールして使っていて、Linuxがパソコンの容量を圧迫し出した為、渋々Linuxを消すことにしたのですが誤ってマスターブートレコードというパソコンを起動するプログラムまで消してしまいました。
無論僕のWindowsパソコンは電源ボタンを押してもエラーを吐いて起動が出来なくなり、文鎮化してしまいました。
いやいや、そんなアホなことしねえよ!!と突っ込まれそうですが、パソコンに詳しくないとこういう致命的なミスもしてしまうんですよ。マジで。
で、今回イーザスソフトウェア様からバックアップソフト『EaseUS Todo Backup Home 11.5』を提供して頂きましたので紹介します。
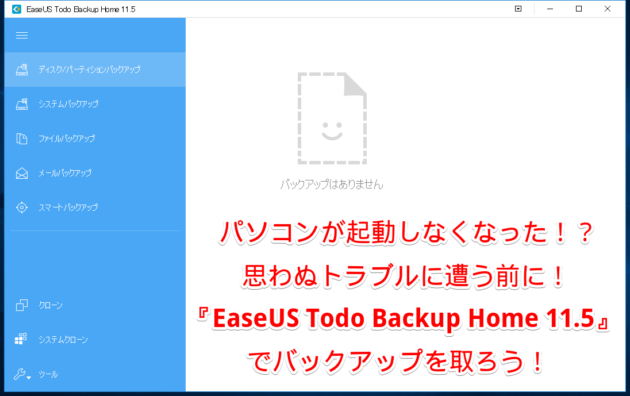
このソフト、万が一パソコンが起動できなくなるという致命的なトラブルに見舞われたとしても、パソコンを復活させることのできる素晴らしいソフトです。こういうのをもっと早くに持っておきたかったです。
目次
『EaseUS Todo Backup Home 11.5』ってどんなアプリ?
まず最初に『EaseUS Todo Backup Home 11.5』がどんなアプリなのか簡単に説明します。
ソフト名からもわかる通りバックアップソフトで、主に『ディスク/パーティションバックアップ』、『システムバックアップ』、『ファイルバックアップ』の3種類からバックアップを行えるようになっています。(他にOutlookメールのバックアップ機能なんかもあります)
パソコンのドライブ、外付けメモリなどパソコンに接続されているデバイスの中から好きなものを選択してバックアップできるのが『ディスク/パーティションバックアップ』、Windowsが動作するために必要なファイルの詰まったCドライブ(アプリ、ドライバなども)をバックアップできるのが『システムバックアップ』、そしてパソコン内の任意のファイルをバックアップできるのが『ファイルバックアップ』です。
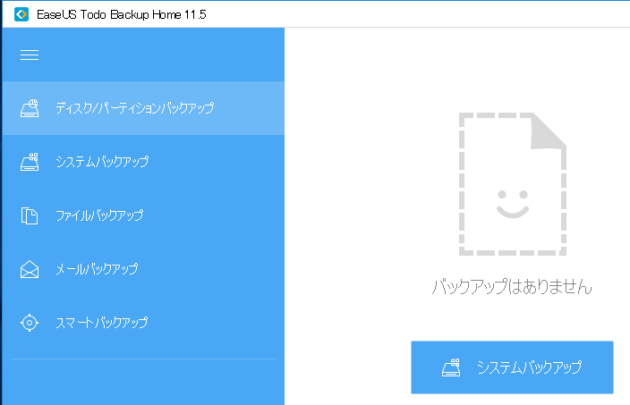
また、バックアップ時にバックアップのスケジュールを設定できます。毎日決まった時間に実行したり、週ごと、月ごとに細かく設定出来るのが便利です。
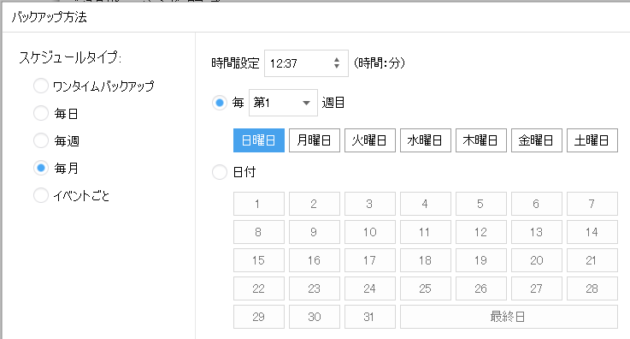
バックアップ方法も『完全』、『増分』、『差分』の中から好きなものを選べ、ハードディスクの容量とバックアップ時間を考慮してバックアップを行えます。
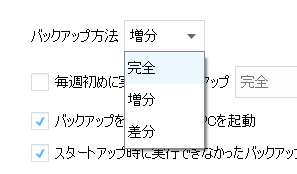
ちなみに『完全』を選択した場合はすべてのファイルバックアップします。『増分』は初回に完全バックアップをした後、増えたファイルのみをバックアップしていく方法。『差分』は『増分』と同じく初回完全バックアップ後、完全バックアップと比較して変更のあったファイルをすべてバックアップします。
ちょっとわかりにくいですね。
『増分』と『差分』については以下のサイトさんに詳しい解説がありました。
【今更聞けない】差分バックアップと増分バックアップの違いとメリット | BackStore Blog
また、この『EaseUS Todo Backup Home 11.5』は、冒頭に書いた突然Windowsパソコンが立ち上がらなくなった時にWindowsパソコンを復旧させる『ブータブルディスクの作成』が簡単に行えるのが僕の琴線に触れました。
リカバリディスクとほぼ同じなんですが、メーカーごとにリカバリディスクの作成方法で違ってたり、いちいち調べるのが面倒くさいですが、『EaseUS Todo Backup Home 11.5』を使えば簡単に行えるんです。
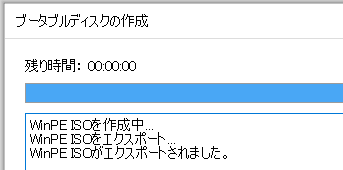
スクリーンショットにあるWinPE ISOってのは、Windowsをインストールするためのプログラムです。万が一Windowsパソコンが起動出来なくなっても、このプログラムがあればWindowsを初期状態にすることが出来ます。
Windowsを初期状態にしてしまえば、あとはバックアップしていたファイルがあれば元の状態に戻せますよね。
『EaseUS Todo Backup Home 11.5』の導入方法
それでは『EaseUS Todo Backup Home 11.5』をインストールしていきます。
『EaseUS Todo Backup Home 11.5』には、無料のHome体験版と有料のHome版があります。違いとしてはバックアップ、保存、復元のスピードがHome版の方が速いようです。また、無料版はスケジュールを設定してのバックアップには対応していません。
しかし、基本的なディスク、ファイルのバックアップとブータブルディスクの作成は無料体験でも可能なので、使ってみて気に入れば、痒いところに手の届くHome版にアップグレードすればいいと思います。ちなみに僕が使っているのはHome版です。
さて、それでは以下のダウンロードサイトにアクセスします。
EaseUS®個人ユーザ向けの簡単かつ安全なバックアップソフト - EaseUS Todo Backup Home
青色の[無料体験]ボタンをクリックします。
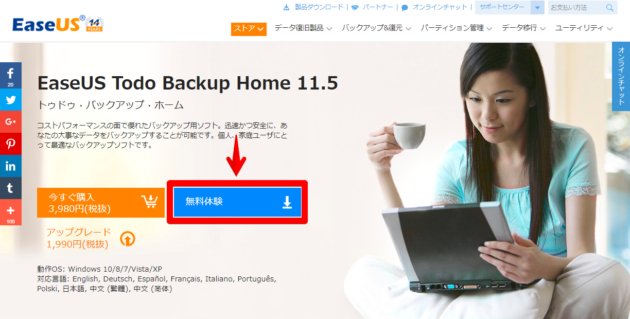
メールアドレスを入力して、[Home体験版を試す]をクリックします。
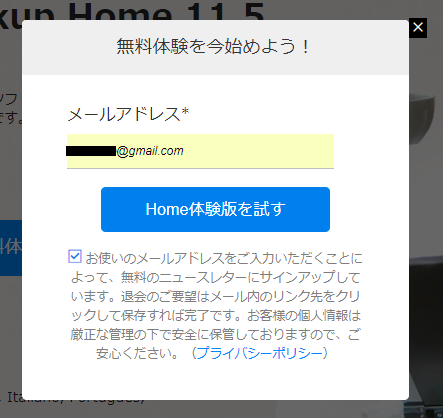
以下の赤枠の[ダウンロード]ボタンをクリックします。
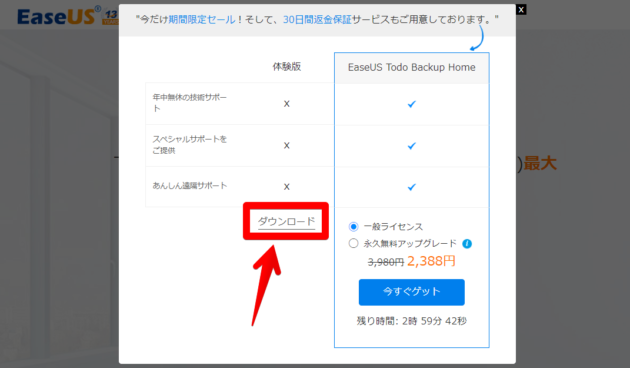
ダウンロードが完了したら、[tbh_trial.exe]という名前のインストーラをクリックします。
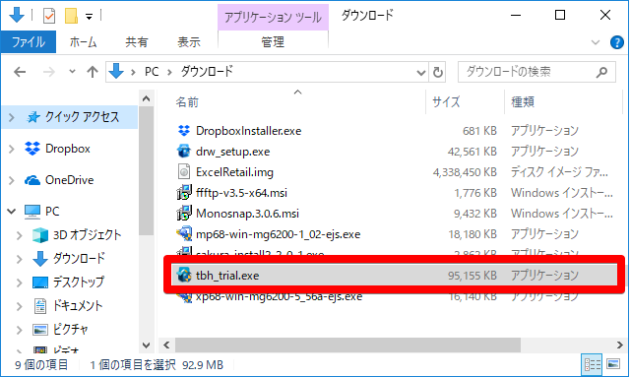
言語は[日本語]を選択して[OK]ボタンをクリックします。

使用許諾契約書の同意をよく読んで[OK]ボタンをクリックします。
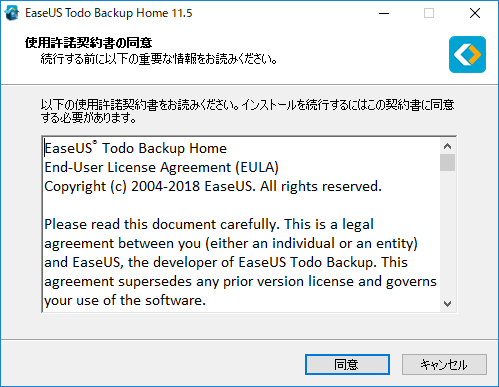
『EaseUS Todo Backup Home 11.5』のインストール先を指定します。デフォルトだとCドライブになっています。僕の場合はデフォルトのままCドライブにインストールしました。
インストール先を選択したら[次へ(N)>]ボタンをクリックします。
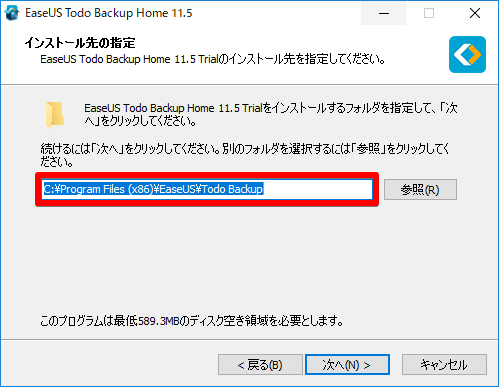
追加タスクの選択では「デスクトップ上にアイコンを作成する(D)」、「ユーザーエクスペンス向上プログラムに参加」するかを選択できます。ここは好きなものを選んで[次へ(N)>]をクリックします。
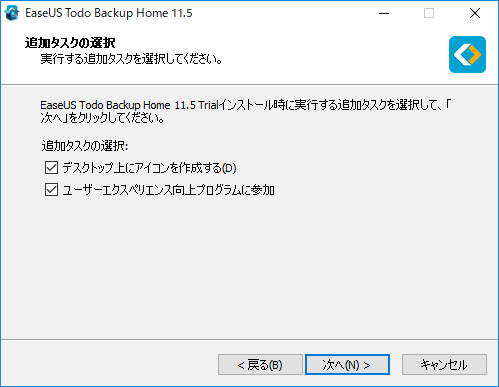
次にバックアップデータのデフォルトの保存先を選択します。とりあえず僕はパソコンのEドライブを指定しましたが、バックアップ時にバックアップ先を設定できるので、そこまで気にする必要はありません。好きな場所を選んで[次へ(N)>]をクリックします。
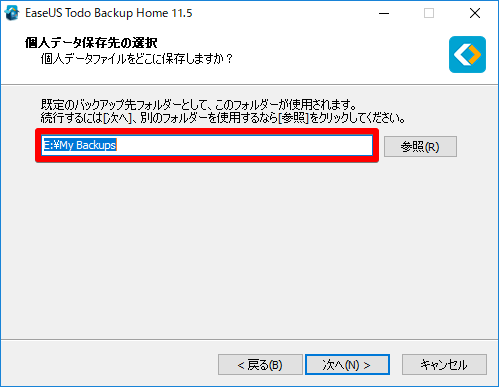
デフォルトのバックアップ先を選択して[次へ(N)>]をクリックするとインストールが始まります。
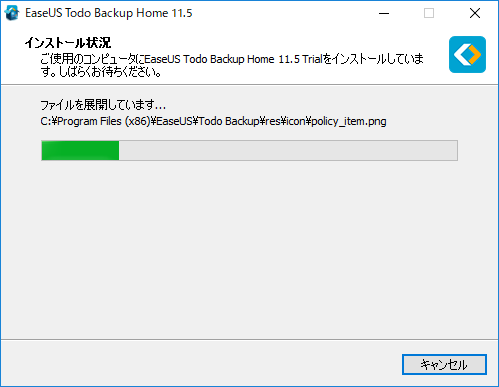
インストールが完了したら[完了(F)]をクリックする。
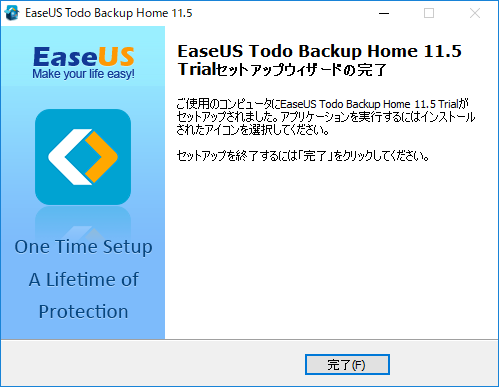
インストール後、ソフト起動直後の画面です。
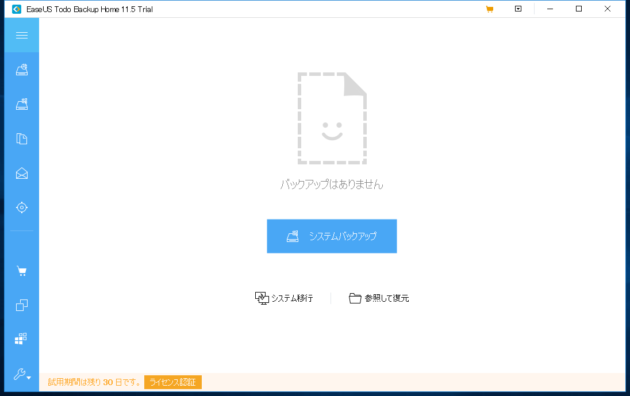
Home版にアップグレードする場合は左下のオレンジ色の[ライセンス認証]ボタンからアップグレードできます。
ブータブルディスクを作成してみた
『EaseUS Todo Backup Home 11.5』をインストール直後、早速ブータブルディスクを作成してみました。ブータブルディスクとは、ここまで何度も書いてきましたが、最悪Windowsパソコンが起動できなくなった時のためのプログラムですね。
ブータブルディスクの作成は起動直後の画面の一番左下から[スパナアイコン]→[ブータブルディスクの作成]をクリックします。
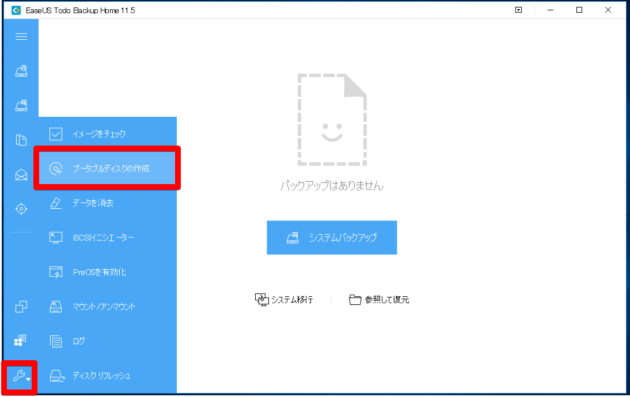
[ブータブルディスクの作成]画面が開き赤枠の欄にブータブルディスクファイルのファイル名とパスが表示されています。[参照]ボタンをクリックして、ブータブルディスクファイルのファイル名と作成場所を変更することが出来ます。デフォルトだとデスクトップに保存されるようになっています。
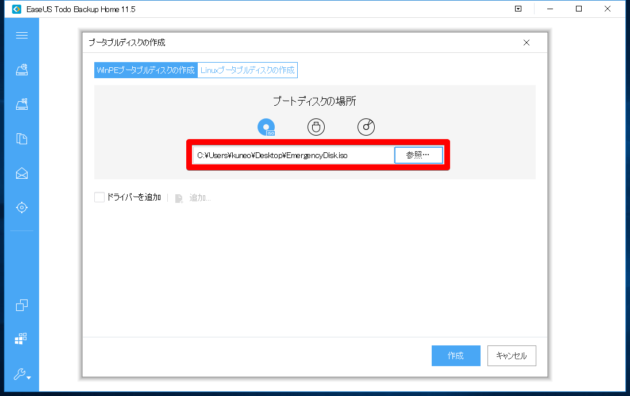
そもそもブータブルディスクはWindowsパソコンが起動できなくなった時に必要になるので、パソコンのドライブに保存しても意味がありません。
ブータブルディスクを使う場合は外付けのUSBやハードディスクに保存しておいて、起動時に外付けメモリからブータブルディスクを読み込むことになります。
その為、僕は外付けハードディスクドライブを保存先にしました。[参照]ボタンをクリックして、保存先(PortableHDD(H))を選択してファイル名(EmergencyDisk_WinPE)を入力します。入力したら[OK]ボタンをクリックします。
ファイル名はなんでもOKです。作成するブータブルディスクのファイル拡張子は ".iso" になります。
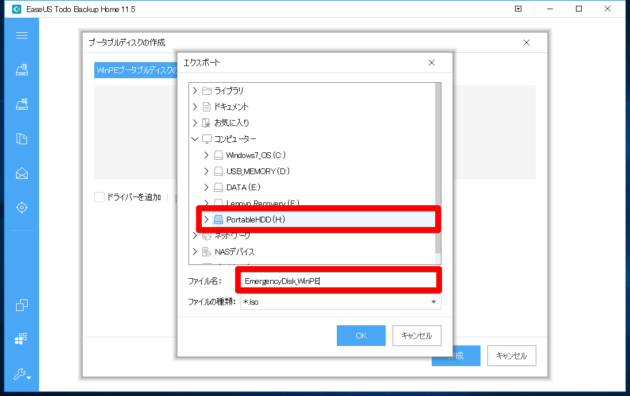
[ブータブルディスクの作成]画面に戻ってきたら、先ほど入力したファイル名とパスを確認して[作成]ボタンをクリックします。
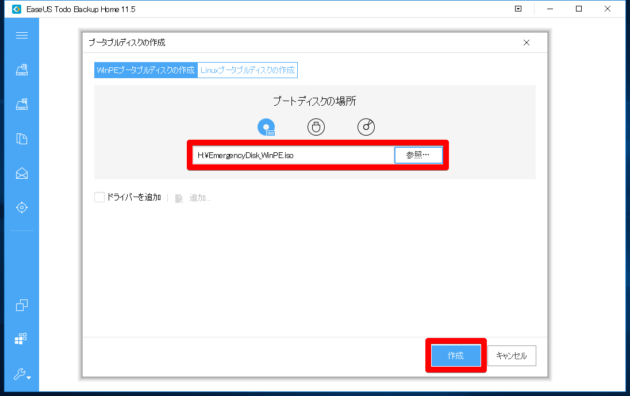
ちなみに[ブータブルディスクの作成]画面の下段に[ドライバーを追加]とあり、パソコン内からドライバを選択して保存できるようです。とりあえずここにはチェックを入れずにブータブルディスクの作成を行いました。ドライバは後からでも手に入りますしね。
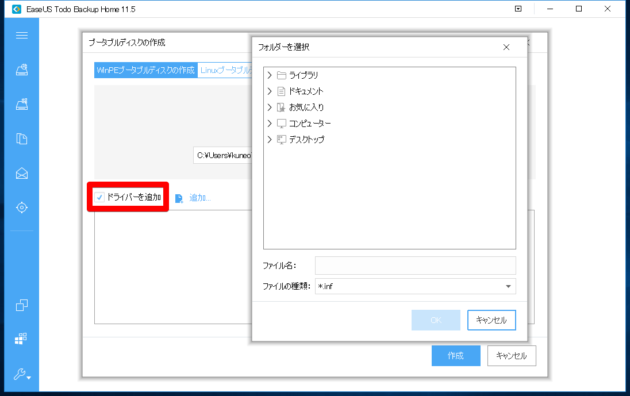
[ブータブルディスクの作成]画面で[作成]ボタンをクリックしたら、ブータブルディスクの作成が始まります。だいたい6分弱で作成は完了しました。
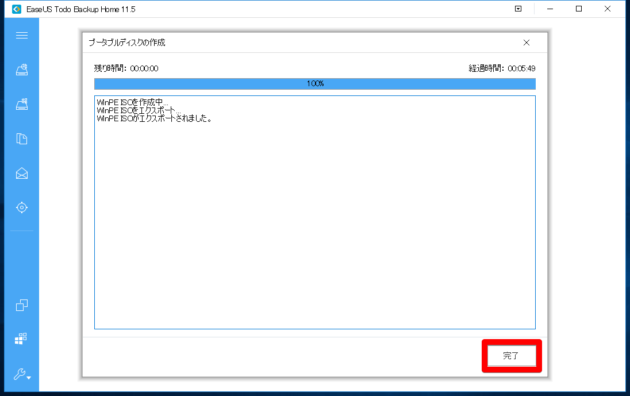
保存先の外付けハードディスクドライブを確認すると、ちゃんと出来上がっていました。
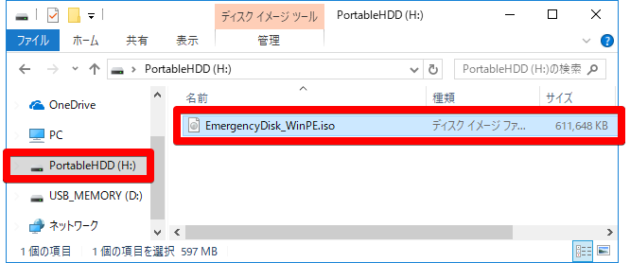
これである日突然Windowsパソコンが起動できなくなっても安全安心でございます。
システムバックアップをしてみた
はい、次。
ブータブルディスクだけあってもWindowsパソコンが初期化された状態になるだけで、肝心のファイルは戻ってきません。
重要なのはこっからです。『ディスク/パーティションバックアップ』、『システムバックアップ』、『ファイルバックアップ』の中からお好みのバックアップを選んでパソコン内のバックアップを取ります。
パソコンの中全てのファイルをバックアップを取りたいなら『ディスク/パーティションバックアップ』、僕みたいにCドライブしか使ってないなら『システムバックアップ』、特定のファイルのみのバックアップでいいなら『ファイルバックアップ』を選びます。
上述した通り、僕は現状Cドライブしか使っていないので、Cドライブのみバックアップが取れる『システムバックアップ』を使ってみます。
起動直後の[EaseUS Todo Backup Home 11.5画面]で一番左上の[三]アイコンをクリック後、[システムバックアップ]をクリックします。
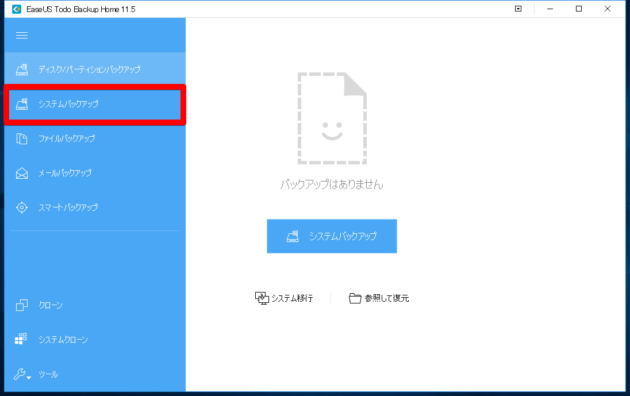
ここで表示される宛先欄にバックアップの保存先を表示されています。[参照]ボタンをクリックして保存先を指定できます。ここら辺は先ほどのブータブルディスクの作成の時と同じですね。
宛先でバックアップ先を選択したら[実行]ボタンをクリックします。ちなみにここで左下にある[スケジュール:オフ]をクリックすると毎日、毎週、毎月の指定の時間に自動的にバックアップが取れるよう、バックアップのスケジュール設定が可能です。

[実行]ボタンをクリック後、システムバックアップが始まります。
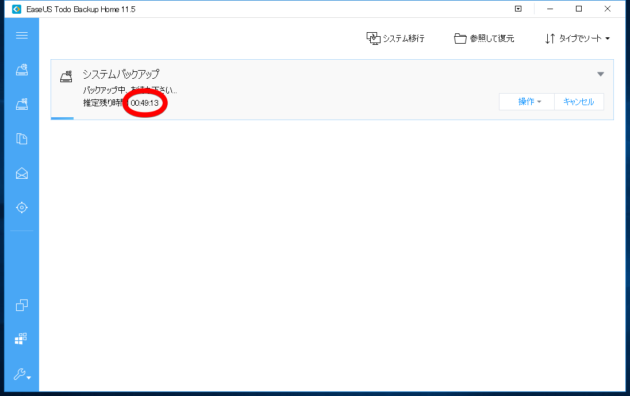
さすがに200GBもあったのでバックアップが完了するまでに1時間ほどかかりました。
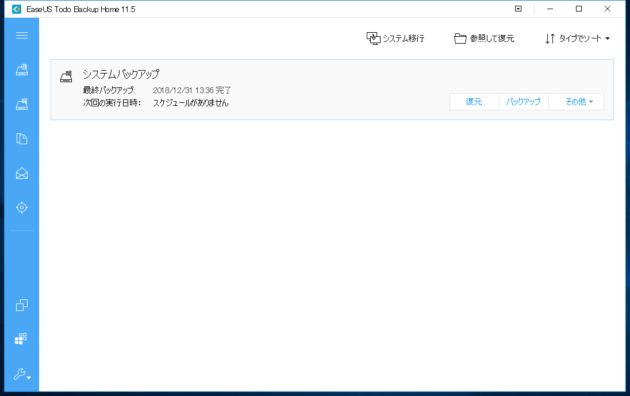
バックアップ完了後、保存した外付けハードディスクドライブを確認すると、指定した保存先に[システムバックアップ]フォルダが出来上がっています。
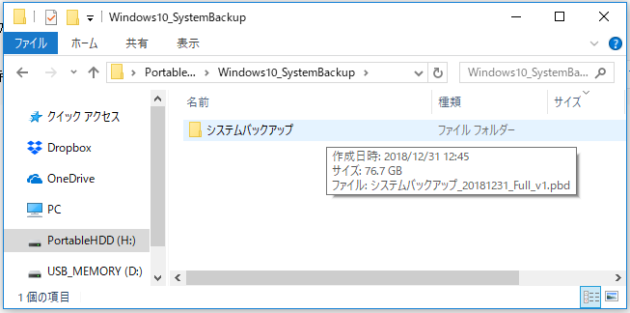
[システムバックアップ]フォルダ内には[システムバックアップ_yyyymmdd_Full_v1.pbd]という名前のファイルが作成されています。
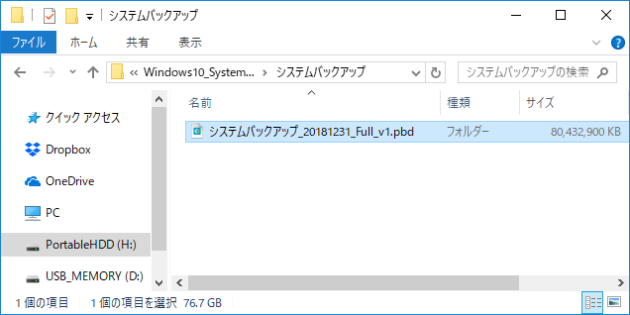
こんな感じで簡単にバックアップが作成できました。
実際に使ってみた感想
今回、バックアップソフトとして『EaseUS Todo Backup Home 11.5』を使用してみましたが、使ってみた第一印象は、 めっちゃ簡単にバックアップが取れる ということです。
Windowsにもバックアップソフトがたくさんあるのは知っていましたが、MacのTimeMachineのように簡単にバックアップが取れるアプリってあんまりないなと思ってました。
しかし『EaseUS Todo Backup Home 11.5』なら、Home版でバックアップスケジュールを組んでおくことで1度フルバックアップを取ってしまえば後は自動的にバックアップを取ることが可能です。
やはりパソコンのバックアップは大切ですよ。いきなりパソコンが壊れて起動できなくなったり、パソコン内のデータが消えてしまったり、不意にトラブルに遭ってしまった時に被害を最小限に抑える備えは必要です。
この『EaseUS Todo Backup Home 11.5』は、トラブルが起こる前の備えのアプリです。そしてもう一つ、万が一トラブルに遭ってしまってデータが消えてしまった場合の最終手段として、以前に書いたこのアプリも紹介しておきます。
間違えてデータを削除した時に便利な復元アプリ『EaseUS Data Recovery Wizard Professional』【製品提供レビュー】
こっちの『EaseUS Data Recovery Wizard Professional』は、最悪データが消えてしまった時の最後の砦となる、データ復旧アプリです。パソコンのデータは、消えてしまったように見えても実際はデータが残っていることがあります。そんなデータを復旧してくれる心強いアプリです。
このアプリも開発元は同じイーザスソフトウェアのアプリです。
【関連リンク】
