ブログを外で、パソコンで書くときにオフラインで書けるようにしたいなと以前から思っていました。
ネットで調べたらローカル環境を使ってなんちゃら・・・みたいな情報があったけど、環境構築がめんどくさそう・・・。
WordPressでブログを書くとき、いちいちネットにつないでおいてログインをしないと記事を書くことが出来ません。
オフライン時に下書きを書いておいて、ネットのある環境で投稿が出来るアプリを探していました。
そして探してみるとMicrosoft純正の無料アプリで出来るようです。
その名も「Windows Live Writer」
おお、これだよ。これ。
こういうの探していたんだよ。
目次
Windows Live Writerってどんなアプリ?
先ほども書いた通り、WordPressでブログを書くときは、ネットにつないでログインして編集ページから書くことになります。
ネットにつないでおかないと編集ページまでいけません。
Windows Live Writerを使えば、オフラインでネットに繋がっていない時にでもブログを書くことが可能です。
外でブログを書いたりする時にWi-Fiを探したり、データ通信料を気にしながらスマホのテザリングを使わずに済みます。
また、画像の挿入もドロップ&ドラッグで簡単に貼り付けることが出来るので、非常に楽です。
MacだとMarsEditというアプリがオフラインでブログを書けるのですが、Windowsにもこういうアプリがあったんですね。
嬉しい!!
Windows10で使えるのか?
Windows10で使えます。
僕は最初以下のWidows Live Writerのダウンロードページからインストールをしたのですが、なんとエラーが出てしまいインストールすることが出来ませんでした。
エラー画面
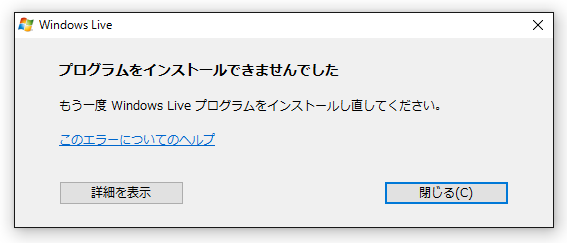
調べてみたところ、Windows Essentialsをダウンロードすれば、Windows Live Writerをインストールすることが出来るとのことです。
Windows Essentialsをインストールする時に、インストールするアプリを選択することが出来ます。その時にWindows Live Writerのみを選択してインストールすれば余計なアプリをインストールすることなく、Windows Live Writerのみをインストールすることが出来ます。
ちなみにWindows Essentialsのシステム要件は以下の通りです。
| オペレーティングシステム | Windows 7 (32 ビット版または 64 ビット版) Windows 8 (32 ビット版または 64 ビット版) Windows Server 2008 R2 |
| プロセッサ | SSE2 をサポートする 1.6 GHz 以上 |
| メモリ | 1 GB 以上の RAM |
| 解像度 | 1024 × 576 以上 |
| グラフィックカード | Windows フォトギャラリー、ムービーメーカーを利用する場合 DirectX 9.0c 以上 Shader Model 2 以上 をサポートするグラフィック カードが必要 DirectX 10の一部の機能 が必要 |
OSにWindows10が記載されていませんが、
「安心してください。使えます!」
CPUやメモリは、今出回っているパソコンで要件を満たせないものはほぼないのではないでしょうか。
グラフィックボードはWindows フォトギャラリーやWindows ムービーメーカーを使う場合しか関係ないので気にする必要はありません。
Windows Live Writerの導入手順
それじゃ、さっそくインストールします。
以下のページからWindows Essentialsをダウンロードします。
*Windows Live Writerのダウンロードページからダウンロードしてもインストール出来ないので注意してください。
Windows10を使っている場合は、Windows Essentialsのダウンロードページからダウンロードを行います。
Windows Essentialsをダウンロード
ダウンロードページの「ダウンロード」ボタンをクリックします。
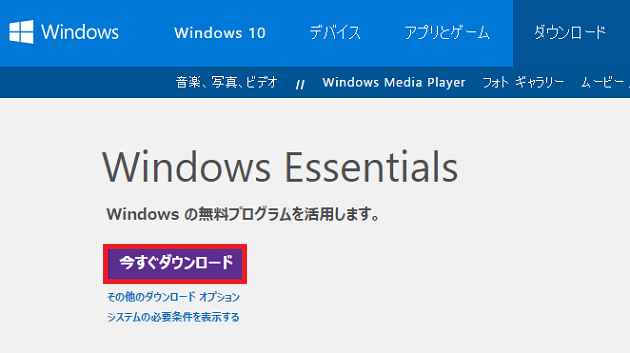
ダウンロードしたらエクスプローラーのダウンロードフォルダに入っているのでダブルクリックで開きます。
インストーラのファイル名は「wlsetup-web.exe」です。
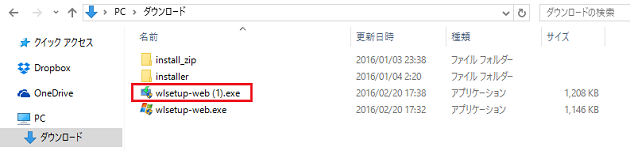
Windows EssentialsからWriterをインストール
インストーラを立ち上げると以下の画面が表示されます。
ここでインストールするアプリ、Windows Live Writerのみを選択します。
赤枠の「インストールする製品の選択」をクリックします。
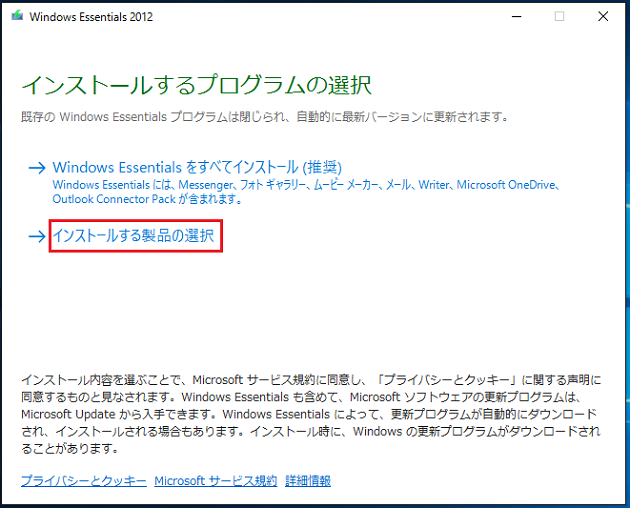
「Writer」にチェックを入れて「インストール(I)」ボタンをクリックします。
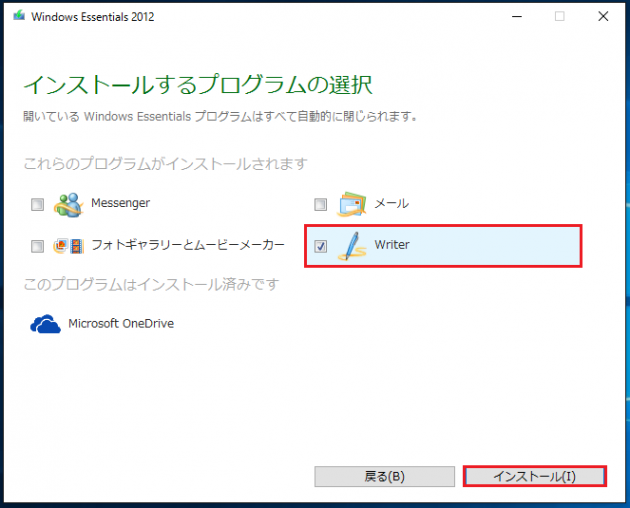
インストールが終わると以下の画面が表示されるので「閉じる(C)」ボタンをクリックします。
これでWindows Live Writerのインストールは完了です。
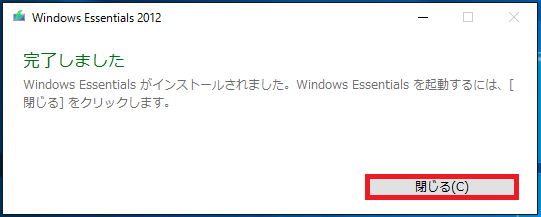
Windows Live WriterとWordPressアカウントの紐付け
Windows Live Writerを起動します。
「スタートメニュー」→「すべてのアプリ」からWindows Live Writerを起動させることができます。

初回起動時にはマイクロソフトの規約の画面が表示されるので、右下の「承諾」ボタンをクリックして次に進みます。
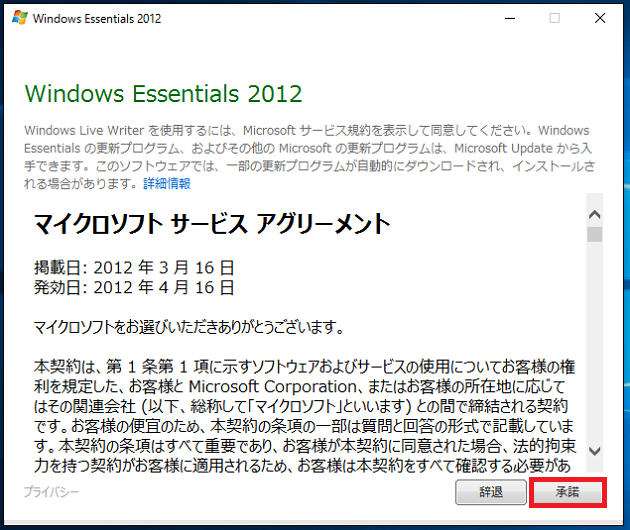
「次へ(N)>」ボタンをクリックします。
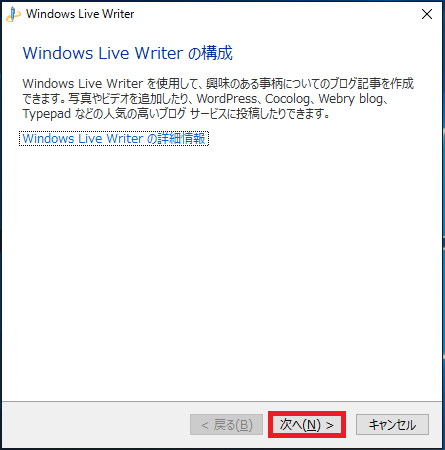
「WordPress(W)」にチェックを入れて、「次へ(N)>」ボタンをクリックします。
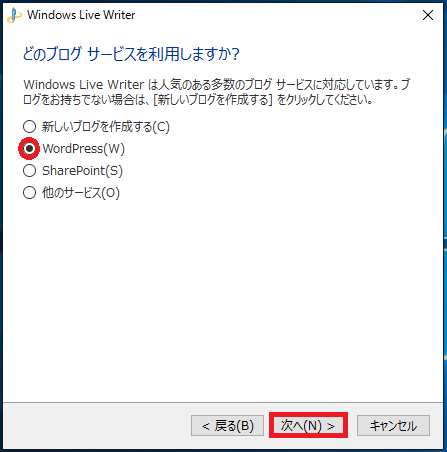
自身のWordPressサイトのURL、ユーザー名、パスワードを入力して、「次へ(N)>」ボタンをクリックします。
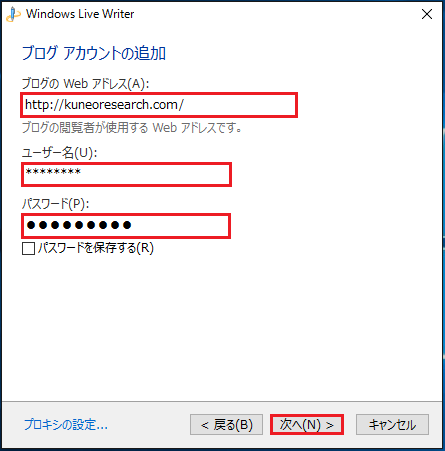
検出できませんでしたと言われます。
「使用するブログの種類(T):」は「WordPress」を選択します。
「ブログのリモート投稿用の Web アドレス(W):」がちょっとつまずきやすい部分かなと思います。
入力欄には「http://<hostname>/<wp_path>/xmlrpc.php」とありますが、
わかりやすく言うと、
「http://自身のドメイン/WordPressをインストールしたディレクトリ/xmlrpc.php」
ということです。
ドメイン直下にWordPressをインストールしている場合は、
「http://自身のドメイン/xmlrpc.php」
となります。
入力したら、「次へ(N)>」ボタンをクリックします。
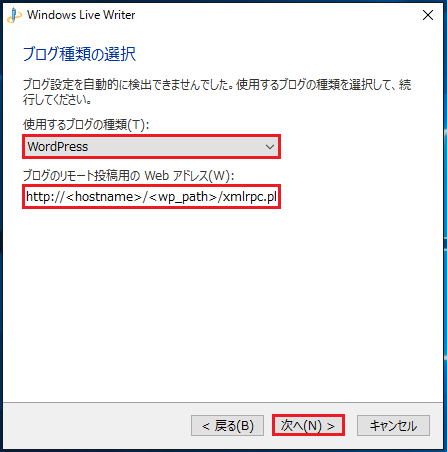
「はい(Y)」ボタンをクリックします。
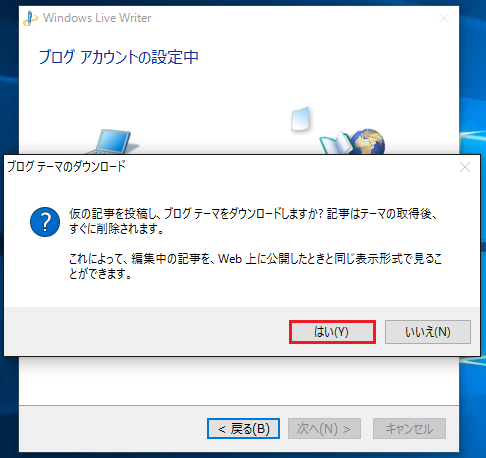
「ブログのニックネーム(N):」が自身のサイト名になっているか確認して、「完了」ボタンをクリックします。
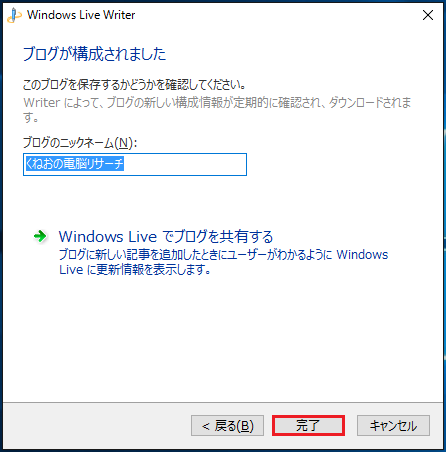
これで初期設定完了です!!
再度、Windows Live Writerを立ち上げると、以下の画面が表示されます。
これでオフラインでブログの下書きを書ける!!
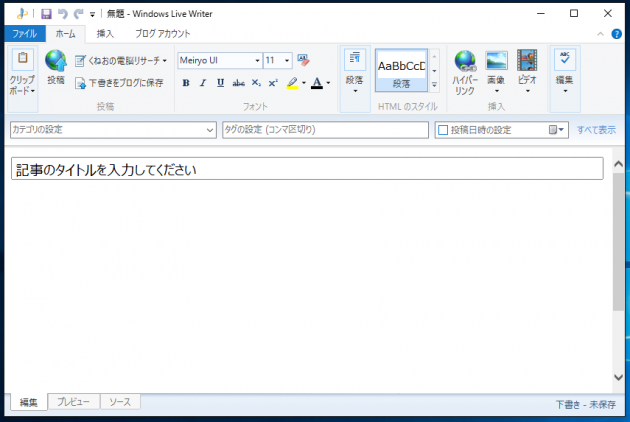
お疲れ様でした
エッセンシャルズって言われたら、セキュリティーソフトの方のMicrosoft Security Essentialsのイメージしかありませんでした。
いやあ、Windows Live WriterのインストールにEssentialsを使うなんて盲点でした。
ブログを始めるなら
断然!エックスサーバー!!
※今ならドメインが1個永久無料で貰えます
当ブログ『くねおの電脳リサーチ』もエックスサーバーで運営しています。
そして、少しでもアクセス数を増やしたいなら!
登録無料のアルファポリス!

1 件のコメント