以前にWindows10のスタートメニューについて記事にしましたが、普段仕事でWindows7を使っているため、どうにも使いにくく感じてしまいます。
特にマイコンピュータ(Windows10ではPCに名前が変更された)をエクスプローラですぐに開けないところが非常に不便です。DドライブやSDカードなどの外部メモリにすぐにアクセス出来るようにしたいので、スタートメニューをカスタマイズすることにしました。
今回は、『Classic Shell』というフリーソフトを使ってスタートメニューをWindows7風に変更する手順を紹介します。
過去記事:Windows10のスタートメニューはどんな感じ?見た目と使い勝手をチェック!
Classic Shellの導入
インストーラと言語ファイルのダウンロード
Classic Shellのインストールにあたり、ダウンロードしなければならないものが2つあります。
それは、Classic Shellのインストーラと日本語化をするための言語ファイルです。
まず、インストーラを以下のダウンロードページからダウンロードします。
下の画像の赤枠『Classic Shell 4.2.5 (English)』(2016年1月3日現在)をクリックします。
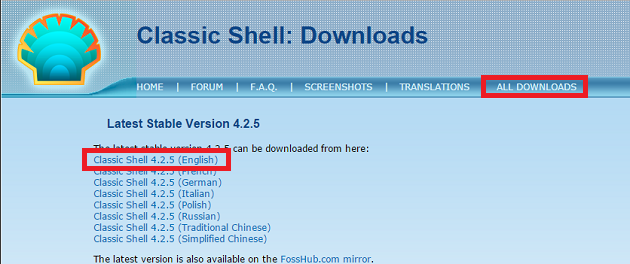
そして、言語ファイルはいかのページから。(2つとも同じサイトです)
下の画像の赤枠『ja-JP.DLL』をクリックします。
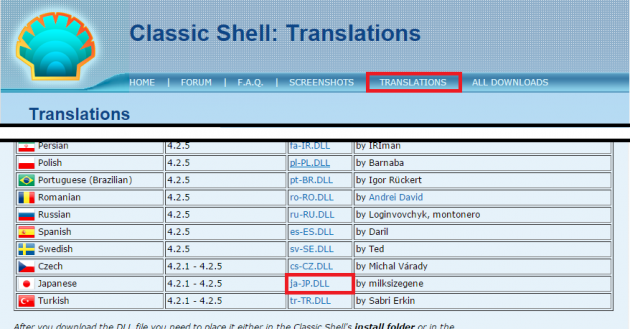
インストール
先ほど、ダウンロードしたインストーラ『ClassicShellSetup_4_2_5.exe』をダブルクリックします。
以下のようにインストーラがします。
「Next」ボタンをクリックします。
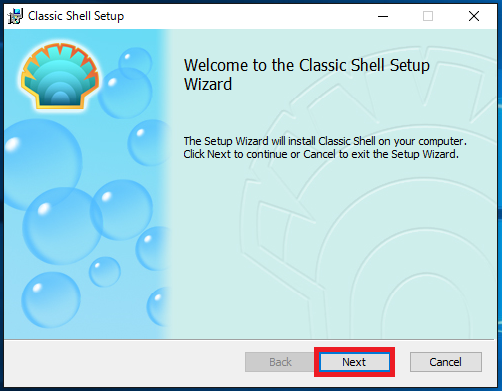
「accept the terms in the License Agreement」にチェックを入れて、「Next」ボタンをクリックします。
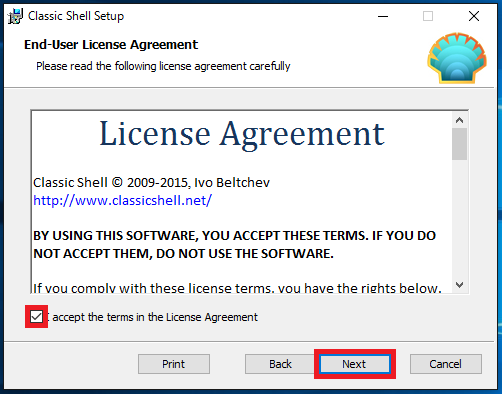
今回は、スタートメニューをカスタマイズしたかったので、Classic ExplorerとClassic IEはインストールしないようにしました。
全てインストールする場合は、デフォルトのまま「Next」ボタンをクリックします。
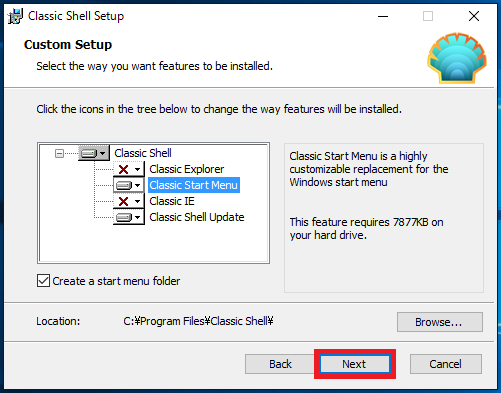
補足すると、必要のない機能を外す場合は、アイコンをクリックして「Entire feature will be unavailable」をクリックします。
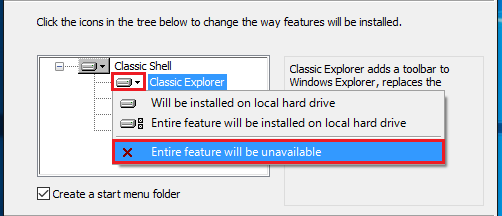
「Install」ボタンをクリックします。
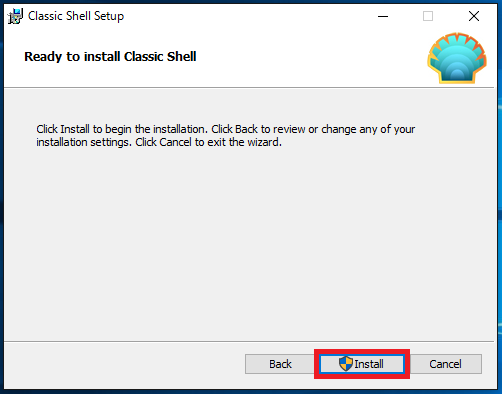
デフォルトだと「View Readme file」にチェックが入っています。
英語で書かれたRead me ファイルが開きますが、煩わしい場合はチェックを外して「Finish」ボタンをクリックします。
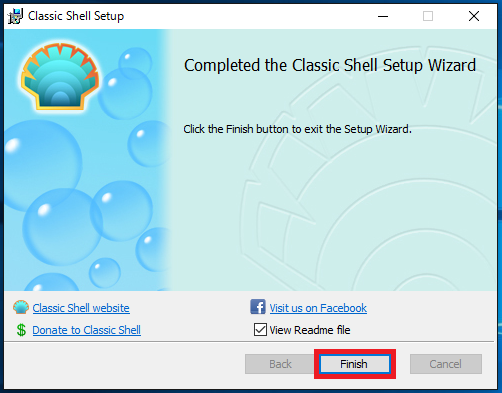
インストールが完了してスタートメニューを開いてみるとWindows7風に切り替わっています。
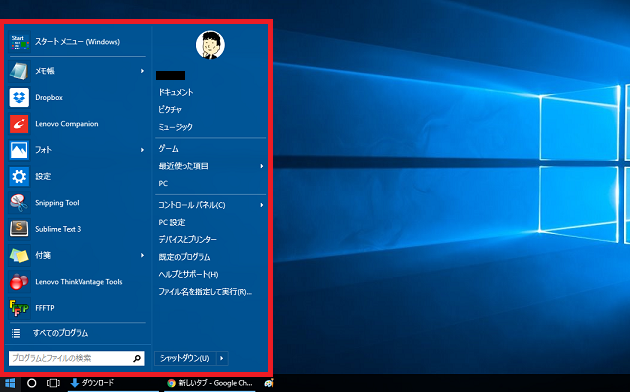
日本語化
さて、次は日本語化。
先ほどダウンロードした言語ファイルの『ja-JP.DLL』を以下の以下のフォルダ(Classic Shellのインストールフォルダ)に格納します。
<C:\Program Files\Classic Shell>
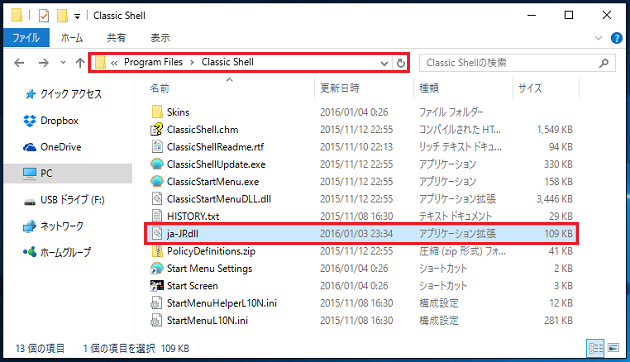
スタートメニューアイコンを右クリック → 「設定」をクリックします。
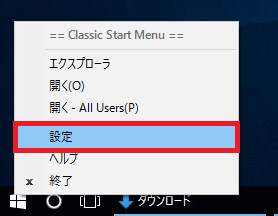
設定画面が表示されるので、まず「Show all settings」にチェックを入れます。
チェックを入れることで、「Language」タブが表示されるので、「Language」タブを選択して、「ja-JP - 日本語(日本)」を選択して、最後に「OK」ボタンクリックします。
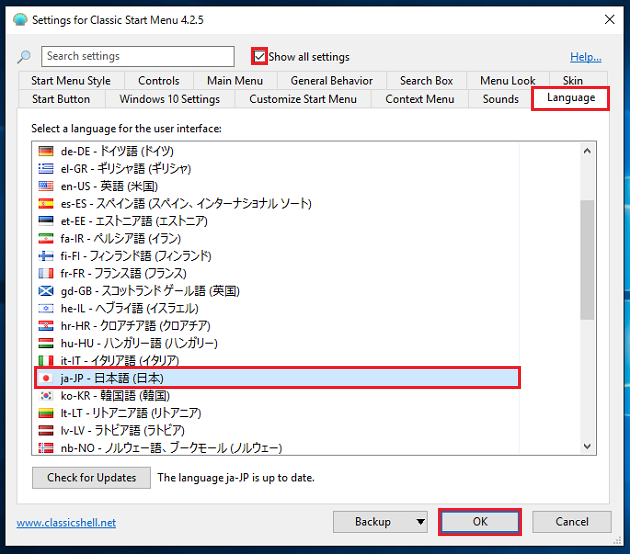
Classic Start Menuを一度終了して、再起動する旨のポップアップが表示されるので「OK」ボタンをクリックします。
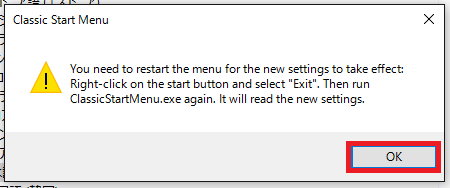
スタートメニューアイコンを右クリック → 「終了」をクリックして、一度Classic Start Menuを終了させます。
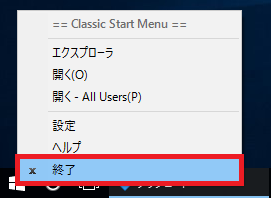
先ほど、日本語の言語ファイル「ja-JP.dll」を格納したフォルダ(Classic Shellのインストールフォルダ)内にある『ClassicStartMenu.exe』をクリックしてClassic Start Menuを再度起動します。
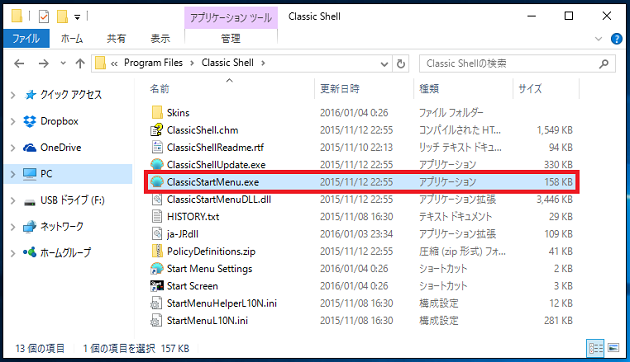
以上で日本語化は終了です。
設定画面を開くと、先ほどまで英語だった各項目がすべて日本語になっています。
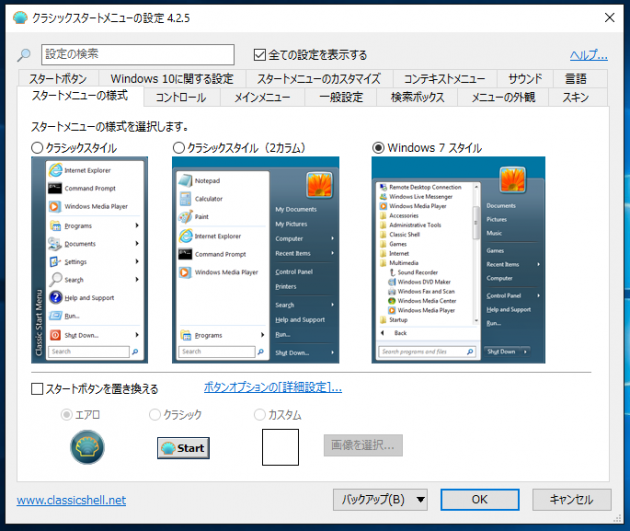
最後に
Classic Shellはインストールするだけで、Windows7の時と同じようにスタートメニューが使える、超便利ソフトです。
今回は導入方法について書きましたが、設定項目を見る限り、色々と細かく設定が出来そうですね。
今まで、Windows10にアップデートしてデフォルトのままスタートメニューを使ってきましたが、もっと早くClassic Shellを導入すればよかったです。
