LenovoのThinkPadをWindows7からWindows10にアップデートして早2年。
この間ずっと気になってたけど、ずっとスルーしてたことがある。それはスタートメニューの右側に表示される不必要なアプリや広告たち。毎度シャットダウンする時に現れて「あ、次に起動した時に消せばいいや」と思って2年間の月日が流れてしまった。
この2年で1度もスタートメニュー右側のアプリや広告をクリックすることはなかった。
邪魔なので消そう。そう決意して大して重くもない腰を上げたのだった・・・。
はい、今回はこのスタートメニューの右側に表示されるエリアを綺麗さっぱり非表示にする方法を備忘録として書いときます。

スタートメニューの右側エリアを非表示にする手順
すべてのタイルを「スタートからピン留めを外す」
手順はとっても簡単、ワンステップ!
「タイル」を全てピン留めから外すだけ
スタートメニューを開いて、右横のエリアに表示されているアプリや広告のこのサムネイルのことを「タイル」と呼びます。
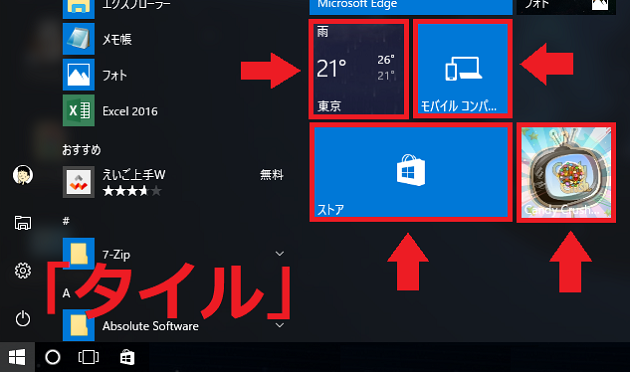
Windows10になってからこの「ピン留め」と呼ばれるニューワードが出てきたけど、別にショートカットって呼べばいいやないかと僕は思ってしまいます。
ピン留めの外し方は、マウスを消したいタイルに持って行って[右クリック]→[スタートからピン留めを外す]をクリックする。
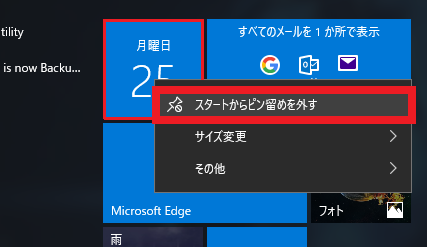
どうですか?消えましたか?消えましたよね?
この要領で全てのタイルをスタートピンから外してしまいます。以下が全てタイルを外した時のスクリーンショット。ああ、気持ちいい。
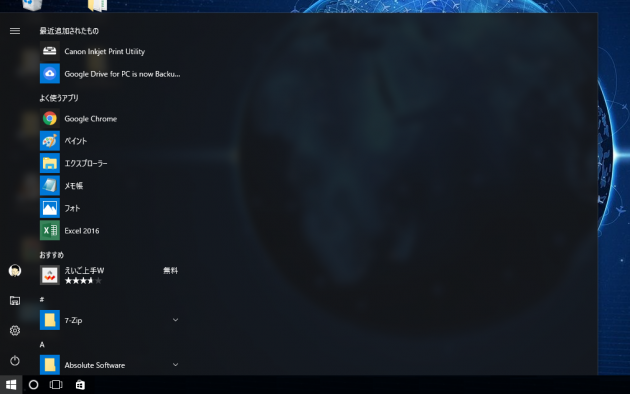
で、マウスをスタートメニューのエリアからはずしてデスクトップ画面をクリックしてスタートメニューを消したら、再度スタートメニューを開く。
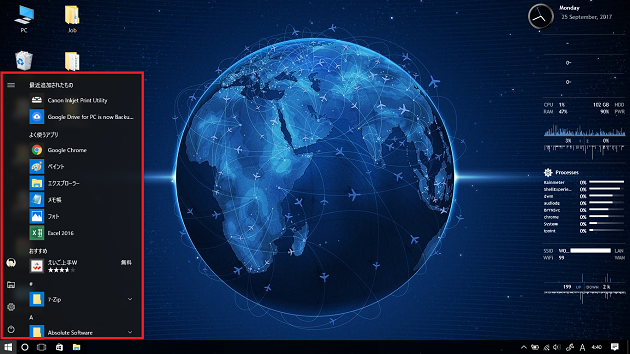
イエーイ!!
これだよこれ!!
これでスッキリ!!
ちなみにスタートメニューにタイルを表示させたくなった時はスタートメニューの右枠の部分を左右にドロップ&ドラッグして、タイルを表示させるエリアを作ることができます。
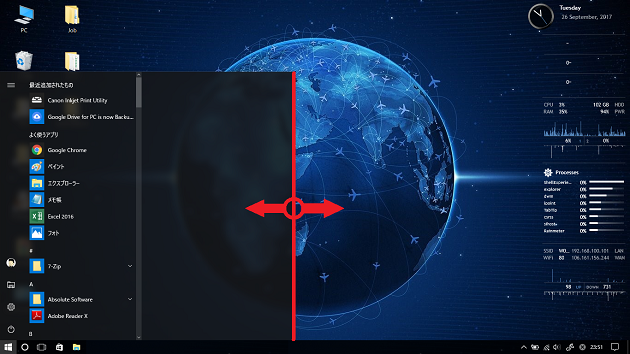
ついでにスタートメニューの「おすすめ」も非表示に!
スタートメニューをスッキリさせて満足するも、もうひとつ気になるものを発見。
スタートメニューの「よく使うアプリ」の下にある「おすすめ」。
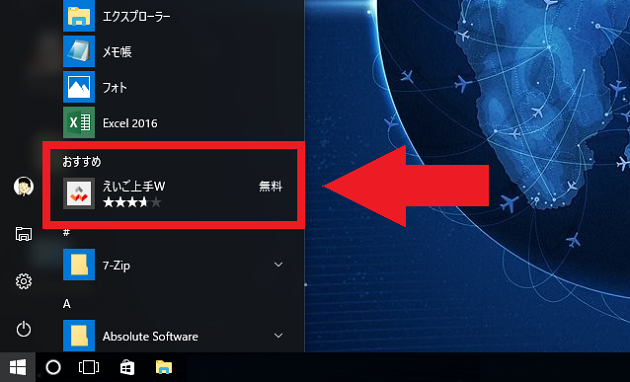
この中にあるものをクリックするとWindowsストアに飛ばされて、アプリのダウンロード画面になるというもの。
これも超絶いらない。
この「おすすめ」を非表示にする方法は以下の通り。
スタートメニューから[設定]アイコンをクリックする。
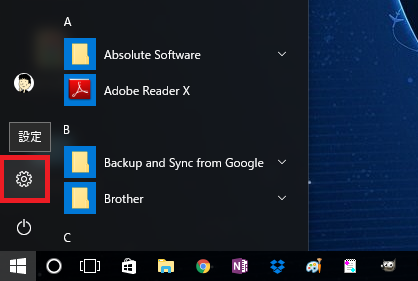
[個人用設定]をクリックする。
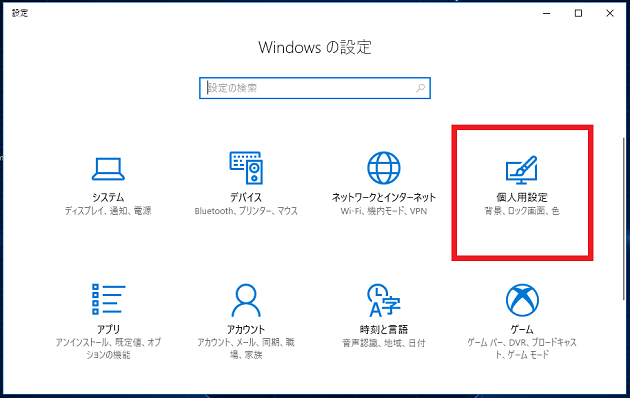
左メニューにある[スタート]タブをクリックする。
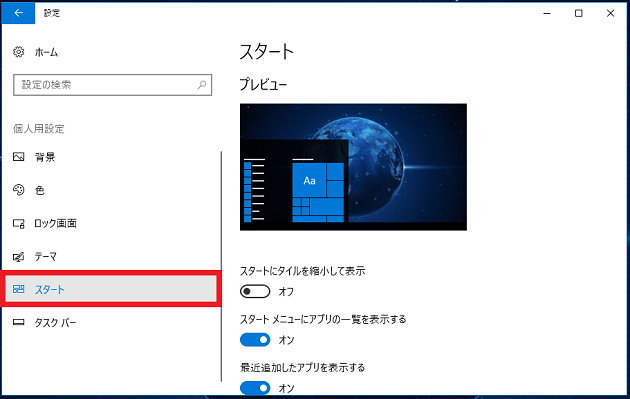
右側に表示のオンオフを出来る項目がズラッと並んでいるので、その中の「ときどきスタート画面におすすめを表示する」のスイッチをオフにしてしまう。
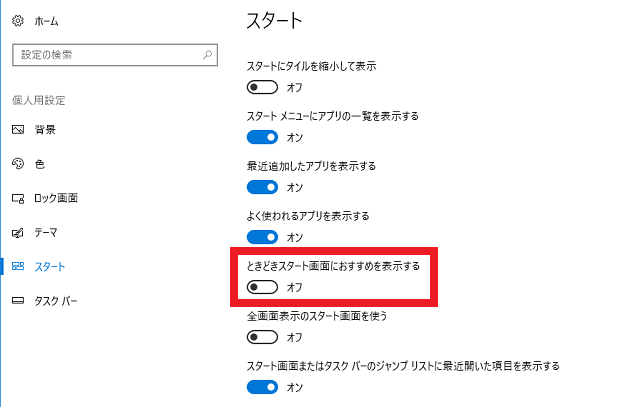
僕の場合、出来るだけスタートメニューはシンプルにしたいので、結局「おすすめ」だけではなく、以下の2つを残して全てオフにしてしまった。
・「よく使われるアプリを表示する」
・「スタートメニューにアプリの一覧を表示する」
この2つだけオン、あとはオフ!!
設定後、スタートメニューを確認してみると、一番上に「よく使うアプリ」が表示されていて、その下に「アプリの一覧」が表示されている。
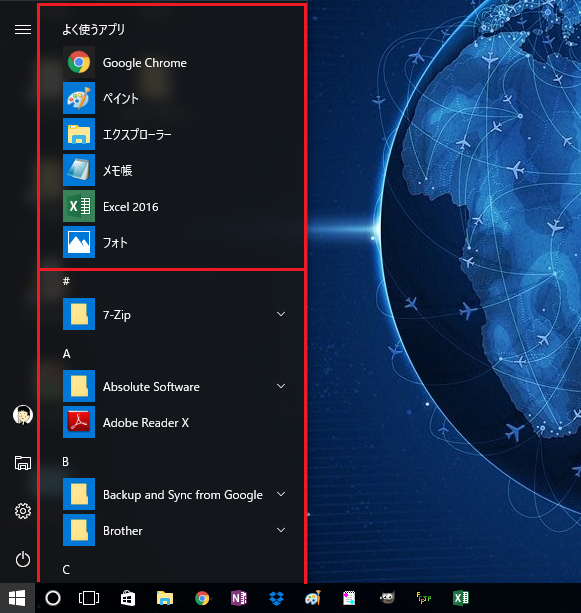
オッケー!
これでスタートメニューが
スッキリした!!
