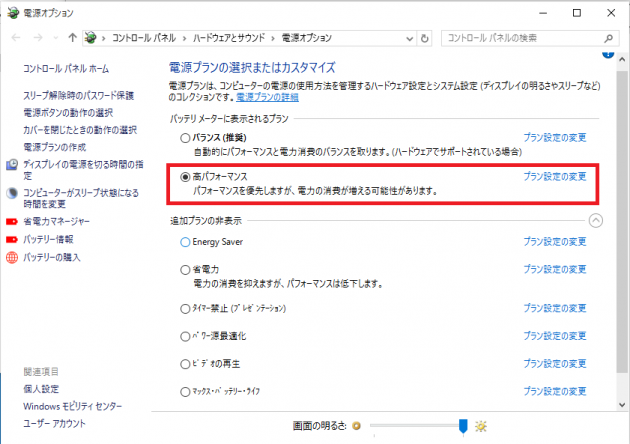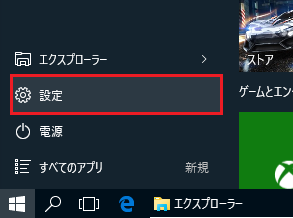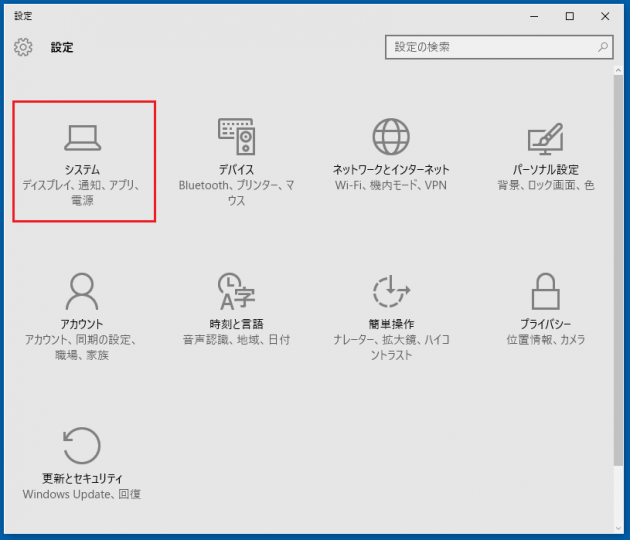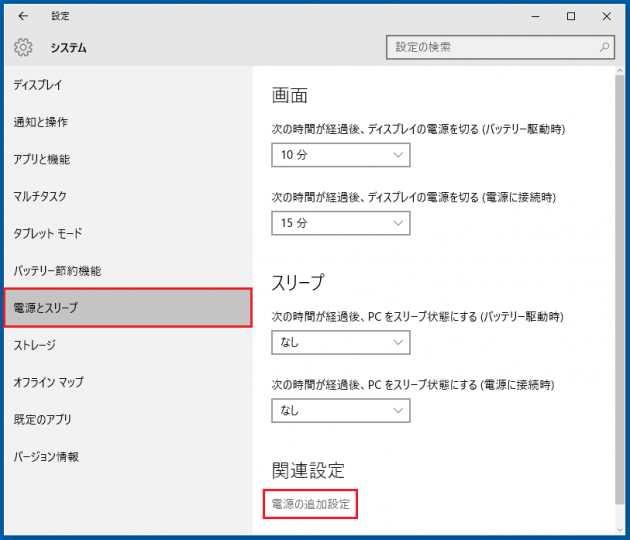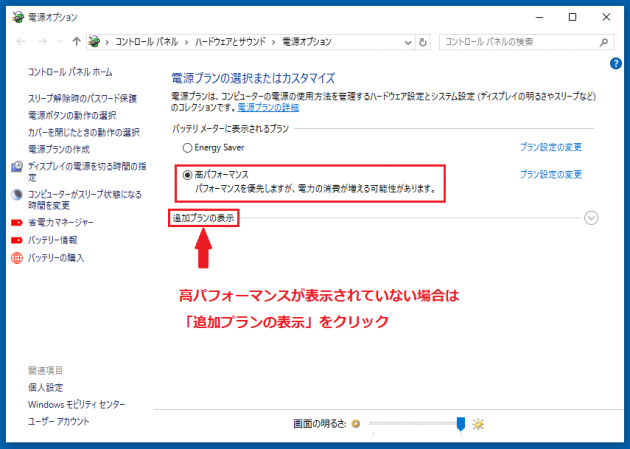Windows10にアップデートしてから、まず最初にぶち当たったのがGoogle Chromeが繋がらない!
過去記事:Windows10のアップデート後、Chromeが繋がらない!繋がるまでにしたこと
なんとかChromeは使えるようになったけど、今度は起動直後にWi-Fiが繋がらない!
右下のタスクバーのアイコンが
「接続済み」→「制限あり」→ 切断 →「接続済み」
という順に状態が切り替わり最終的に繋がります。
10分待てば勝手に繋がるので、しばらく放置していたのですが、精神衛生上よろしくないし、すぐに使えないのがストレスなので、なんとかしようと重い腰をあげました。
結論から言って、僕の場合は電源オプションの電源プランを変更することで問題が解決出来ました。
Wi-Fiを繋げるために設定した電源プラン
下の画像の電源プランを「高パフォーマンス」に設定しました。
この画像のウィンドウまでの行き方は以下で説明します。
接続できなかった原因
どうやら省電力設定をしていたために、無線LANが不安定になっていたようです。要は電源の出力不足のためにルーター電波が十分に受け取れてなかったようですね。
電源プランの設定手順
画面左下スタートメニューから「設定」をクリックします。
「システム」をクリックします。
「電源とスリープ」→「電源の追加設定」をクリックします。
この画面で「高パフォーマンス」のラジオボタンにチェックを入れます。
もし、バッテリーメーターに表示されるプランに「高パフォーマンス」が表示されていない場合は、「追加プランの表示」をクリックします。この中に「高パフォーマンス」があるはずです。
以上で、設定は完了です。
「高パフォーマンス」にチェックを入れたらウィンドウを閉じて、Windows10を再起動します。
僕の場合は上記の方法で再起動後、起動してすぐにWi-Fiが繋がるようになりました。
恐らく、無線LAN通信をするための電力がたりて、無線LANが安定するようになったのだと思われます。
電源プランを高パフォーマンスにすると、省電力時よりはバッテリーの減りが早くなります。
ノートパソコンで出先などで、バッテリーを気にしながら使う場合は、少し気が引けますがネットに繋がらないんではしょうがないですね。常にコンセントに挿して使っている場合や、デスクトップPCであれば、迷わずこの方法を試してみてください。
僕と同じ症状でお悩みの方の助けになれば幸いです。
やはり新しいOSにアップグレードする時は、こういったマニュアルが1冊手元にあると心強いなあと思いました。
[amazonjs asin="4774174661" locale="JP" title="今すぐ使えるかんたん Windows 10"]
[amazonjs asin="4798142883" locale="JP" title="Windows 10完全制覇パーフェクト"]