Androidアプリの開発をしようと思い立ち、Androidアプリ開発に必要なAndroidStudioをインストールしてセットアップした前回。
前回:【Androidアプリ開発 vol.01】まずは環境構築!Android Studioのインストールとセットアップ
今回は、Android SDKをインストールとAndroidStudioの初期設定を確認して、環境構築を終わらせます。

目次
AndroidSDKのインストール
Andorid SDKとは、以下のサイトにも書かれている通り、Androidアプリ開発をする上で必要なコンパイラ、デバッガ、ライブラリ、デバイスドライバーなどがひとまとめにされているもので、Androidバージョンごとに分かれています。
自分の開発するアプリをどのAndroidバージョンで動かしたいか?それによってインストールするパッケージが変わってきます。
それではAndroid SDKをインストールしちゃいます。
前回、AndroidStudioの[Welcome to Android Studio]画面を表示させるところまでやりました。
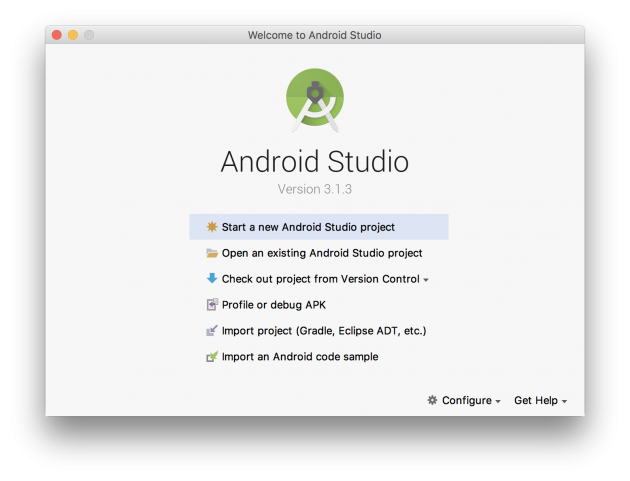
この[Welcome to Android Studio]画面の右下の[Configure]の中にある[SDK Manager]をクリックします。

[SDK Platforms]タブ
そうすると、このようなAndroid SDKの設定画面が表示されます。[SDK Platforms]タブ内にズラッとAndroidバージョンが並んでいます。
右側に表示されているStatusが"Prtially installed"はすでにインストール済み、"Not Installed"はインストールされていないということです。
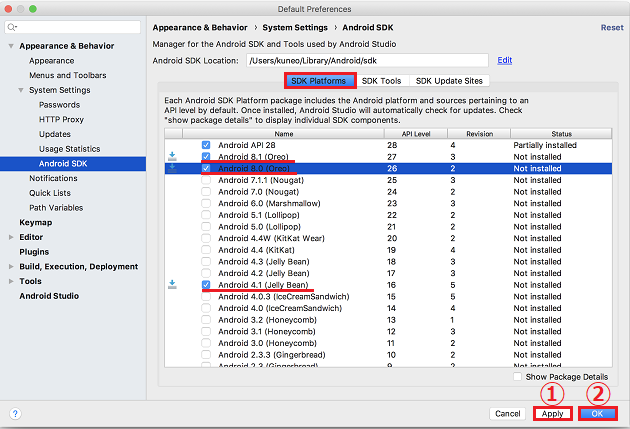
自分の開発するアプリがターゲットとするAndroidバージョンにチェックを入れて、[Apply]→[OK]ボタンの順にクリックすれば次に進みますが、[SDK Platforms]以外のタブも確認しておきます。
[SDK Tools]タブ
[SDK Tools]ではデフォルトですでにいくつかインストールされています。今後、アプリ開発で必要になった時にインストールすればよさそうなので、特にいじらずにデフォルトのままにしておきます。
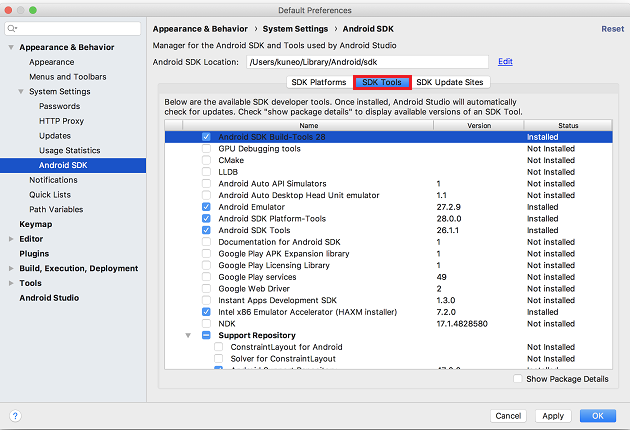
(Windows10の場合)
Windowsの場合は以下の[Google USB Driver]にチェックを入れる必要があります。この[Google USB Driver]はパソコンに実機を繋いで動作を確認する時に必要になってきます。
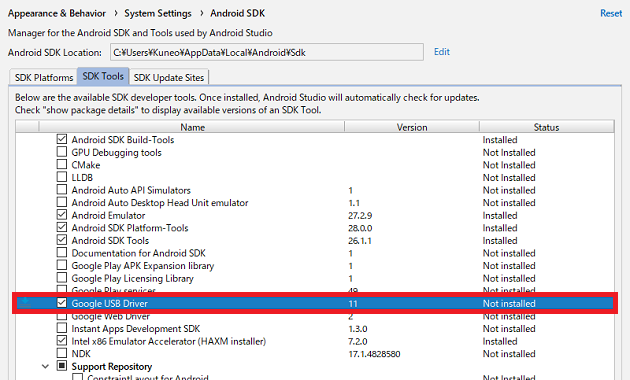
[SDK Update Sites]タブ
[SDK Update Sites]にある項目にはデフォルトですべてのチェックが入っています。これもこのままでよいでしょう。チェックが入っていることでSDKのUpdateの有無を確認してくれます。
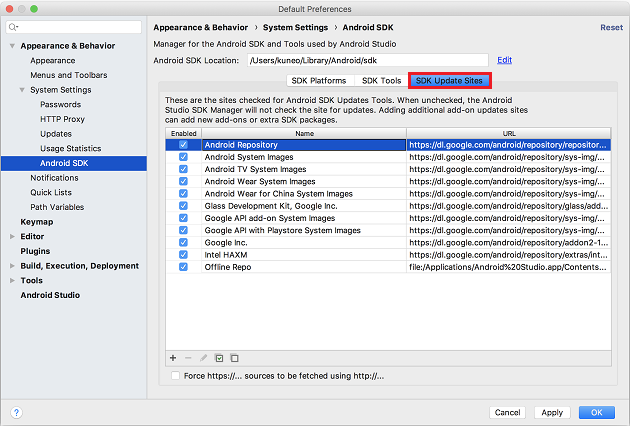
それじゃ、先ほどの[SDK Platforms]タブに戻って、インストールしたAndroidバージョンのSDKにチェックが入っているかを確認後、[Apply]→[OK]ボタンの順にクリックします。
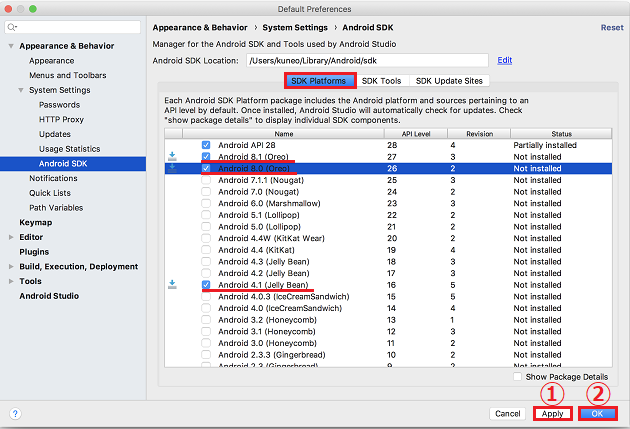
どれをインストールしていいのかわからない場合は、とりあえず最新のAndroidバージョンと、使用しているユーザーの多いAndroidバージョンを選んでおくと良いと思います。
Androidのバージョン別シェアは以下のリンクから確認できます。
僕の場合は、アプリをインストールして使おうと思っている端末のAndroidバージョンが8.0なのでAndroid 8.0 (Oreo)にチェックを入れています。
[Apply]→[OK]ボタンをクリックして次へ進むと、以下の確認ダイヤログが表示されます。そのまま[OK]ボタンをクリックします。
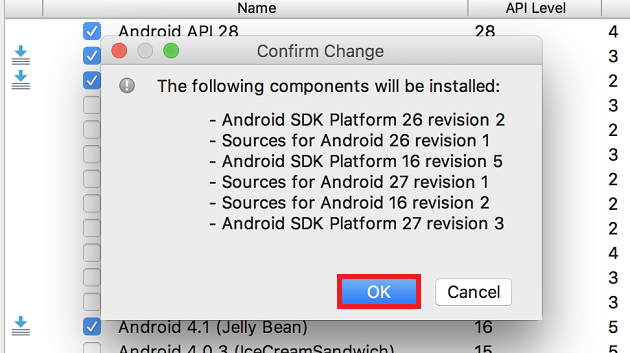
ライセンスの同意画面が表示されるので、[Accept]にチェックを入れて[Next]ボタンをクリックします。
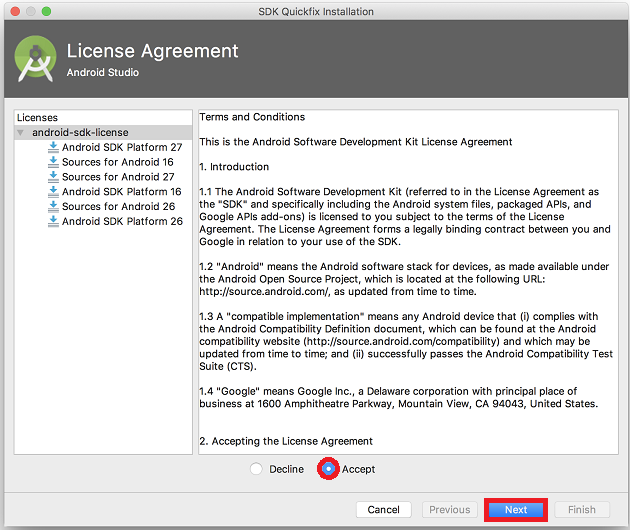
あとはAndroid SDKのダウンロード&インストールを待つだけ。これが結構長かったです。
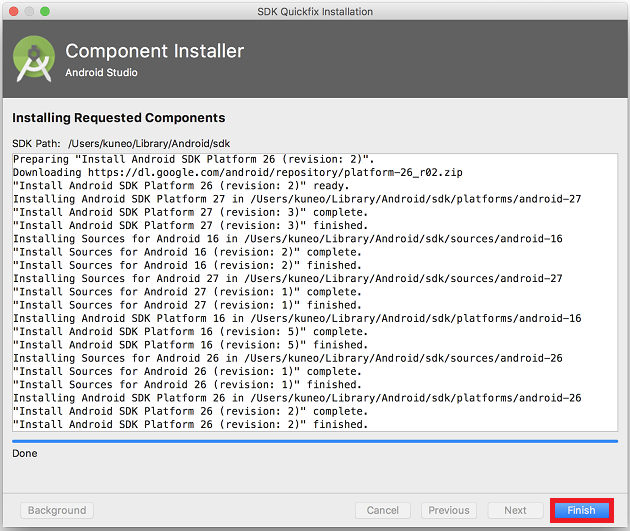
インストールが完了したら画面右下の[Finish]ボタンが青くなるので、クリックします。
これでAndroid SDKのダウンロード&インストールは完了です。
AndroidSutdioの設定項目を確認しておく
Android SDKのインストールが完了したら、今度はAndroidStudioの設定を確認しておきます。
"設定をします" ではなく、"確認しておきます" と書いたのは、実際にはMacでAndroidStudioをインストールした場合、デフォルトのままでも特に問題がないからです。
実際のところ僕自身、設定画面の項目を確認していってデフォルトから変更したところは1か所のみでした。
それでは見ていきましょ。
AndroidStudioの[Welcome to Android Studio]画面の右下[Configure]の中にある[Preferences]をクリックします。
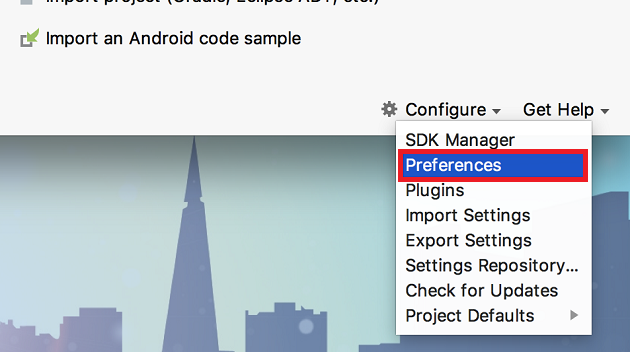
[Preferences]の設定画面を開くと、以下のような画面が開きます。とりあえずエディターの行番号は表示したいと思い、[Editor]>[General]>[Appearance]内にある[Show line numbers]を確認してみるとデフォルトでチェックが入っていました。

次に[Editor]>[File Encodings]内の[Global Encoding]と[Project Encoding]を確認。文字コードが"UFT-8"になっていることを確認します。Macだとデフォルトで"UFT-8"になっているので特に変更する必要はありませんでした。(Windowsの場合だと、デフォルトで"UFT-8"になっていないようです。以前仕事でWindowsPCでAndroidアプリを開発した時も、変更した記憶が・・・)
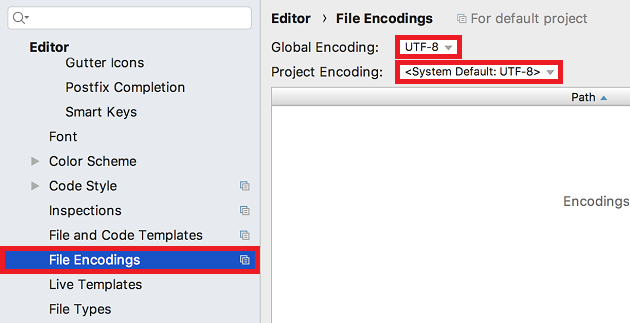
(Windows10の場合)
後日WindowsにもAndroidStudioを入れてみて確認しましたが、Project Encodingがやはり[UFT-8]になっていませんでした。ここを[UFT-8]に変更しておく必要があります。
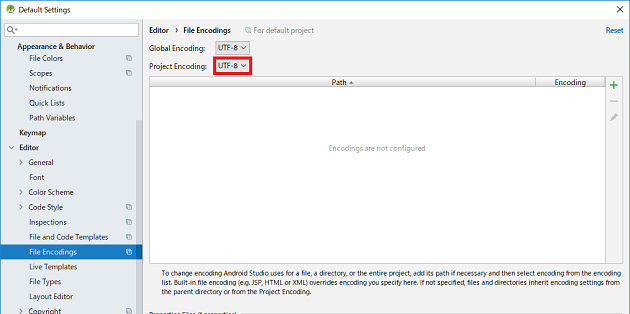
後は[Appearance & Behavior]>[System Settings]内にある[Reopen last project on startup]を確認。ここはデフォルトでチェックが入っていましたが、チェックをはずしておきました。結局、デフォルトから変更したのはここだけです。
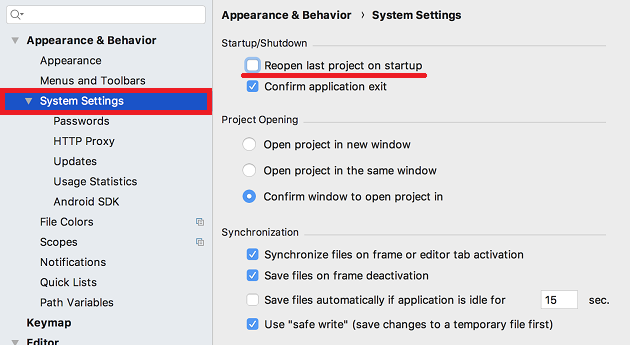
この[Reopen last project on startup]は、AndroidStudio起動時に直近で開いていたプロジェクトを開くかどうかという項目です。チェックが入っていると直近のプロジェクトが開き、チェックががはずれているとAndroid StudioのWelcome画面を表示します。
Welcome画面はこれですね。
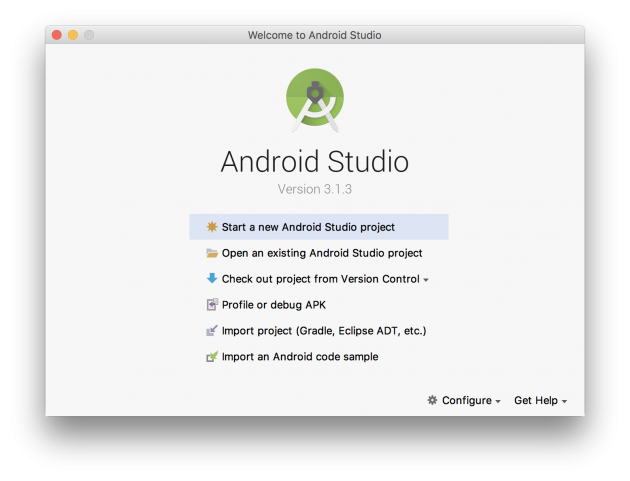
とりあえず、最低限設定しておきたかった3項目を確認&変更したので、最後に起動時にWelcome画面を開くように変更を加えた[Reopen last project on startup]が適用されるように[Apply]→[OK]ボタンの順にクリックします。
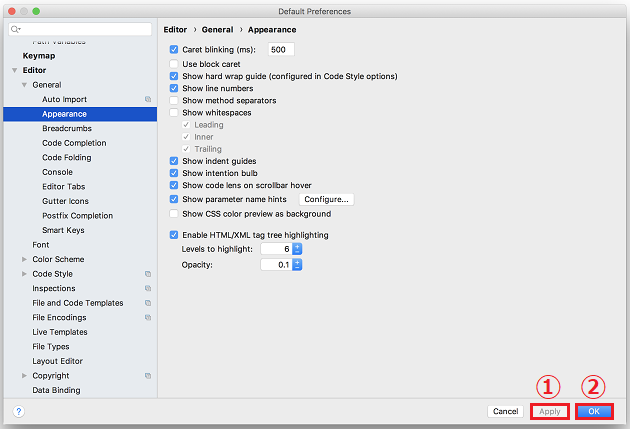
これでAndroidStudioの設定は完了です。
このAndroidStudioの設定[Preferences]は後からいくらでも変更が可能なので、使っていくうちに必要だと思えば、自分の使いやすいように変更すればよいです。
とりあえず今回は最低限必要だと思ったところだけ見てみました。
Androidアプリ開発の環境構築が完了!
さて。これで前回から行ってきたAndroidアプリ開発の環境構築が完了しました。
数年前まではAndroidアプリの開発と言えばEclipseを使うのが当たり前で環境構築が色々と面倒だった記憶がありますが、今では割と簡単に環境構築が出来るんですね。(そういや、Java SDKをダウンロードしてない・・・ま、必要になったら入れればいっか)
次回からはいよいよAndroidStudioデビュー。実際に新規プロジェクトを作成して触っていきたいと思います。
ってことで今回はここで店仕舞い。
AndroidStudioの終了は、メニューバーの[Android Studio]から[Quit Android Studio]をクリックします。
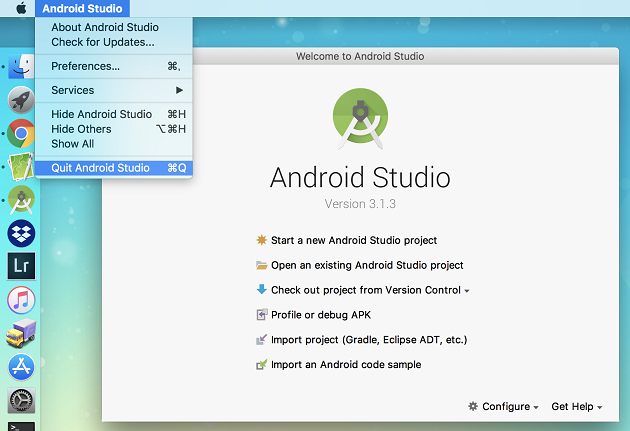
(つづく)
