作成したAndroidアプリをGoogle Playストアで公開する下準備として、前回はGoogle Play Consoleのデベロッパーアカウントを作成し、リリース版のapkファイルを作成しました。
前回:【Androidアプリ開発 vol.12】完成したAndroidアプリをGooglePlayストアで公開する手順①
今回はいよいよGoogle Play Consoleを使って作成したアプリを申請し、全世界に配信します。
これまでAndroidStudioのインストールからスタートして、イチからAndroidアプリを作ってきましたが、この回で目標としていたGoogle Playストアでの自作アプリの公開が達成となります。
さあ、そんじゃ最後の仕上げです!!

目次
アプリ公開の為に準備したファイル類
以下のフォルダに入っているものが、Gppgle Play Consoleにアプリを登録する時に必要になるものです。
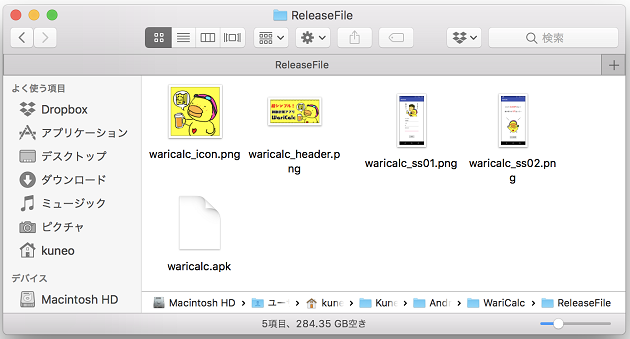
・高解像度アプリアイコン画像(縦横512px)
・ヘッダー画像(縦500px、横1024px)
・スクリーンショット画像 2つ(縦横最小320px ~ 最大3840px)
・リリース版 .apk ファイル
Google Play Consoleでアプリの登録をする手順
ここからはGoogle Play Consoleにアクセスしてアプリの登録を行っていきます。入力する項目が結構多いですが、ここを超えればめでたくGoogle Play ストアに自分の作ったアプリが並ぶので頑張っていきましょう。
Google Play Console内の[GOOGLE PLAY に ANDROID アプリを公開]ボタンをクリックします。
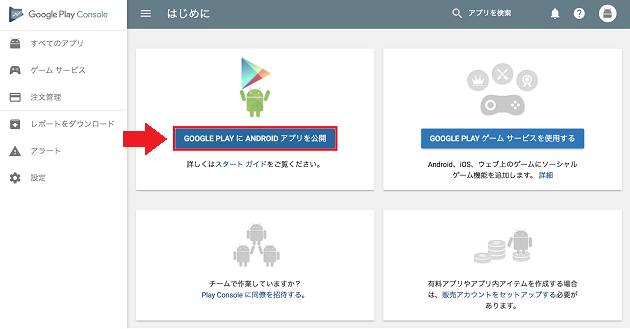
以下のような[アプリ作成]のダイヤログが表示されるので、[デフォルトの言語]を選択し、アプリの[タイトル]を入力後[作成]ボタンをクリックします。
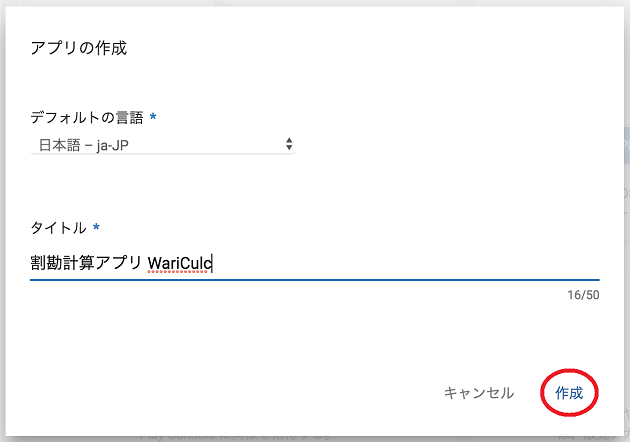
[ストアの掲載情報]入力画面
[アプリの作成]ダイヤログの[作成]ボタンをクリックすると、以下の[ストアの掲載情報]の入力画面が表示されます。
上から順番に各項目を入力していくことになりますが、まず始めにアプリの[簡単な説明]と[詳しい説明]を入力します。それぞれ文字数の制限は80文字、4000文字以内です。
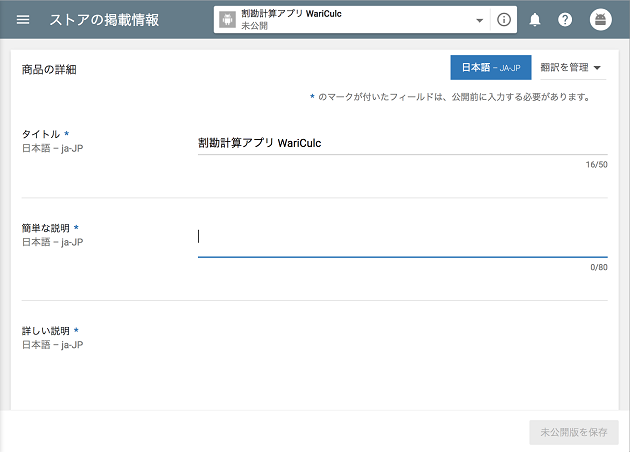
実際に書いてみましたが、入力した金額を人数で割った数を表示するだけの割勘計算アプリで4000字も書けるわけがなく・・・。10分の1も書けませんですた・・・。
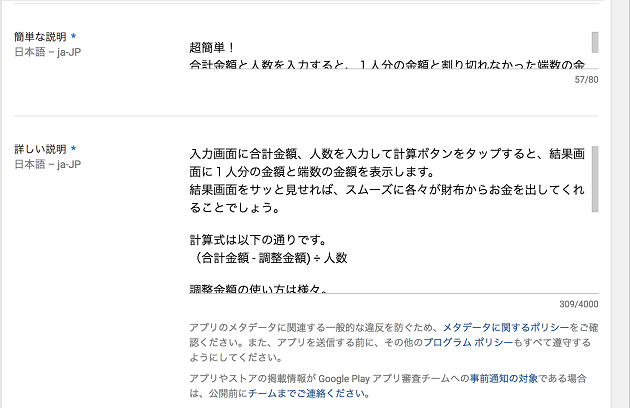
リリースするアプリの[簡単な説明]と[詳しい説明]を入力して画面を進めると、画像類をアップロードする欄が表示されます。端末を電話、タブレット、ANDROID TV、WEAR OSの中から選択します。僕の場合はAndroidスマートフォンにアプリを配信したいので、電話を選択します。
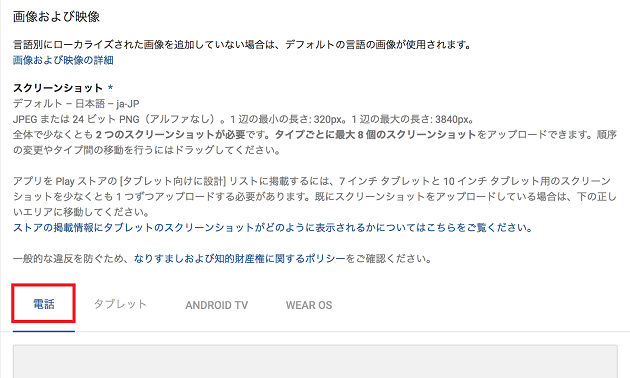
そして、高解像度アイコン画像、ヘッダー画像、スクリーンショット画像を以下の画面からアップロードします。
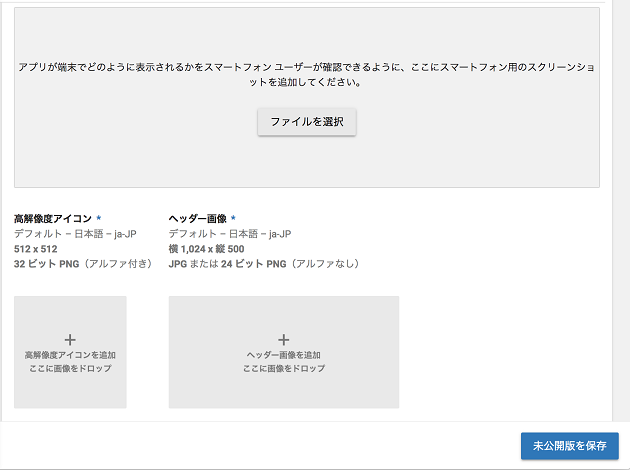
以下がスクリーンショット画像、高解像度アイコン画像、ヘッダー画像をアップロード出来た時の画面です。
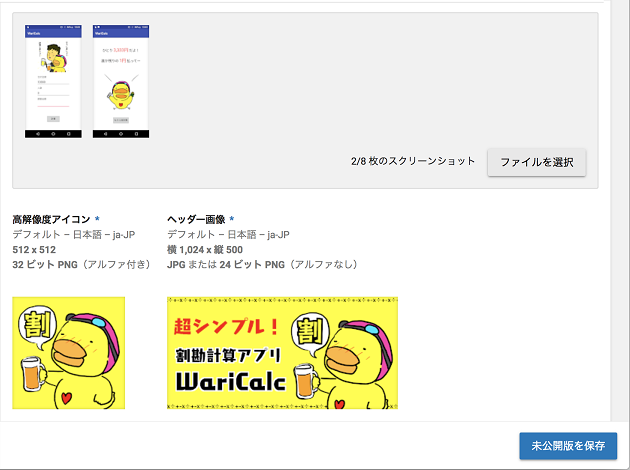
画像類のアップロードが終わったら、次は分類の項目で[アプリのタイプ]、[カテゴリー]のドロップダウン項目のなかから該当するものを選択します。コンテンツのレーティングは、.apkファイルのアップロードをしないと入力が出来ないため、この時点では無視して次に進みます。
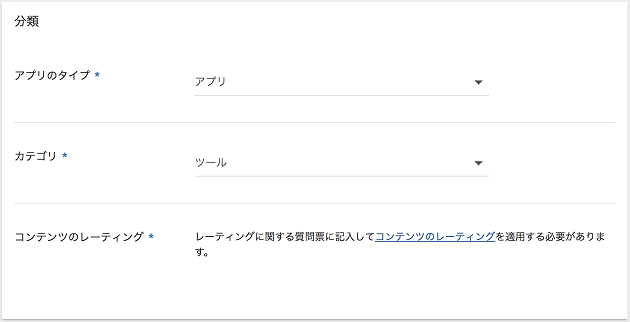
連絡先情報を入力します。[メールアドレス]のみが必須入力で、[ウェブサイト]、[電話]は任意入力です。
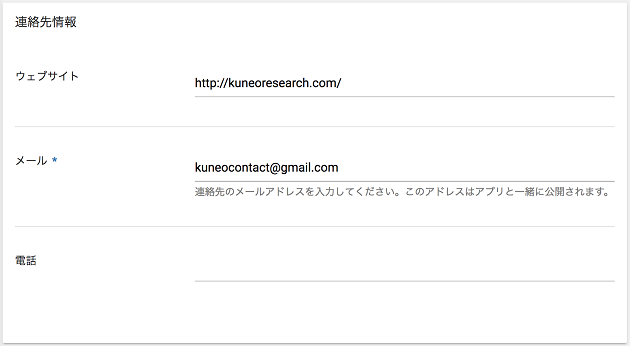
プライパシー ポリシーは、"個人情報または機密情報に関わる権限を要求するアプリ" を公開するにはURL入力が必須ですが、割勘計算アプリでは何一つ権限を要求していませんので、[今回はプライパシー ポリシーのURLを送信しない。]にチェックを入れて進みます。
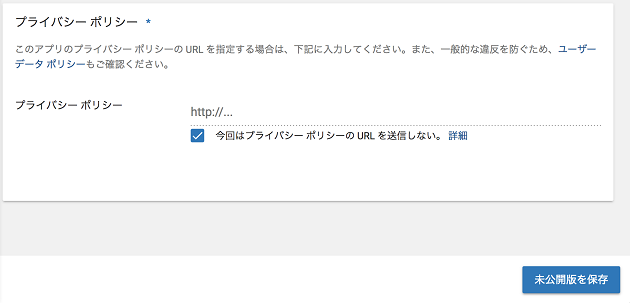
ここまで入力が済んだら[未公開版を保存]ボタンをクリックします。
すると、以下のスクリーンショットのようにGoogle Play Console の左メニュー[ストアの掲載情報]の右側に緑色のチェックが付いているかと思います。これで[ストアの掲載情報]の入力は完了です。
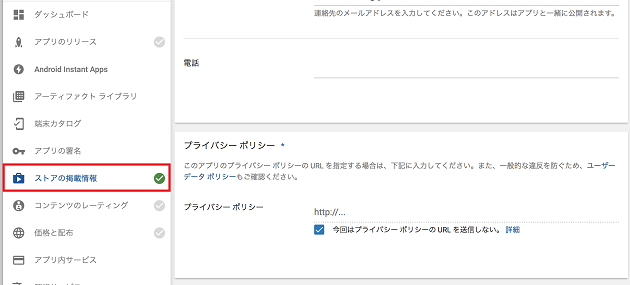
まだ緑色のチェックが付いていない[アプリのリリース]、[コンテンツのレーティング]、[価格と配布]を入力していかなければなりません。
とりあえず次は[価格と配布]を入力していきましょう。
[価格と配布]入力画面
[価格と配布]の入力画面では、[アプリの価格の設定]、配信する国、広告の有り/無しなどを選択、入力していきます。
まずは[アプリの価格の設定]です。今回は初めて作ったアプリでとりあえず公開してみたいという理由から[無料]を選択します。注意点ですが、最初に[無料]を選択してしまうと後から[有料]に変更することはできません。その逆に[有料]から[無料]への変更は可能なので、はじめは有料にしておいてあまりにもダウンロードされないようであれば無料に切り替えてもよいかと思います。
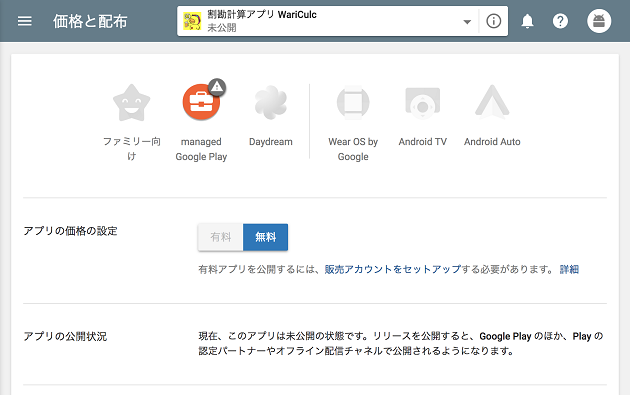
次に配信する国を選択します。デフォルトでは全ての国が[使用不可]となっているので、配信したい国の[使用可能]ラジオボタンをオンにしていくのですが、143ヵ国もあるので1つ1つやるのが面倒くさいです。
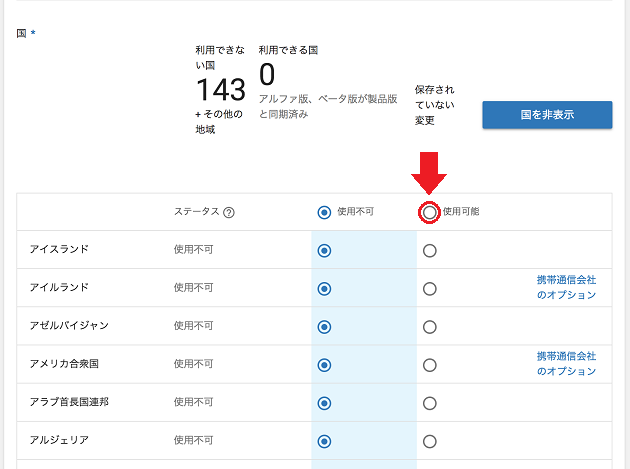
日本語にしか対応していませんが、一番上の欄の[使用可能]ラジオボタンをオンにして全世界に配信することにしました。
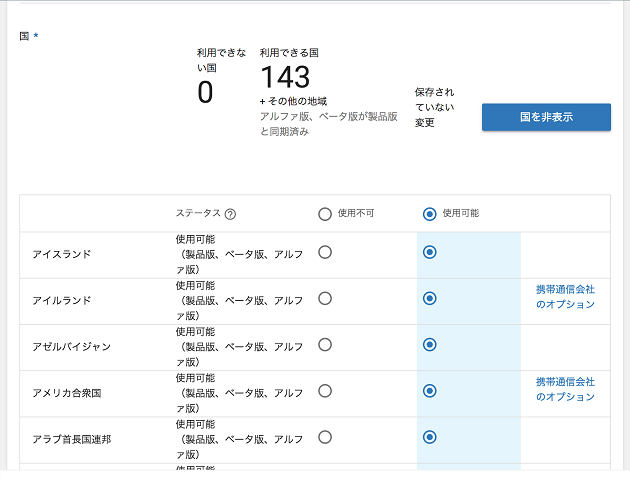
配信する国の選択を終えたら、先へと進み以下の選択肢に答えていきます。
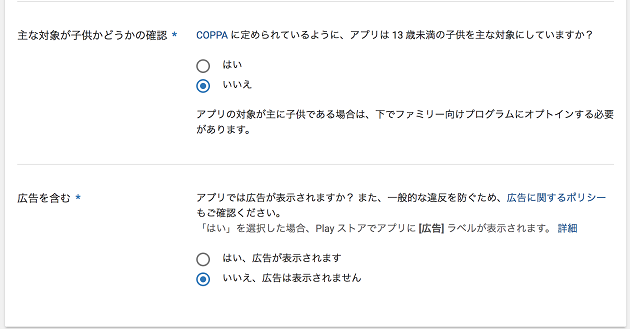
選択肢に答えてさらに進むと[端末カテゴリ]に関する内容が書かれています。今回リリースする割勘計算アプリには関係ないものばかりなので無視して次に進みます。
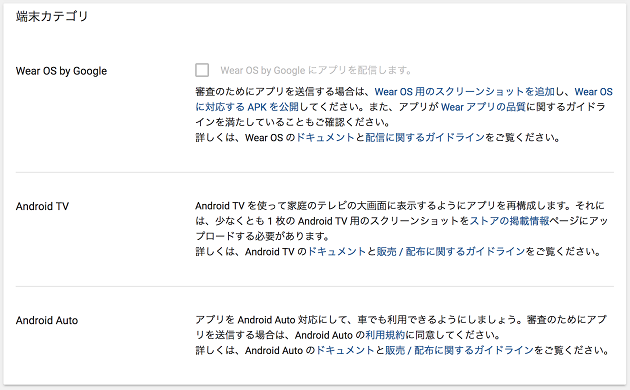
次の[ユーザー プログラム]も無視して次に進みます。
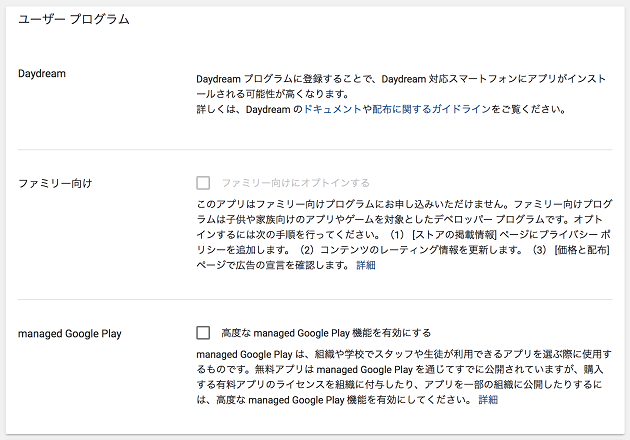
最後に[同意事項]について書かれています。3項目あるうちの[コンテンツ ガイドライン]と[米国輸出法]は必須入力となっており、チェックボックスに必ずチェックを入れなければならないのですが、この時点では非活性となっておりチェックが入れられません。
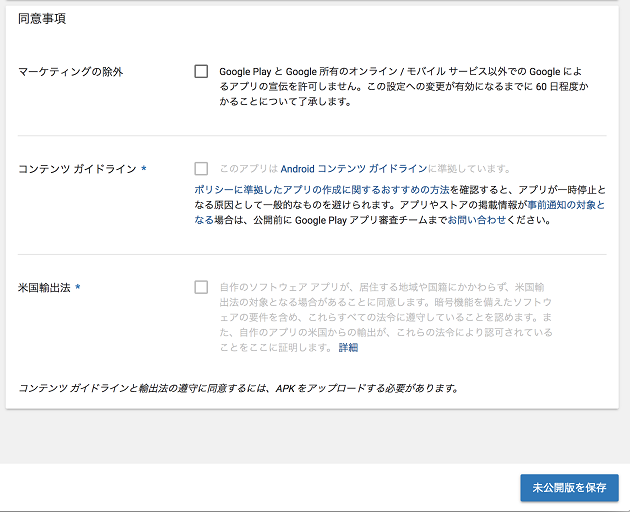
これはまだリリース版.apkファイルをアップロードしていないからです。ここの項目は後回しにして、とりあえず[未公開版を保存]ボタンをクリックしてここまで入力した[価格と配布]の内容を保存します。
アプリのリリース 入力画面
[価格と配布]の入力画面で[未公開版を保存]ボタンをクリックしたら、Google Play Console の左メニューにある[アプリのリリース]項目をクリックします。
ここでリリース版.apkファイルのアップロードを行います。
製品版トラックの[管理]ボタンをクリックします。
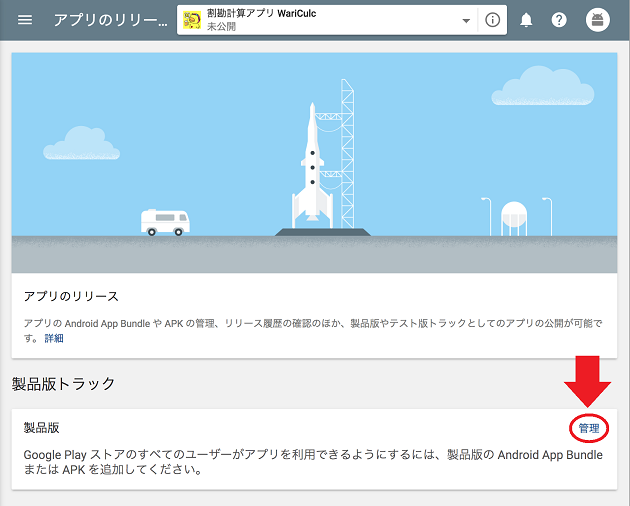
[リリースを作成]ボタンをクリックします。
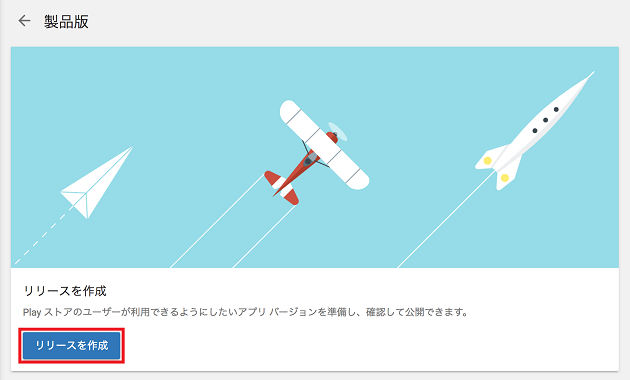
[Google Play アプリ署名の利用規約]が表示されるので、よく読んで[同意する]をクリックします。
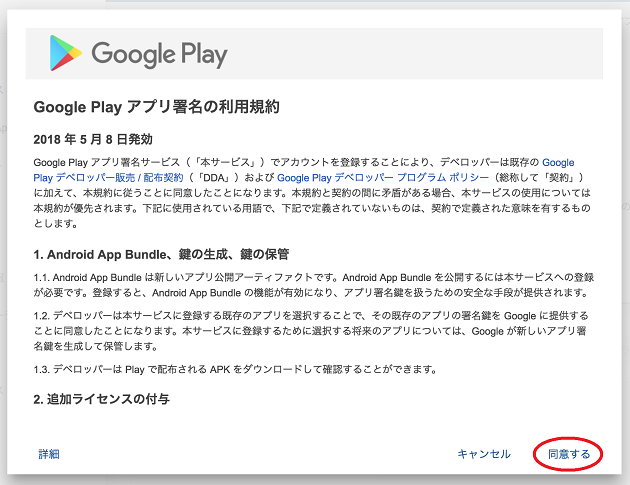
[ファイルを選択]をクリックします。
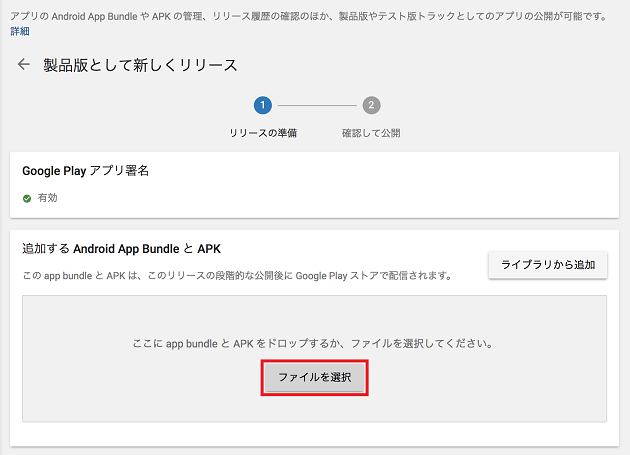
パソコン内のリリース版.apkファイルの置かれたフォルダの階層まで進み、前回作成したリリース版.apkファイルを選択して[開く]ボタンをクリックします。
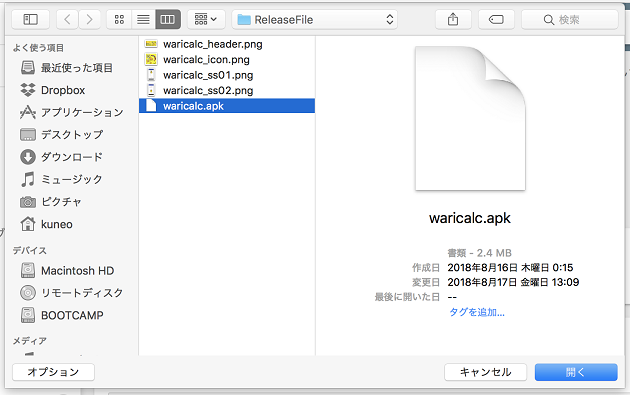
リリース版.apkのアップロードが完了したら、次へと進んで[リリース名]、[このリリースの新機能]欄を入力します。
[リリース名]は初めてアプリを公開する場合はデフォルトで "1.0" になっているのでそのままで構いません。
[このリリースの新機能]についても今回初めての公開であれば、日付、"初版リリース"と入力しておけばよいです。<ja-JP>タグと</ja-JP>タグの間に入力します。
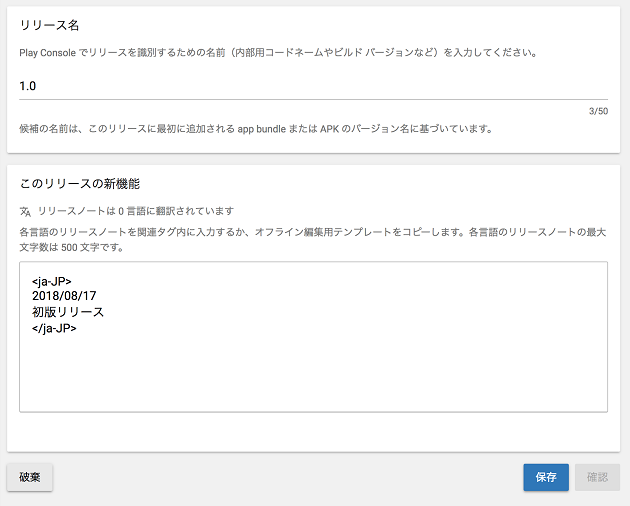
入力が終わったら、[保存]ボタンをクリックします。すると[保存]ボタンの右横の[確認]ボタンが活性化するので、[確認]ボタンをクリックします。
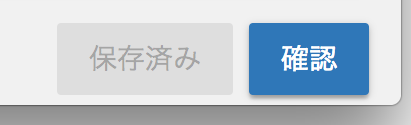
これで[アプリのリリース]入力画面での入力は完了です。
次は[コンテンツのレーティング]を入力していきましょう。
コンテンツのレーティング 入力画面
[アプリのリリース]、[ストアの掲載情報]の入力が完了しました。残りは、先ほどアプリのアップロードをしていなかった為に入力出来なかった[価格と配布]の同意事項と、この[コンテンツのレーティング]の入力です。
先に[コンテンツのレーティング]の入力を済ませてしまいます。
[コンテンツのレーティング]入力画面を表示させたら、[次へ]ボタンをクリックして次に進みます。
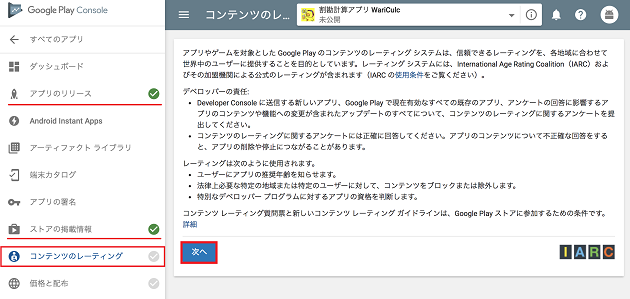
レーティング関連のIARCという組織からの連絡を受けるための[メールアドレス]を入力します。どのメールアドレスを使うか迷いましたが、Google Play ConsoleのデベロッパーアカウントのGmailを使用しました。

[メールアドレス]の入力を終えたら下に進んで、配信するアプリのカテゴリーを選択し、そのカテゴリーのレーティングのアンケートに答えていきます。
割勘計算アプリをリリースするので、[ユーティリティ、生産性、コミュニケーション、その他]を選択しました。
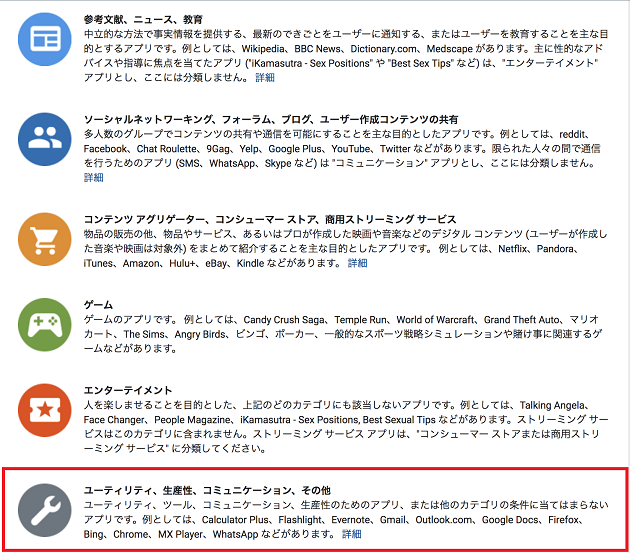
以下、[ユーティリティ、生産性、コミュニケーション、その他]カテゴリーのレーティングアンケートに答えていきます。基本全部[いいえ]を選ぶことになるかと思います。
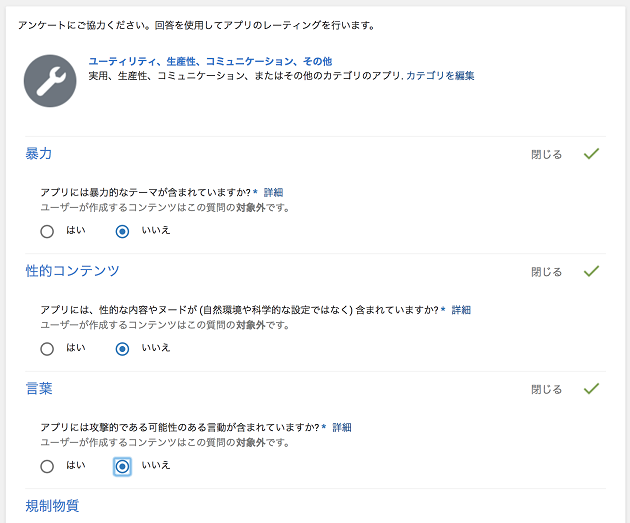
全てのアンケートに回答したら、[アンケートの保存]をクリックします。

アンケートの回答からリリースするアプリのレーティングが算出され、表示されます。
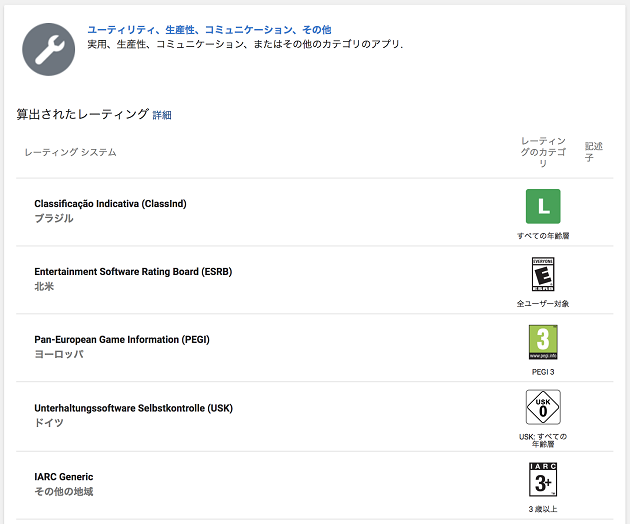
算出されたレーティングを確認して画面一番下の[レーティングを適用]ボタンをクリックします。
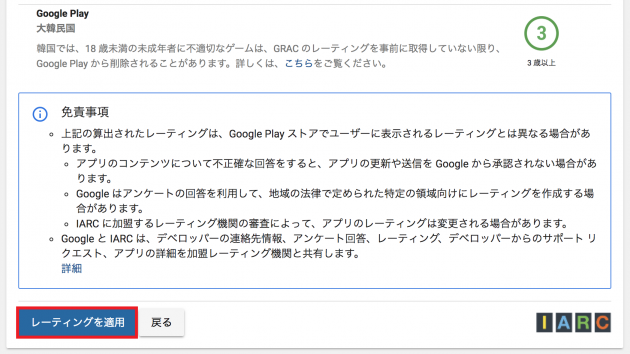
これで[コンテンツのレーティング]の入力も完了しました。Google Play Consoleの左メニュー[コンテンツのレーティング]に緑色のチェックが付いていますね!
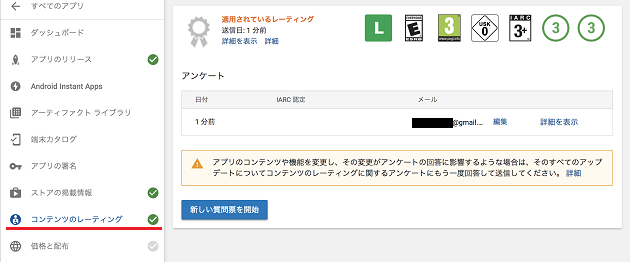
あとは[価格と配布]の同意事項を入力するのみです。
「価格と配布」の同意事項入力へ
Google Play Consoleの左メニューから再度[価格と配布]をクリックして、入力画面の一番下[同意事項]へと進みます。そして[コンテンツ ガイドライン]、[米国輸出法]のチェックボックスにチェックを入れます。
Google PlayやGoogleの所有するサービス以外でもリリースするアプリの宣伝をバンバンして欲しいので、[マーケティングの除外]に関してはチェックを入れませんでした。
[同意事項]のチェックが済んだら[未公開版を保存]ボタンをクリックします。
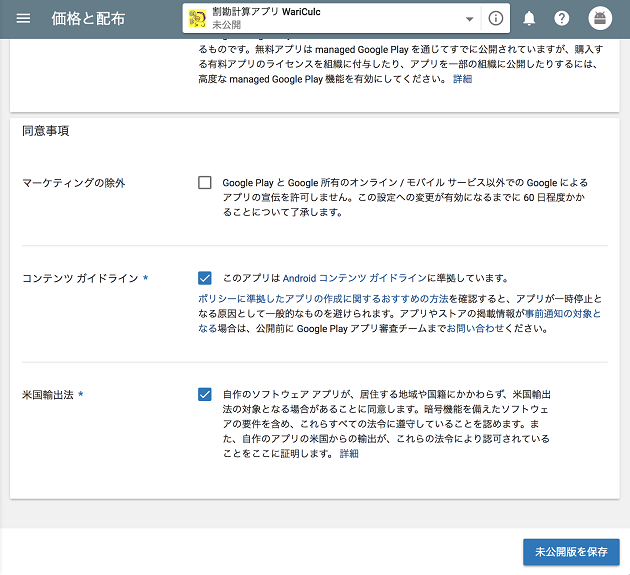
これでGoogle Play Consoleの入力項目を全て入力しました。
Google Play ストアにアプリを公開!!
先ほどクリックした[未公開版を保存]ボタンの左横に[公開の準備完了]ボタンが出現するので、クリックします。
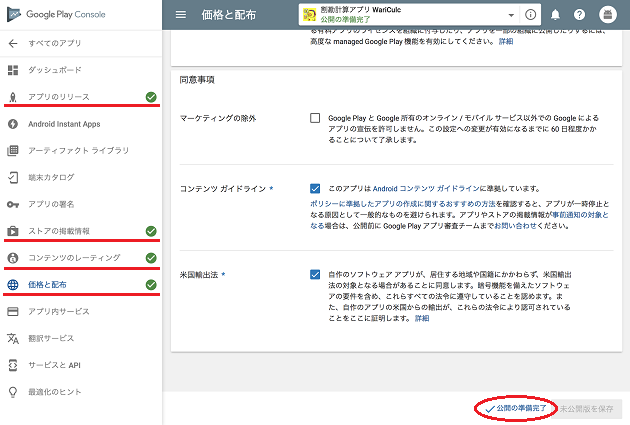
ダイヤログが表示されるので、[リリースを管理]をクリックします。
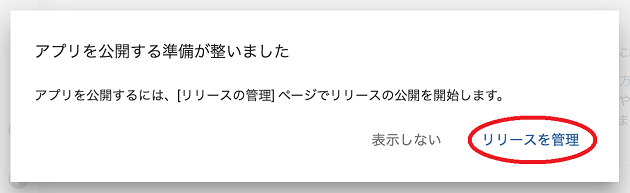
[アプリのリリース]入力画面が表示されるので、製品版トラックの[リリースを編集]ボタンをクリックします。
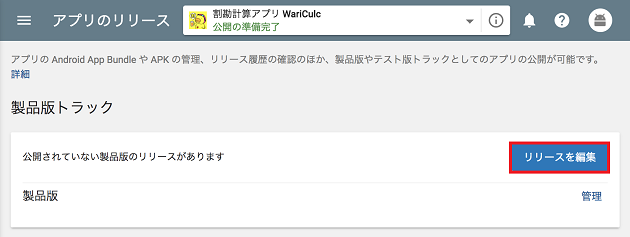
[製品版として公開を開始]ボタンをクリックします。
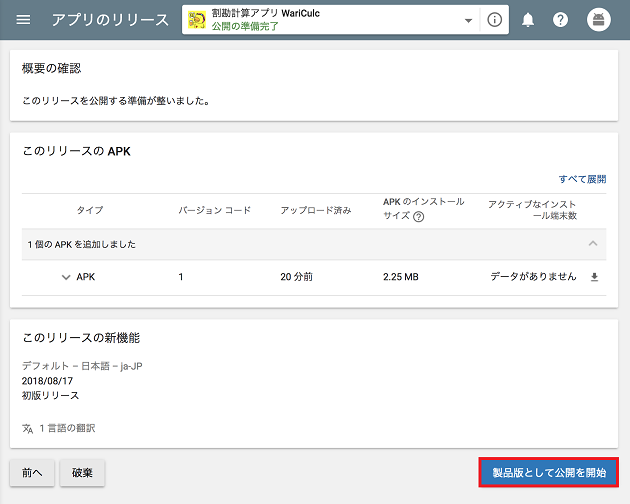
最後の確認画面です。[確認]ボタンをクリックします。
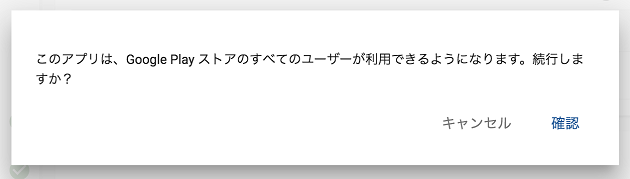
これにてアプリの申請手続きが終わりました。長かった!!お疲れさまです!!
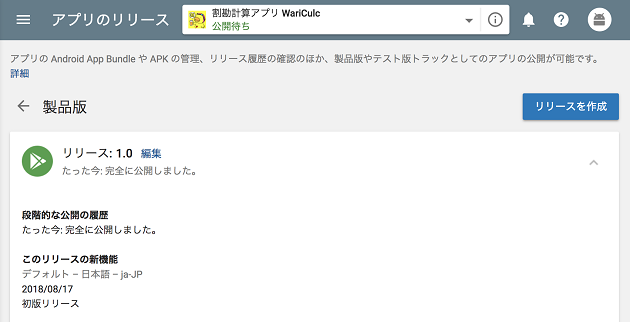
[アプリのリリース]入力画面の上部を確認すると、"公開待ち" と表示されています。

この後、どれくらいでGoogle Play ストアに表示されるのか、5分おきくらいにGoogle Play ストアを監視し続けましたが、およそ30分ほどで公開されました。
意外と速いですね。
こんな風に表示されていました。ヘッダー画像、高解像度アイコン画像、2枚のスクリーンショット、説明文が表示出来ています。
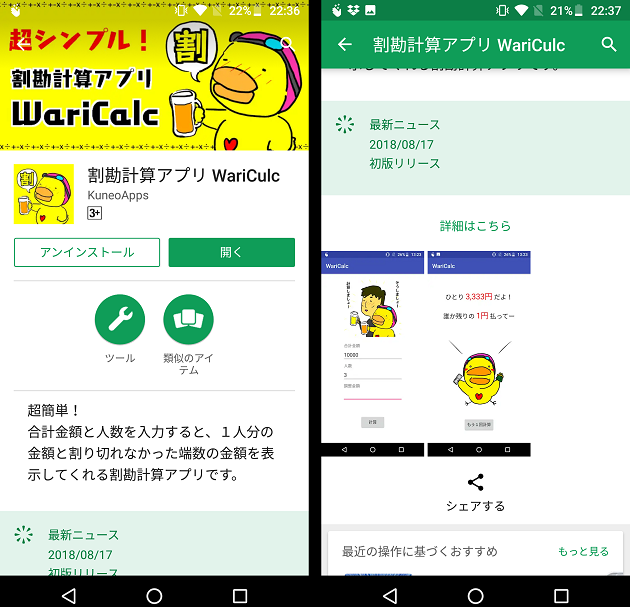
お疲れさまでした!
これでついにAndroidアプリが全世界に向けて配信されました。(海外でダウンロードされる可能性は極めて低いですが・・・。いや、日本でも・・・。)
冒頭でも書いた通り、AndroidStudioのインストールから始まり、割勘計算アプリを作ると決め、アプリの製作工程(画面の作り方やコーディングについてなど)、そして今回のアプリのリリースまでの一通りの流れを順を追って書いてきました。
僕自身、AndroidoアプリをAndroidStudioで作るのが初めてということもあり、初心者の目線で書いてきたつもりです。
全13回のこの【Androidアプリ開発】備忘録が、これからAndroidアプリ開発に入門される方のお役に少しでも立てれば嬉しいです。
さて!!
なにはともあれ、これでAndroidアプリを自力で1つ作ったという事実が出来ました。この事実は僕にとって大きな自信となり、次のステップへと踏み出すキッカケとなるはずです。
『割勘計算アプリ WariCalc』でアプリ開発のだいたいの流れはわかったので、次はデータベースを使うアプリだったり、タイマーや日付、時間を扱うアプリに挑戦してみようかと思います。
