前回、前々回でAndroidStudioのダウンロードからインストール、諸々初回の設定をしてAndroidアプリ開発環境の構築を行いました。
ここからAndroidアプリを作っていけるのですが、作ったアプリをテストする準備が出来ていません。なので、アプリを作る前にテスト環境を構築することにします。
前回:【Androidアプリ開発 vol.02】Android SDKの追加インストールとAndroidStudioの設定を確認!
作ったAndroidアプリをテストする方法は、エミュレータを使ってパソコン上でテストする方法と、実際に動くAndroid端末にアプリをインストールして実機でテストする方法の2通りあります。
今回はパソコン上でテストするためのエミュレータを使えるようにセッティングします。
大まかな流れとしては「プロジェクトの新規作成」→「AVD Managerでエミュレータのダウンロード」→「エミュレータでアプリを実行する」。こんな感じとなります。

目次
まずは新規プロジェクトを作成する
前回まででAndroidStudioを使えるようにしたので、AndroidStudioを起動すると[Welcome to Android Studio]画面が開くはずです。
この画面が開いたら、[Start a new Android Studio project]をクリックして新規プロジェクト作成を行います。
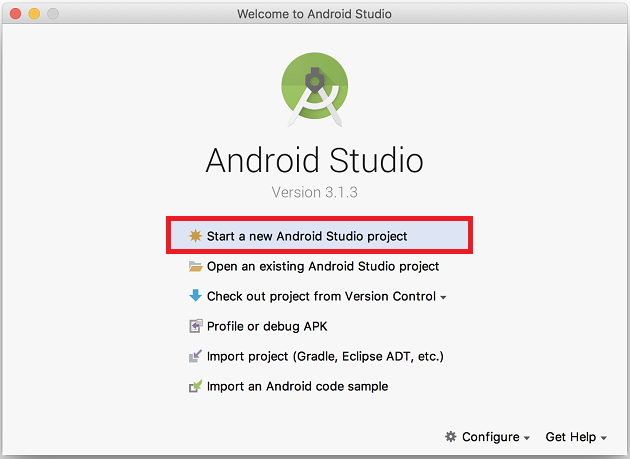
[Start a new Android Studio project]をクリックすると以下の[Create Android Project]画面が表示されます。僕の場合、[Application name]に"Hello Android"と入力し、一番下の[Include Kotlin support]にチェックを入れていますが、今回はエミュレータのセッティングが目的なので全てデフォルトで問題ありません。
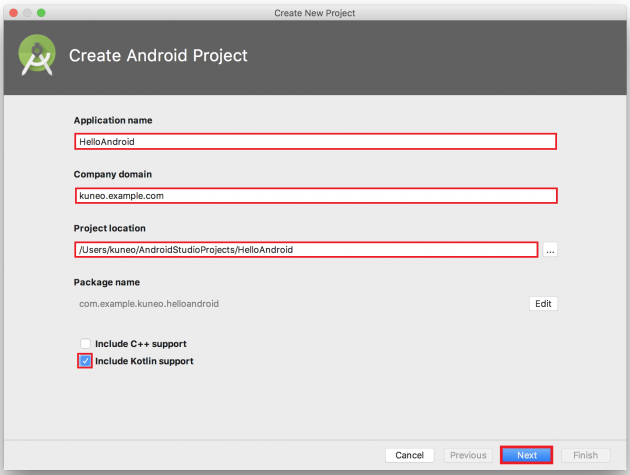
| Application name | アプリの名前 |
| Company Domain | パッケージの名称に使われる |
| Project location | プロジェクトの保存場所 |
| Package name | アプリを識別するID。Application nameとCompany Domainから自動生成されます |
| Include C ++ support | C++で開発するときにチェックを入れる |
| Include Kotlin support | Kotlinで開発するときにチェックを入れる |
(Company Domainは制作者を表すものだと思われる。僕の場合はこのブログのドメインが "kuneoresearch.com" なので、"com.kuneoreseach"とすればよさそう。)
[Create Android Project]画面の入力が終わったら[Next]ボタンをクリックして次に進みます。次はアプリを起動した時に初期表示される画面の種類を選びます。
[Add an Activity to Mobile]画面の中から1番オーソドックスな[Empty Activity]を選択して[Next]ボタンをクリックします。
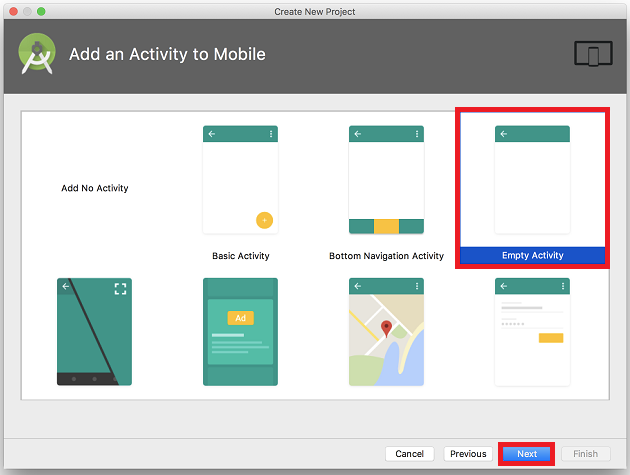
そうすると今度は選択した画面を設定する[Configure Activity]画面が表示されます。特に必要がなければ変更する必要はありません。初期表示される最初の画面[Activity Name]は "MainActivity"が通例なので。[Layout Name]はレイアウトXMLファイル(画面のレイアウトに関わるファイル)の名前ですね。
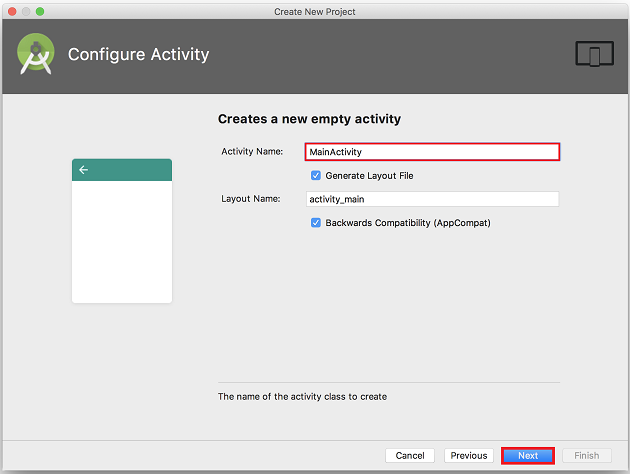
| Genelate Layout File | レイアウトXMLファイルを自動生成 |
| Backwards Compatibility(AppCompat) | 旧バージョンのAndroidOSと互換性の高いクラスを自動的に利用 |
上記2つのチェックボックスもデフォルトでチェックが入っているので、そのまま[Next]ボタンをクリックします。
これで新規プロジェクトが作成されます。コンポーネントのインストールが完了したら[Finish]ボタンをクリックします。
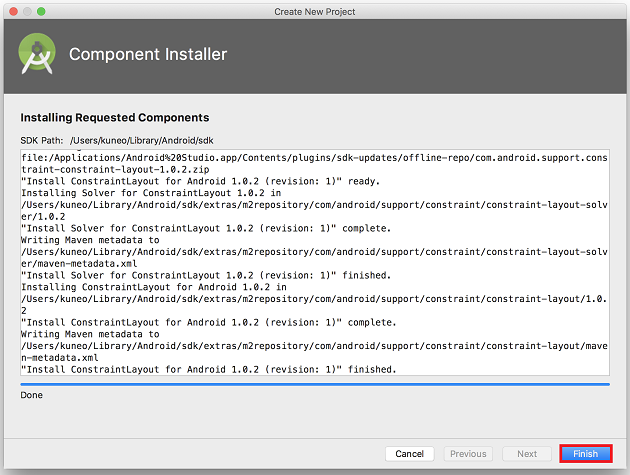
[Finish]ボタンをクリックしたら以下のダイヤログが表示されるので、[許可]ボタンをクリックします。
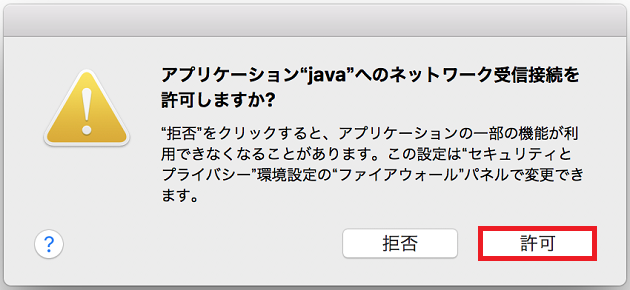
これでようやくAndroidStudioの画面に新規プロジェクトが表示されました。この画面にコードを書いてアプリを作成していくことになります。
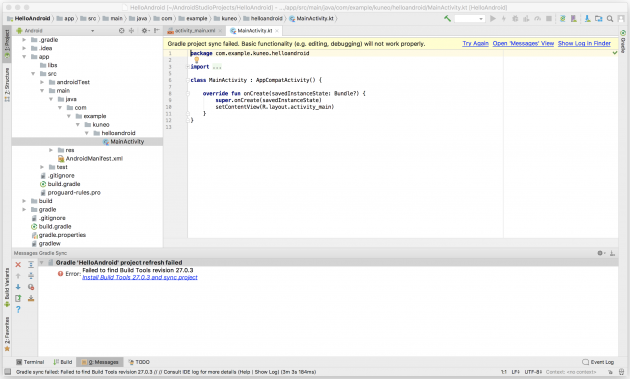
表示されている2つのファイルを確認してみると[MainActivity.kt]と[activity_main.xml]があります。現在[MainActivity.kt]ファイルの中身がエディターに表示されていますが、拡張子が.ktになっています。これは、さきほどの[Create Android Project]画面で[Include Kotlin support]にチェックを入れたからです。チェックを入れていなければ.javaになっているかと思います。
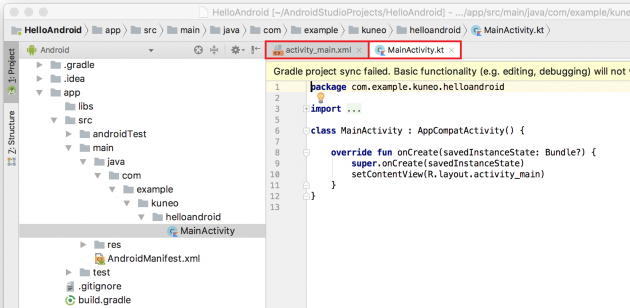
で、今度は[activity_main.xml]を見てみようと思ったらこんなポップアップが・・・。どうやらAndroidStudioのTipsを表示してくれるポップアップみたいですが、英語なのでよくわかりません。そのまま[Close]ボタンをクリック!
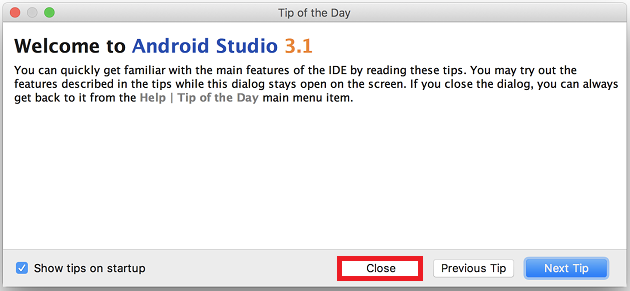
はい。次は[activity_main.xml]を見てみます。画面のレイアウトを作成する時に使うファイルですね。って、エディターに "Waiting for build to finish" と表示されて一向に表示されませんか。よくよく画面左下を見てみるとエラーが出てる!!
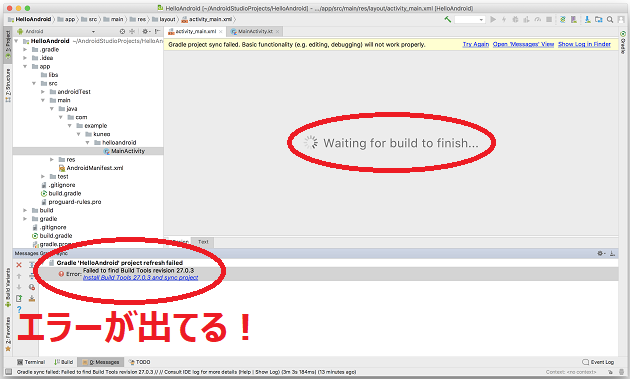
どうやらコンポーネントが足りなかったようです。[Install Build Tools 27.0.3 and sync project]のリンクをクリックします。
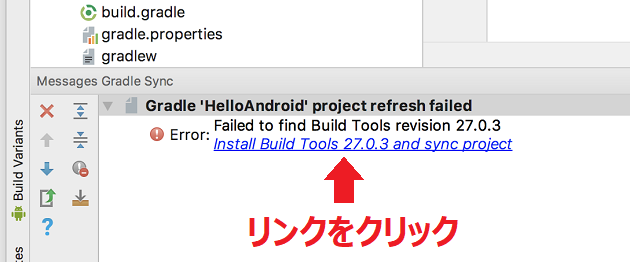
リンクをクリックすると[Component Installer]画面が表示され、足りないファイルをダウンロード&インストールしてくれます。完了したら[Finish]ボタンをクリックします。
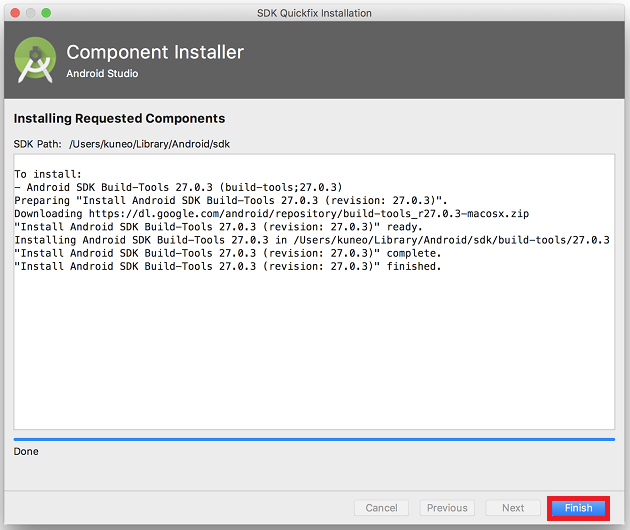
これで[activity_main.xml]も表示されました。
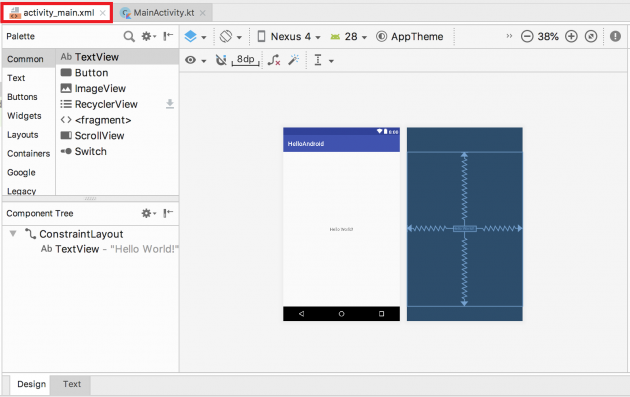
お待たせしました
ようやくここからが
エミュレータのお出ましです
いよいよエミュレータのセッティング!
さて、ここから当初の目的であったエミュレータのセッティングを行います。
まずAndroidStudioの画面右上にあるツールバーを見てみます。
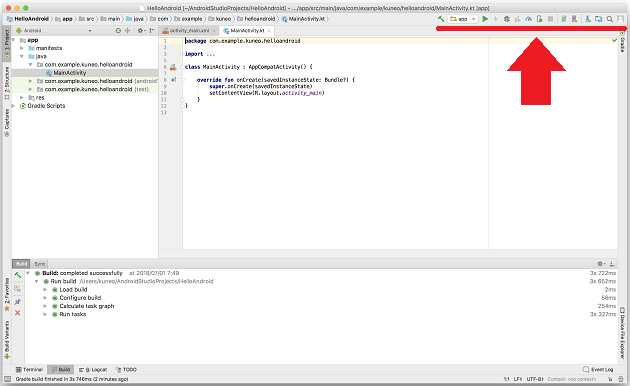
このツールバーの中の紫色のスマートフォンとドロイド君のアイコン[AVD Maneger]ボタンをクリックします。赤枠で囲ってあるアイコンです。

[Android Virtual Device Manager]画面が表示されます。略してAVD Managerです。画面内の[+Create Virtual Device...]ボタンをクリックします。
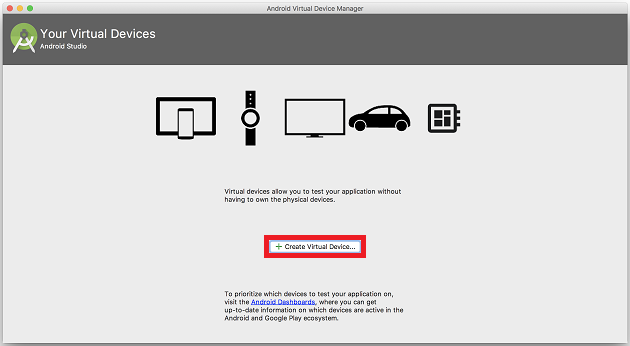
[Select Hardware]画面が表示されるので、左側の[Category]のからTV、Phone、Wear、Tabletを選び、真ん中の画面で端末を選びます。僕の場合は、Androidスマートフォンのアプリを開発したいので、一番オーソドックスなNexus 5Xを選択しました。端末を選択したら[Next]ボタンをクリックします。
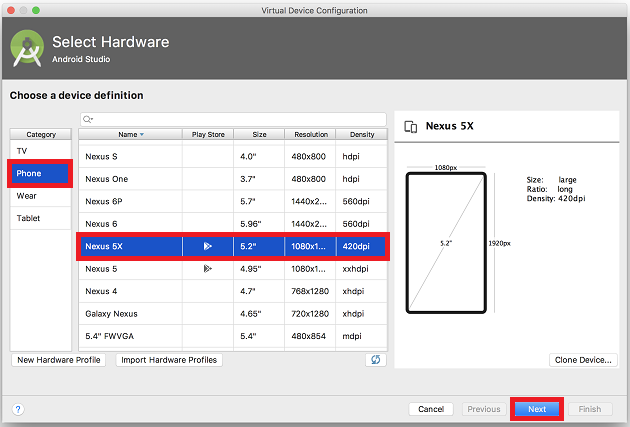
次に選択した端末のAndroidOSを決めます。特に理由もなければ最新のOSでよいと思います。僕はOreo(Android 8.1)を選びました。使用したいAndroidOSの[Download]リンクボタンをクリックします。
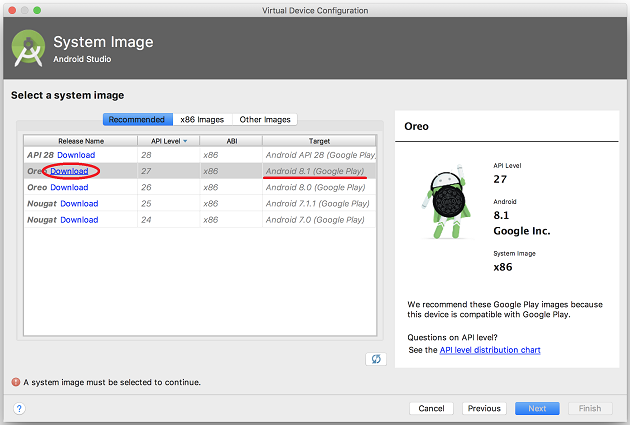
これでエミュレータのAndroidOSがダウンロードされます。完了したら[Finish]ボタンをクリックします。
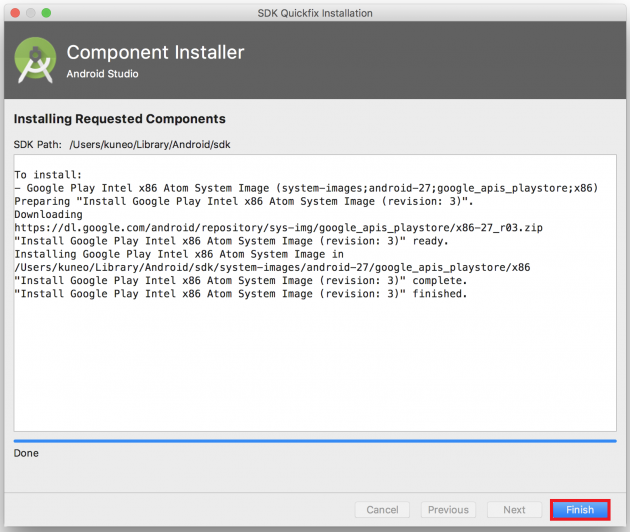
先ほどのAndroidOSの選択画面[System Image]の画面に戻ってきます。ダウンロードしたAndroidOSの右横の[Download]リンクボタンが消えてますね。確認したら[Next]ボタンをクリックします。
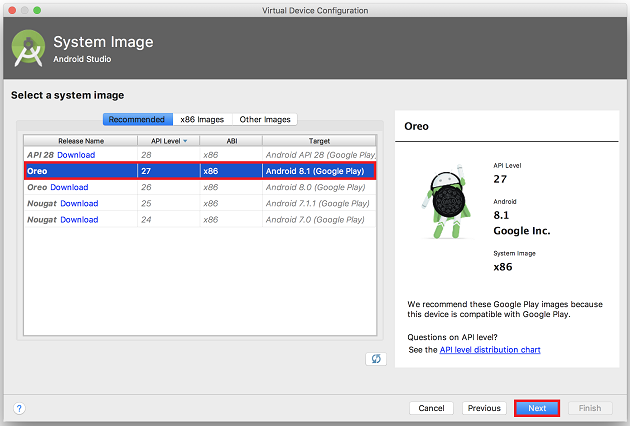
エミュレータのセッティングももう少しで終わりです。[Android Virtual Device(AVD)]画面で、エミュレータの設定を行います。[AVD Name]にエミュレータの名前を付けれますが、特に変更する必要はありません。変更しても構いませんが、わかりやすい名前にするのがオススメです。後から何種類もエミュレータを追加した時にどれがどれだかわからなくなってしまうので。。。
特にデフォルトのままでも問題ありませんので[Finish]ボタンをクリックします。
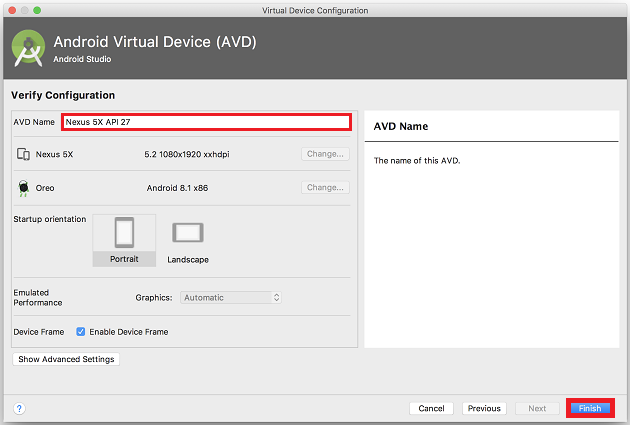
エミュレータの起動
これでエミュレータを準備できました。[Your Virtual Devices]画面に準備したエミュレータが表示されているので、その右横のActionのところを見てみます。
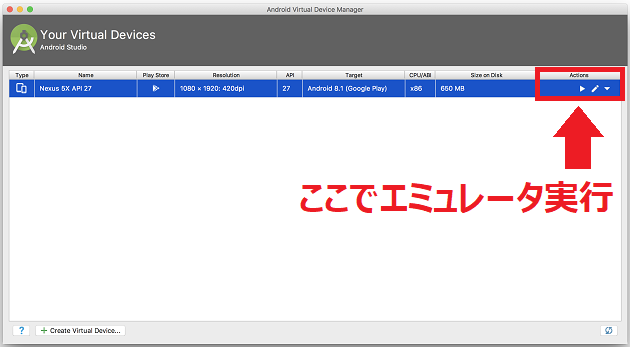
赤丸の再生マークがエミュレータの[実行]ボタンです。こいつをクリックしてみます。
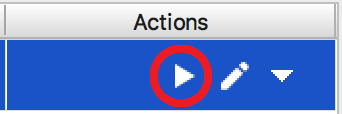
すると、エミュレータが立ち上がり、こんな風にAndroidスマホが画面上に表示されます。
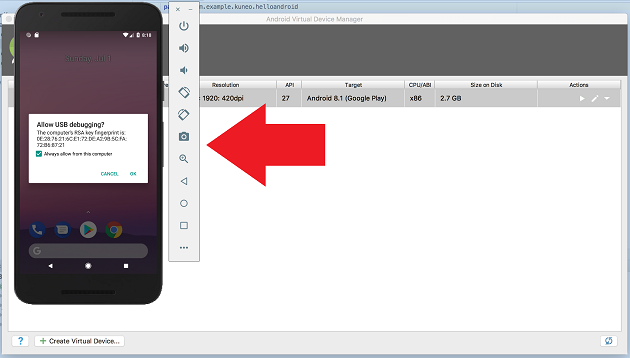
エミュレータのAndroidスマートフォンの画面上にこのような確認ダイヤログが表示されるので、[Always allow from this computer]にチェックを入れて[OK]ボタンをクリックします。
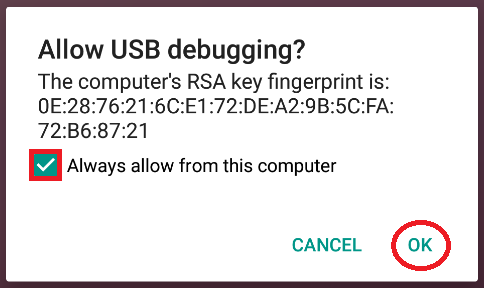
放っておくと、冒頭で新規作成したプロジェクトのアプリが立ち上がります。
画面中央に"Hello world!"と表示されています。"Hello Andrdoid"とアプリに名前を付けておいて、表示されたのはまさかの"Hello world!"・・・へたこいた・・・。
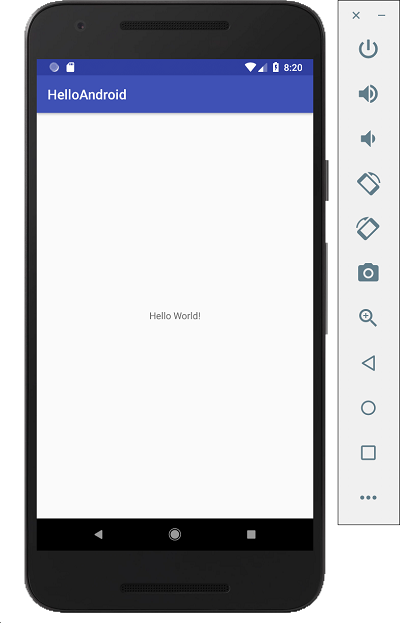
エミュレータの操作方法
このエミュレータのAndroidスマートフォンですが、以下のようにAndroidスマートフォンの横に表示されている操作バーで操作可能な上、Androidスマートフォンの画面上をクリックすればタップ、ドラッグすればスワイプ操作が可能です。
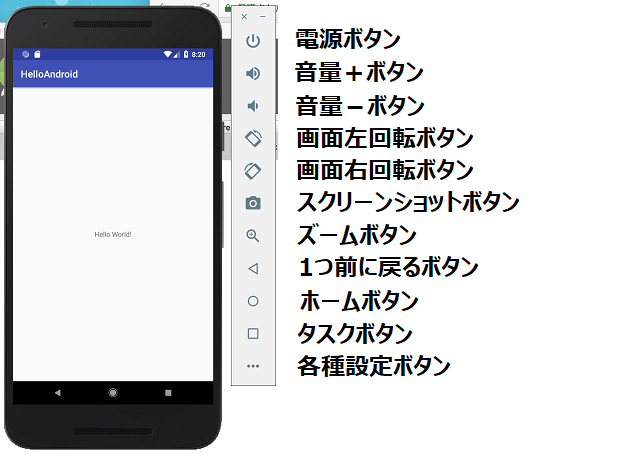
エミュレータを日本語に
デフォルトの場合は、英語になっているので日本語に変更しておきます。
ホーム画面からアプリ一覧を表示させて[Setting]→[System]→[Languages & Input]→[Languages]→[Add a language]をクリックしていきます。
画面一番下の方に[日本語]があるのでクリックします。
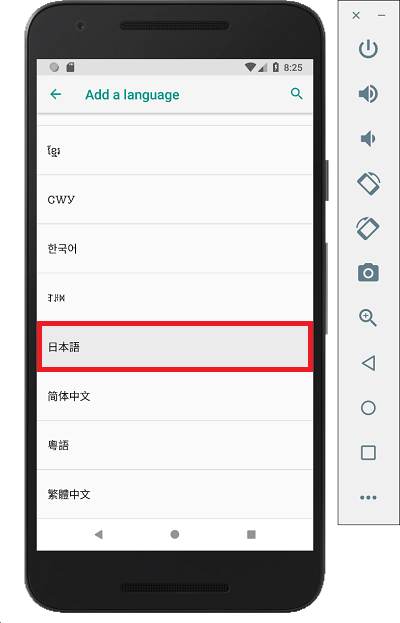
[Languages]に日本語が追加されたら右側の4本線のアイコンをドラッグして一番上に持って行きます。
これで、エミュレータのAndroidスマートフォンの表示が日本語に切り替わります。
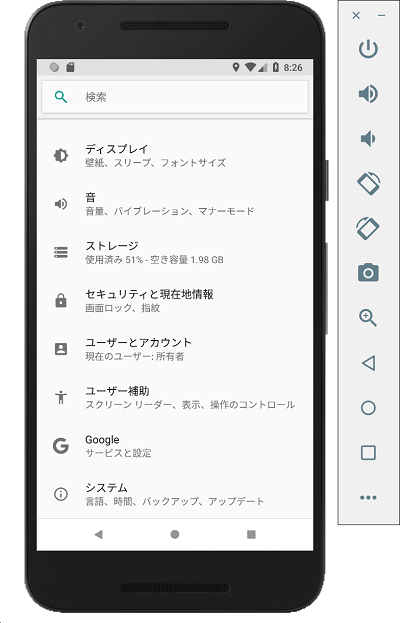
エミュレータの終了
最後に。エミュレータの終了は、エミュレータのAndroidスマートフォンを1度クリックしてカーソルを合わせてから、メニューバーの[qemu-system-i386]→[Quit]で終了します。
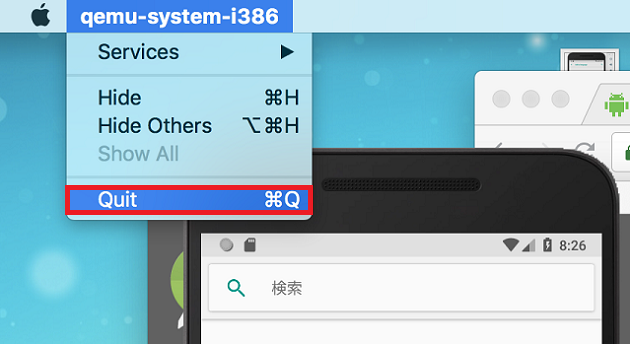
これにてエミュレータのセッティング完了!
お疲れさまでした。
これでエミュレータを使えるようになりました。他のAndroidOSや、画面サイズの違う端末でテストしたい場合は、新たにAVD Managerからエミュレータを作成して追加すればOKです。
次回は実機でテストする方法について書いていきます。
(つづく)
