Chromebookデビューしました、くねおです。
前回、IdeaPad Duet 560 の開封レポートを書きましたが、セットアップして壁紙を変えてみたり、お気に入りのアプリをインストールしてみたり、USIペンで絵を描いたりして IdeaPad Duet 560 を楽しみつつ、使い方を模索しています。
前回:ブログとお絵描き用途のサブPC用に! Lenovo IdeaPad Duet 560 を買って Chromebook デビュー!

さて。
IdeaPad Duet 560 には、カバーやキーボード、USIペンなど付属品が豊富についてきますが、ガジェットに必須のあのアイテムが付いてきません。
そう、
保護フィルムです!!
常日頃からいじり倒すパソコンやスマホ、そしてこの IdeaPad Duet 560 のようなディスプレイのあるガジェットには絶ッッッッ対に保護フィルムを貼りたい!貼らなければいつ画面を傷つけてしまうか不安でしかたないッ!!
ってことで、保護フィルムを含め今回僕が IdeaPad Duet 560 を購入した時に一緒に買ったアクセサリーを紹介しようと思います。
まずは今書いた通り、本体のディスプレイの保護フィルムだ!!
目次
購入したアクセ1:保護フィルム(本体ディスプレイ用)
購入したのはコレ。
IdeaPad Duet 560 は先月に発売されたばかりかつ、あまり認知されていないのか選べる保護フィルムが少ないのですが、絵を描くことも目的で買った僕にピッタリの保護フィルムがありました。
13.3インチでディスプレイが大きめなので、貼るのがちょいと手間でしたが綺麗に貼れました。
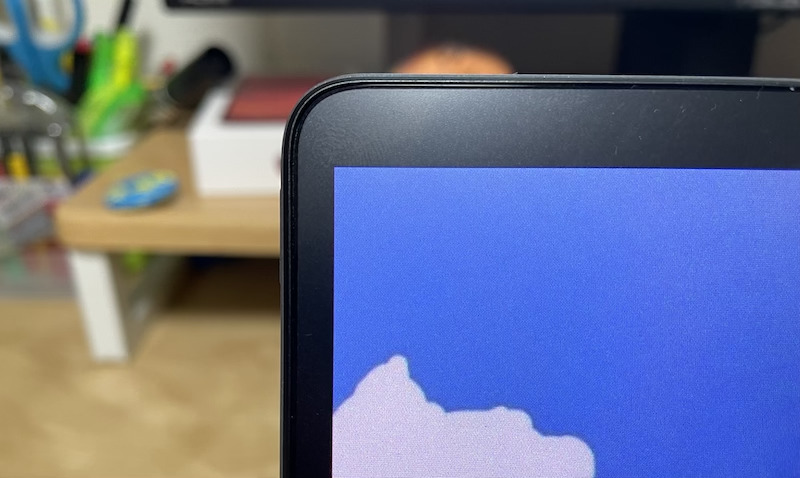
全ガジェット共通でセロハンテープを使って綺麗に保護フィルムの貼る方法を以前に書いたので、保護フィルム貼るのに自信がない方は参考にしてみてください。
ニンテンドースイッチの液晶保護フィルム貼り、ほこりや気泡を入れずに綺麗に貼る方法!
IdeaPad Duet 560 に貼った保護フィルムですが商品名にも書かれていた「紙に書くような描き心地」が本当なのか、表面を手で触ってみると結構ザラザラしていました。
実際にお絵描きアプリのメディバンペイントで絵を書いてみると、たしかに少し摩擦がある感じ(少し引っかかる?)感じで描き心地に問題ありませんでした。

まだ、発売されて間もない IdeaPad Duet 560 にこんな僕にドンピシャな液晶保護フィルムが発売されていて本当にヨカッタ!
購入したアクセ2:保護フィルム(タッチパッド用)
はい、お次も保護フィルムです。
付属品のキーボードのタッチパッド部分に貼る保護フィルムです。
実際に貼ってみて触ってみた感じ、可もなく不可もなくといった感じです。ただまあ、よく触るところなので、傷防止のために貼っておいて損はないかなと・・・。

で、今 Amazon を見てみたら、指紋防止タイプもあることに気づきました。液晶画面でもない視覚にまったく関係ないタッチパッドなのに光沢タイプを選んでしまったことを少し後悔しています。たぶん指紋防止タイプならもっと手触りがマットでさらさらしていたんではないだろうか・・・。
うあああああ
失敗した!!
購入したアクセ3:保護フィルム(カメラレンズ用)
はい、お次も保護フィルム。トドメの保護フィルム。
本体背面に付いているカメラレンズの保護フィルムなのですが、さすがにネットで検索しても IdeaPad Duet 560 のカメラレンズ用保護フィルムは出てきませんでした。
なのでしかたなく、ヨドバシカメラに行ってサイズが合いそうな AQUOS sense2 のカメラレンズ用保護フィルムを買いました。僕が買った同じものは今は Amazon でも ヨドバシカメラからも商品が消えてしまいました。
サイズ的には iPhone12 や 13 のカメラレンズの保護フィルムで問題なさそうです。注意が必要なのは丸型の保護フィルムかどうか確認することです。カメラレンズ2つ、ないしは3つをまとめて覆い隠す保護カバーがあるからです。
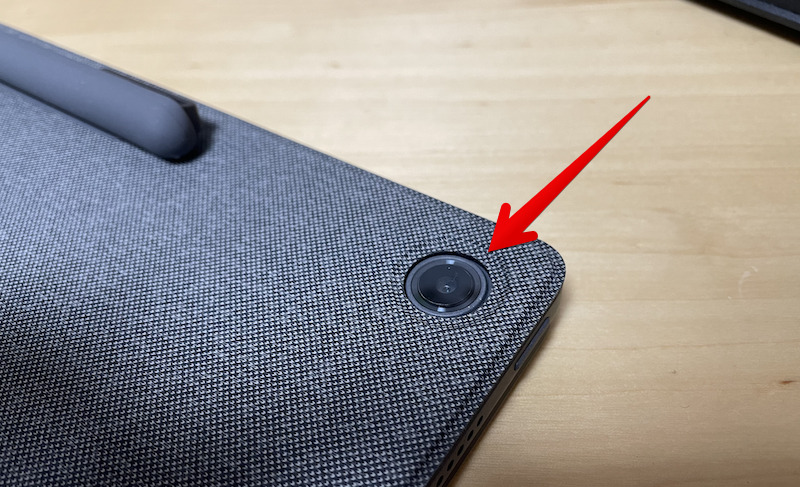
購入アクセ4:Type-Cコネクタキャップ
お次は Type-C端子 の保護キャップです。
IdeaPad Duet 560 には Type-C ケーブルを差し込める端子が2つありますが、今のところ充電で1つしか使いません。使わない端子の方にはホコリが混入しないように保護キャップを付けておきました。
保護キャップをつけて置けば、ホコリ以外にも万が一飲み物をこぼした時にも端子に液体が入らなくて済む可能性が高いので、ある一定の安心感があります。

持ってたアクセ:マグネット式充電ケーブル
先ほどの Type-C 端子の続きになりますが、充電で使用するもう1つの Type-C 端子には、マグネット式の充電ケーブルのコネクタを挿して使っています。
これは元々 iPhone と Bluetooth イヤホンの充電に使うために以前に買ったものですが、端子にコネクタを挿しっぱなしにしておいて、マグネットでケーブルをカチッとコネクタにくっつけて充電します。常にコネクタを挿しっぱなしにしておけてホコリの混入も防げるし、Type-C 端子にケーブルを抜き差ししてダメージを与えることがないので気に入っています。

僕が使っているものは、以前 Amazon で買ったものなのですが、今は消えてしまっているようです。代わりになるものを貼っておきます。次に買う時はこれかなあ。
購入したアクセ5:マウス
お次はマウスです。
僕が IdeaPad Duet 560 を購入したのは前回にも書きましたが、ノートパソコンが壊れてしまったからです。なので、この Duet でもガッツリとノートパソコンとして使うつもりです。そうなるとやはりタッチパッドだけでは心許ない。
テキパキとマウスカーソルを合わせて機敏に作業を進めたい。
ということで、マウスも買わなきゃと思ってリュックのポケットにサッと入れられる薄型のマウスを買いました。

購入したのはいつも外付けHDDを買っているバッファロー製のマウスです。
おわり!(ネタ切れ)
さて、僕が IdeaPad Duet 560 を購入時に買ったアクセサリーを紹介してきました。
全部で6つほど紹介してきましたが、こうして見てみると本体を傷やホコリから守るためのアクセサリーがほとんどでしたね(笑)
そもそも IdeaPad Duet 560 は購入したら、カバー、キーボード、USIペンが付いてくるので、僕みたいな「せっかく買ったんだから出来るだけ長く綺麗に使いたい」というケチで心配性な人くらいにしかアクセサリーの需要はないんじゃないかと思ってしまいました。
しかし、ノートパソコンと同じように使う場合はマウスはあるとやはり便利だなと感じました。
以上、おしまい!!
※こちらの Amazon限定の IdeaPad Duet 560 は、メモリ:4GB/ストレージ:64GB のモデルです。僕と同じものを求めている場合は、ヨドバシカメラ、ビッグカメラなどの家電量販店で取り扱われています。







