Amazonプライム会員になりKindleデビューを果たすため、FireHD6タブレットを購入しました。
FireHD6の端末レビュー、購入したアクセサリーについて書いてきましたが、今回はFireHD6タブレットを購入して初回起動後に設定をしたことを一挙公開したいと思います。
端末レビュー記事:
FireHD6タブレットを購入!6インチを選んだ理由と触ってみた感想や気になるところのレビュー
アクセサリーレビュー記事:
FireHD6タブレット購入時に同時に買った2つのおすすめのアクセサリー

初回起動時にやった設定一覧
ネットワーク設定
初回起動時に最初に設定するのがネットワークの設定です。
これでWi-Fiを使えるようにします。
FireHD6タブレットの通信手段はWi-Fiしかありません。W-Fiがなければ、Kindleの電子書籍のダウンロードも出来ないし、プライムビデオの視聴も出来ません。もちろんネットサーフィンも。
Wi-Fiが使えなければただのまな板っす。
設定に関しては、接続したネットワーク(SSID)を選んでパスワードを入力するだけなので簡単です。
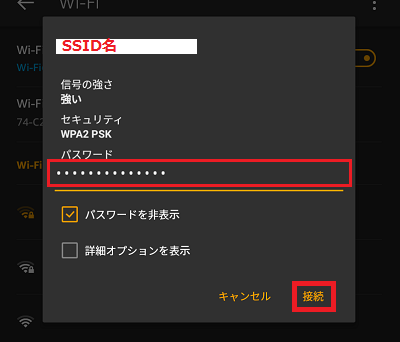
システムアップデート
ネットワークの設定を行い、Wi-Fiが使えるようになったらまずシステムアップデートをしてOSを最新の状態にします。
購入して初回起動時はFire OSのバージョンは4でしたが、アップデートを行うことで最新のバージョン5になりました。
4と5ではホーム画面のインターフェイスが全然違って驚きました。4だとアプリアイコン並んでホーム画面に表示されていませんでしたが、5にすることでAndroidスマホのようにインストールしているアプリがホーム画面に並んで表示されます。
設定方法は、まず[設定アプリ]をタップします。
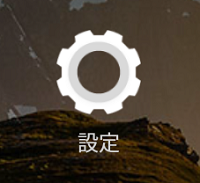
[端末オプション]をタップします。
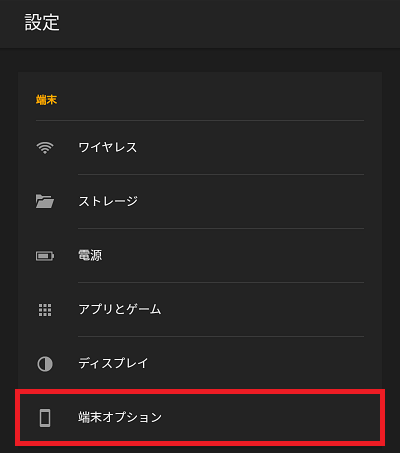
[システムアップデート]をタップします。
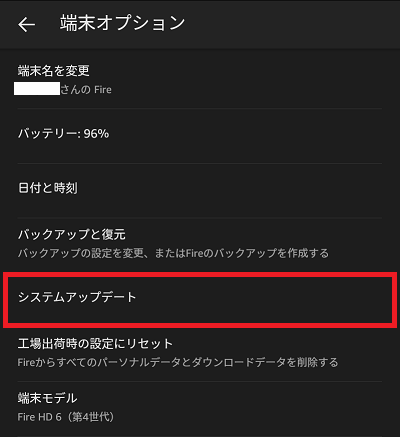
アップデートの[今すぐチェック]をタップします。
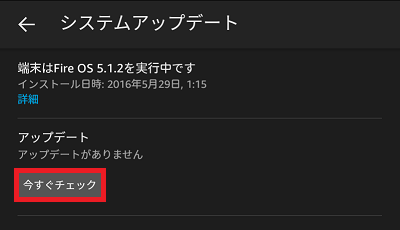
[アップデート]をタップするとインストールが開始されます。
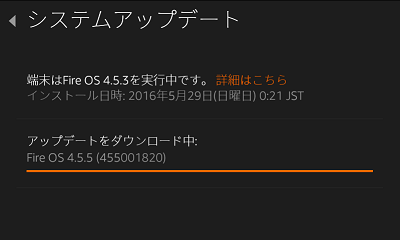
僕が購入したFireHD6は、FireOS4からFireOS5の最新のバージョンになるまでに5、6回くらいアップデートをする必要がありました。
一番新しいバージョンにいきなりアップデートするのでなく、過去のバージョンアップの分を1つずつアップデートさせなければいけないみたいですね。
↓FireOS5にアップデートされた時の感動的瞬間
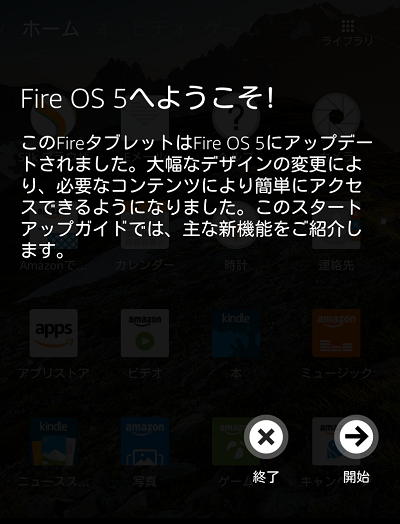
端末名の変更
FireHD6タブレットを購入して一番驚いたのがこれです。
なんと画面の左上に「○○○○のFire」と端末名が表示されています。○○○○にはAmazonアカウントの登録者名が表示されています。つまり自分の本名が表示さています。
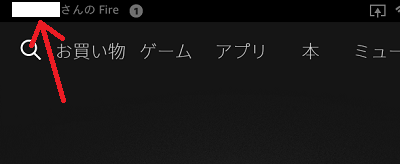
これは絶対にイヤだ。
これを変更するには端末名を変更する必要があります。
先ほどのシステムアップデートの時と同じく設定アプリの端末オプションから変更を行います。
端末オプションメニュー内の[端末名を変更]をタップします。
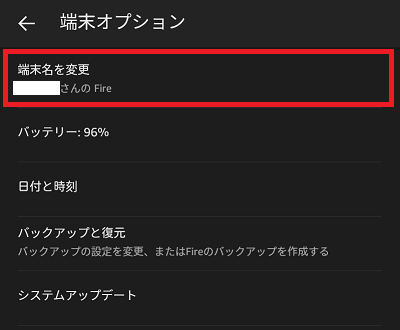
任意の名前を入力して[保存]をタップします。
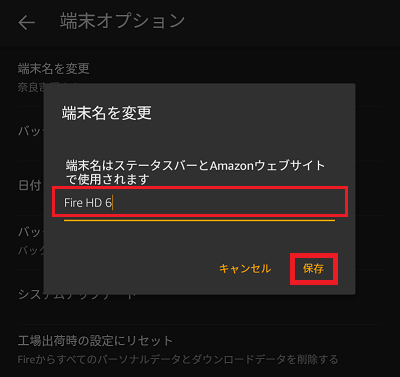
ホーム画面に戻って確認すると、この通り入力した名前に切り替わりました。
切り替わるまでに10秒くらいのタイムラグがありました。
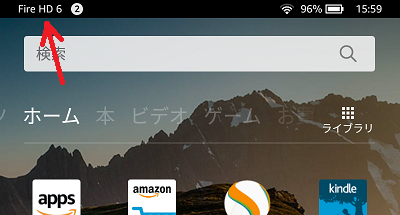
ロック画面のパスワード設定
セキュリティの面でもこの設定は必須です。ロック画面でパスワードを入力しないと使えないようにしておきます。
これも設定アプリから。ホーム画面で[設定]をタップして、表示される項目の中から[セキュリティ]をタップします。

[ロック画面のパスワード]の右側のトグルスイッチをタップします。
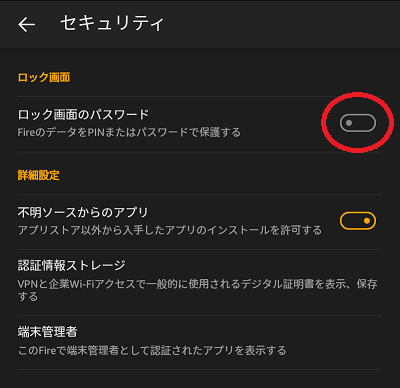
PINかパスワードでロック出来るのでどちらか好きな方を選び、赤枠内のパスワードを入力します。PINは4桁以上の数字、パスワードは4桁以上の英数字を入力します。再入力のところも入力したら、[終了]をタップします。
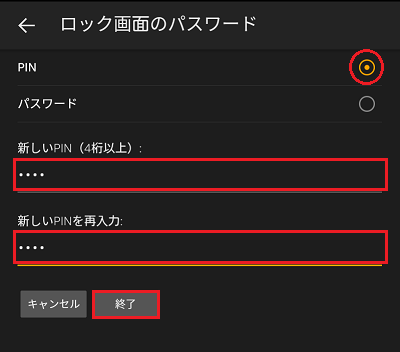
一度電源ボタンを押してスリープにした後、もう一度電源ボタンを押して復帰させたら以下の用にPIN(パスワード)の入力を求められるようになります。
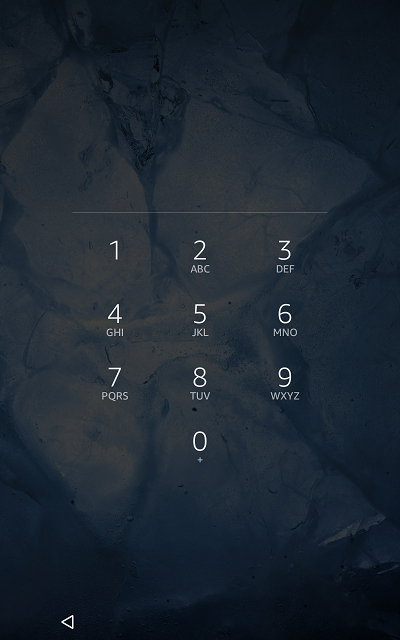
アプリアイコンの並び替え
ホーム画面に並ぶアプリですが、個人的に使わないであろうアプリも並んでいます。使わないアプリのアイコンを表示させておいても邪魔なだけなので、フォルダにまとめてしまいます。
そして使いやすいようにアプリのアイコンを並び替えます。
並び替えは簡単で、並び替えたいアプリを長押しすることで、移動させることが出来るようになります。
まとめるためにフォルダを作成したい場合は、任意のアプリを長押ししてまとめたいアプリのところまで移動させます。以下は「天気」アプリを「カレンダー」アプリの上にドロップ&ドラッグしている図です。
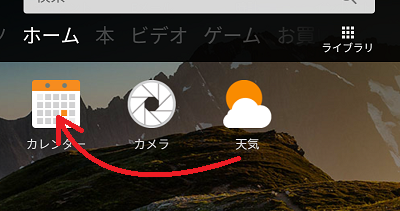
そうすることでこのようにフォルダが作成されます。フォルダには好きな名前を付けることができます。僕の場合は、フォルダ名に"プリインアプリ"と名付けて最初から入っている使わないアプリたちをまとめています。
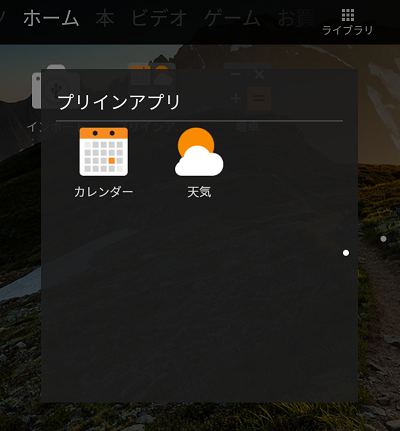
フォルダと並び替えで整理してスッキリ!1ページで収まるようにしました。
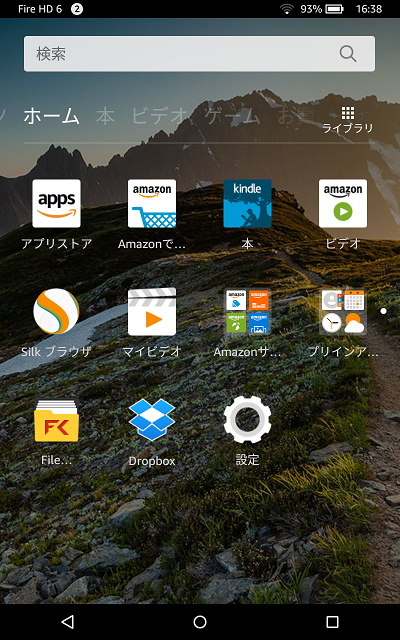
キーボードをフリック入力に
これは、キーボードを使う時に簡単に切り替えれるので改めて設定するまでもないかもですが・・・。
デフォルトの設定だと、パソコンのようにQWERTYキーの並びでフルキーボード表示されます。
FireHD6タブレットの液晶サイズだとキー1つの面積も狭く押しづらく感じました。なによりスマホでフリック入力に慣れているので、FireHD6タブレットでもフリック入力をしたい。
フリック入力に切り替えるのは簡単です。
キーボードが表示された時に以下の画像の赤枠のボタン[文字あA1]を長押しします。
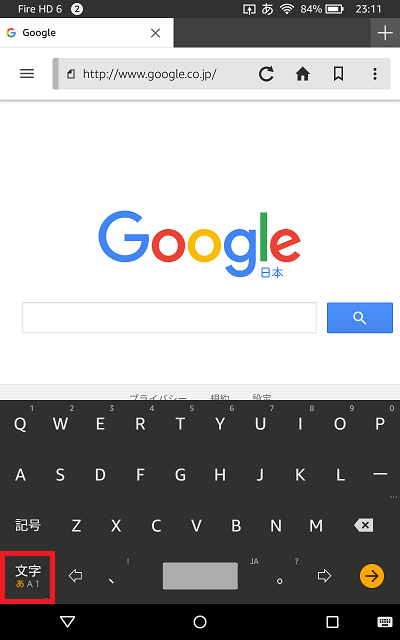
そうするとFireキーボードメニューが表示されるので[テンキー⇔フルキー]をタップします。
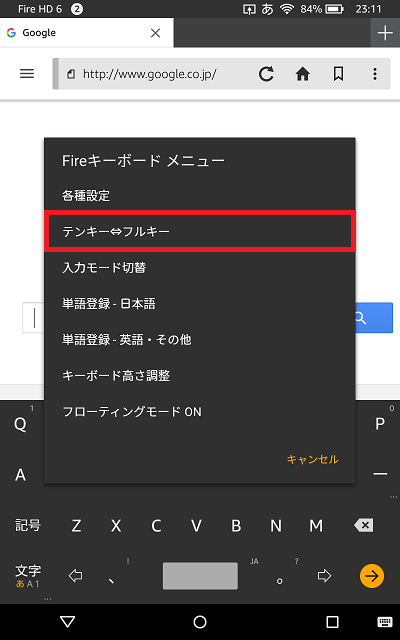
キーボードの表示が変わりましたね。これでフリック入力出来るようになりました。

お疲れさまでした
ざっと、自分が設定したことを挙げてみましたがいかがでしたでしょうか?
FireHD6タブレットはFireHDシリーズの中でももっとも小型で気軽に外に持ち出して使える、携帯性抜群のタブレットです。
外に持ち出して使うのであれば、万が一落としてしまった時のためにも必ずロック画面のパスワードだけは設定しておくと良いと思います。
さあ、アクセサリーも付けた!設定もした!あとはお気に入りのアプリをインストールして使い倒すだけ!!
Androidアプリのインストール方法はこちら
Windows10パソコンからFireHD6タブレットにAndroidアプリをインストールする方法
僕が購入したFireHD6タブレット
[amazonjs asin="B00LCIZDGA" locale="JP" title="Fire HD 6タブレット 8GB、シトラス"]
