FireHD6タブレットはOSがAndroidベースの独自仕様となっているFireOSを採用しています。Androidを元にしているOSではあるもののAndroidOSではないため、ちょいと工夫しないとAndroidアプリを使うことが出来ません。
FireHDタブレットを使う上で僕はどうしてもChromeアプリとDropBoxアプリを使いたかったため、パソコンを使ってFireHD6にインストールしました。
以下にAndroidアプリをパソコンからインストールする手順を記します。
ただ、この方法はAmazonから推奨されている方法ではありませんので参考にされる方は自己責任でお願いします。

僕がインストールしたChromeアプリとDropBoxアプリは一応問題なく使用できています。
目次
Androidアプリをインストールする前に
必要な物
・Windowsパソコン(Macでは試していません)
・FireHD6
・MicroUSBケーブル(FireHD6に同梱されていたもの)
大まかな流れ
1.FireHD6にファイル管理アプリをインストールする
2.パソコンでAndroidアプリのapkをダウンロードする
3.USBで接続してFireHD6にapkファイルを送る
4.FireHDでapkファイルを開いてインストールを実行する
こんな感じです。
Androidアプリをインストールする手順の解説
それでは、手順を追っていきます。
1.FireHD6にファイル管理アプリをインストール
FireHD6にファイル管理アプリをインストールして後でパソコンから入れるapkファイルを開けるようにします。
僕がインストールしたファイル管理アプリは『File Commander + Cloud』です。『ES File Explorer』の方が有名ですが、以前にAndroidスマホで使っていて使いやすかったのと、アプリのアイコンがこちらの方が好みなのでこちらをインストールしました。どちらでも構いません。どちらも無料のアプリです
ただ、以下の手順は『File Commander + Cloud』のスクリーンショットで手順を説明するので、操作が不安であれば『File Commander + Cloud』のインストールをおすすめします。
『File Commander + Cloud』は『アプリストア』アプリからインストールを行います。
『アプリストア』をタップしてAmazonアプリストアを開きます。
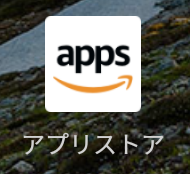
アプリストアから『File Commander + Cloud』をインストールします。
アプリストアのトップページ右上の虫眼鏡のアイコンをタップして『File Commander』と入力して検索すれば出てきます。
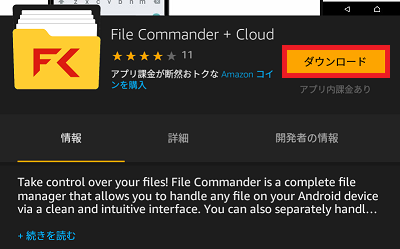
インストール出来たらOKです。
次はパソコンにインストールしたAndroidアプリのapkファイルをダウンロードします。
2.パソコンでAndroidアプリのapkをダウンロードする
apkファイルのダウンロードを行うために以下のサイトにアクセスします。
APK Downloader [Latest] Download Directly

ここのサイトからAndroidアプリのapkファイルをダウンロードします。
このサイトの入力欄、「Package name or Google Play URL」にGoogle PlayのアプリダウンロードページのURLを入力します。
ブラウザで新しいタブを開きGoogle Playのダウンロードページを開きます。僕の場合はChromeとDropBoxをインストールしたかったので、以下はGooglePlayのDropBoxのダウンロードページです。
ダウンロードページを開いたら赤枠のURLをコピーします。
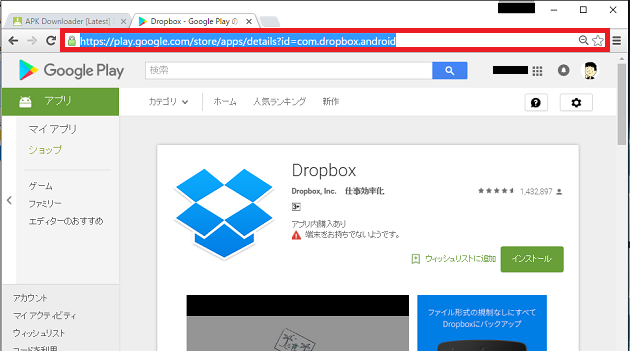
そしてAPK Downloaderサイトの「Package name or Google Play URL」にコピーしたURLを貼り付けます。
貼り付けたら青色の「Generate Download Link」ボタンをクリックします。
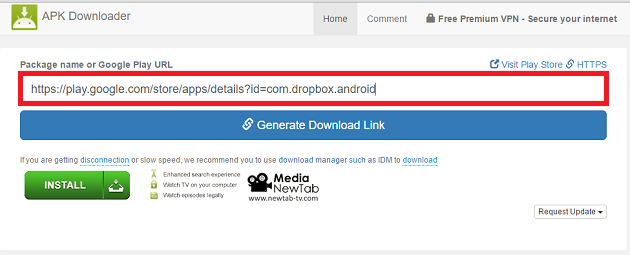
しばらく待つと、以下のスクリーンショットにある緑色のボタン「Click here download com.dropbox.android now」が表示されるので、クリックします。
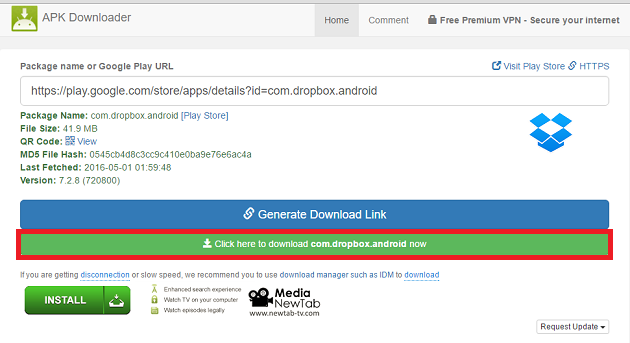
ダウンロードに成功したらOKです。
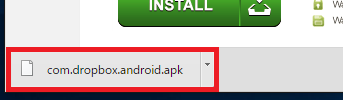
※ダウンロード出来ない場合
中にはダウンロード出来ないAndroidアプリもあります。僕の場合、Chromeをダウンロードしようとした時にアプリのあるサーバーと接続が出来ないと言われ、ダウンロードが出来ませんでした。後日改めてダウンロードした時にはダウンロード出来たのですが、時には諦めるしかないアプリもあります。
また、冒頭で述べたようにFireHD6のOSはFireOSです。AndroidOSではないので、インストール出来たとしても動作しない可能性があることは認識しておくべきです。
3.USBで接続してFireHD6にapkファイルを送る
FireHD6をapkファイルをダウンロードしたパソコンとUSBケーブルで接続します。
パソコンから見るとFireHD6は「Fire」と表示されます。
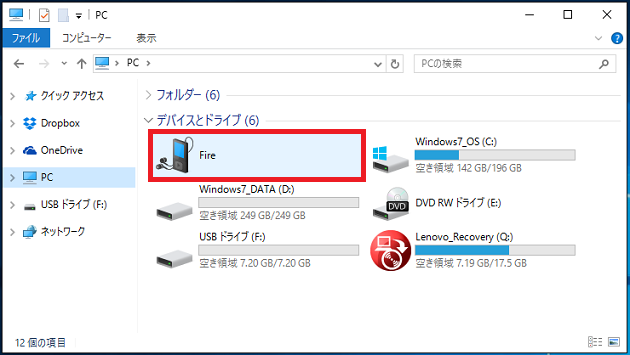
「Fire」をクリックすると「内部ストレージ」が表示されますので、さらに「内部ストレージ」をクリックします。
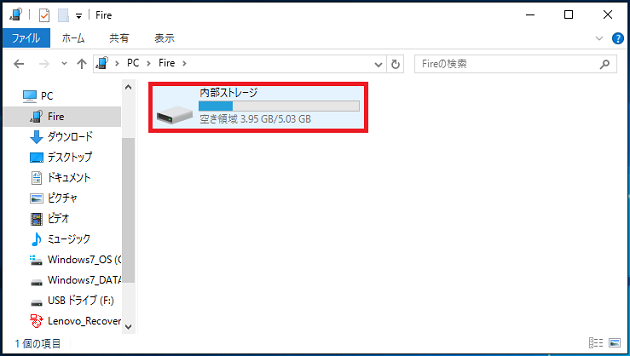
「内部ストレージ」内で右クリックして「新規作成(X)」→「フォルダー(F)」で新しいフォルダを作ります。名前は「内部ストレージ」内にあるフォルダの名前と被らなければなんでもよいです。僕は「MyAndroidApps」という名のフォルダを作成しました。
新しく作成したフォルダ内に先ほどAPK Downloaderサイトからダウンロードしたapkファイルを入れてあげます。
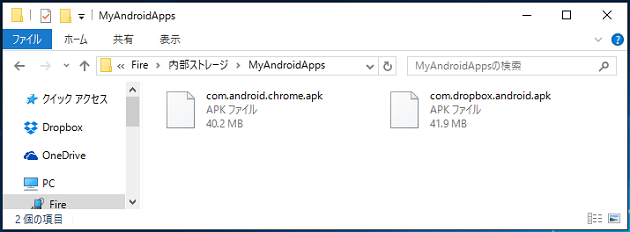
OK!
これでFireHD6の中にapkファイルを入れれました。次はFireHD6を操作してAndroidアプリのインストールを行います。FireHD6をパソコンから取り外します。(パソコンに接続したままでも構いません)
4.FireHDでapkファイルを開いてインストールを実行する
Androidoアプリのインストールをする前に1つだけ設定しなければいけないことがあります。
FireHD6のデフォルトの設定だと「不明ソースからのアプリ」はインストールが出来ないようになっております。どこの馬の骨かわからんアプリなんぞインストールさせんぞ!ということですね。
そこでインストール出来るように「設定」アプリからちょいと設定を変更します。

「設定」アプリ→「セキュリティ」とタップすると「不明ソースからのアプリ」という設定項目があります。この項目の右側のトグルスイッチをタップしてONにします。これでAPK Downloaderサイトから持ってきたapkファイルを使ってアプリのインストールを行えます。
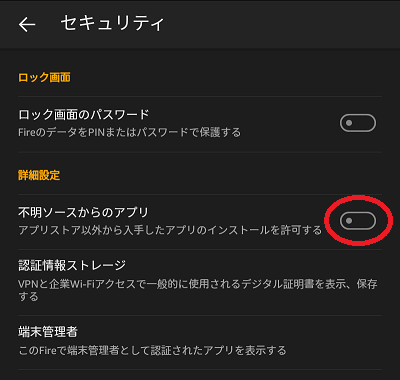
ONにする時に警告画面が出ますが、「ON」をタップします。セキュリティ上あまりよろしくないので、アプリのインストールが終わったらまたOFFに戻すことをおすすめします。ネットを見ていて意図せずにアプリを危険なアプリをダウンロードしてしまう可能性もありますので、僕は基本「OFF」にしてどこの馬の骨かわからんアプリはインストール出来ないようにしています。

それでは、これから『File Commander + Cloud』アプリを使ってアプリのインストールを行います。まず『File Commander + Cloud』アプリをタップします。
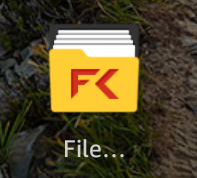
内部ストレージをタップします。
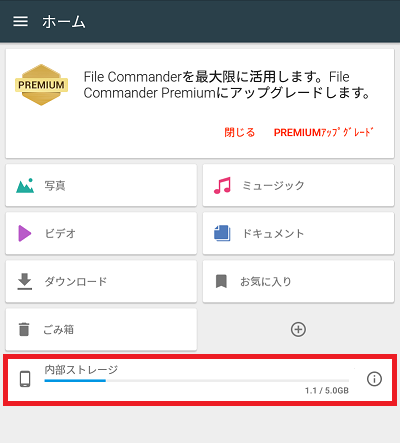
先ほどパソコン上で作成したフォルダ(僕の場合MyAndroidApps)内のインストールしたアプリのapkをタップします。
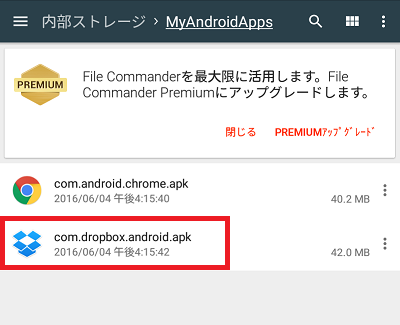
「次へ」をタップすると、「インストール」が表示されるのでタップします。
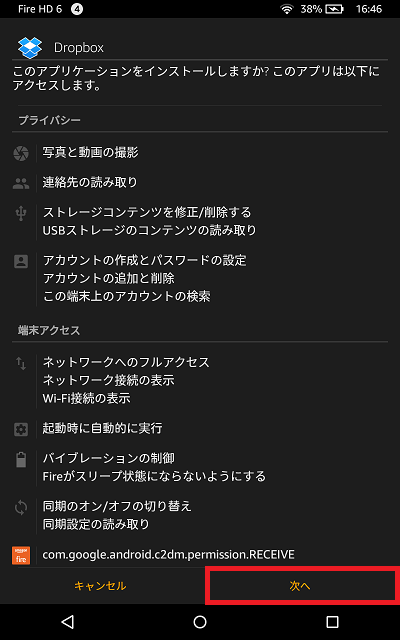
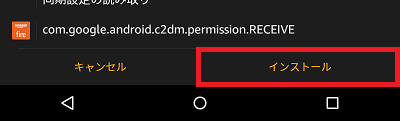
インストール中の画面。
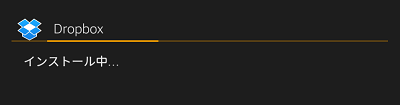
インストールが完了すると以下のスクリーンショットのように表示されるので、最後に「完了」をタップします。
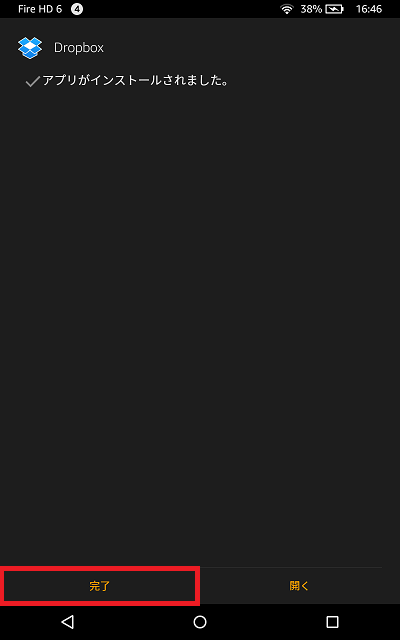
ホーム画面に戻ってみると、ちゃんとDropBoxがホーム画面に表示されています。

これでAndroidアプリのインストール手順は終了です。
念のため、インストールが終わったらセキュリティの「不明ソースからのアプリ」をOFFにしておきましょう。
最後に
お疲れさまでした。ちょいと手順が長いですが、僕はこの手順でAndroidアプリのChromeとDropBoxをインストールして使っています。
今回の方法ですべてのAndroidアプリのインストールが出来るわけではありませんが、どうしてもFireHD6にAndroidアプリを入れたいという場合は試してみる価値のある方法です。
FireHD6タブレットでAndroidアプリを使いたい方のお役に立てれば幸いです。
