エミュレータが使えるようになった!実機でアプリを動かせるようにもなった!これで作ったアプリをテストできるようになった!でもあともう1つだけ、やっておきたいことがある!
前回:【Androidアプリ開発 vol.04】デバッグ環境構築② 実機でアプリを実行する方法(Moto G6)
それはなにか?
前回の最後にも書いたように、"adbコマンド"を使えるようにすること!

目次
adbコマンドってなーに?
adbコマンドとは、『Android Debug Bridge』の略で、Androidアプリ開発においてデバッグをサポートしてくれるツールです。実機をパソコンに繋いで、デバッグする時にターミナルアプリからコマンドを入力して操作することが可能です。
例えば、実機にアプリをインストール、アンインストールしたり、ログを取ったり、実機の再起動をしたり・・・。
実際に手で実機を操作するよりも素早く操作することができます。Androidアプリの開発を始めたばかりの段階で、これから初めてアプリを作っていくという場合はまだ必要に感じないかもしれませんが、どの道アプリ開発を続けていけば使うことになるので今のうちに使えるようにしておいて損はありません。
adbコマンドを使えるようにするには?
Macのターミナルアプリでadbコマンドを使えるようにするには、AndroidSDKの場所を記述した「bash_profile」というファイルを用意しなけらばなりません。
俗に言う"パスを通す"ってやつです。
僕自身、初期化してセットアップしたばかりのMacBookProでAndroidアプリの環境構築を始めましたので、以下の手順に従っていけばadbコマンドを使えるようになるかと思います。
現在の僕のMacBookProの状態は、adbコマンドを使うこともできず、「bash_profile」もありません。イチからのスタートです。
ターミナルを起動!
まずは、ターミナルアプリを起動します。
ターミナルアプリは、[アプリケーション]フォルダ内の[ユーティリティ]フォルダの中に入っています。
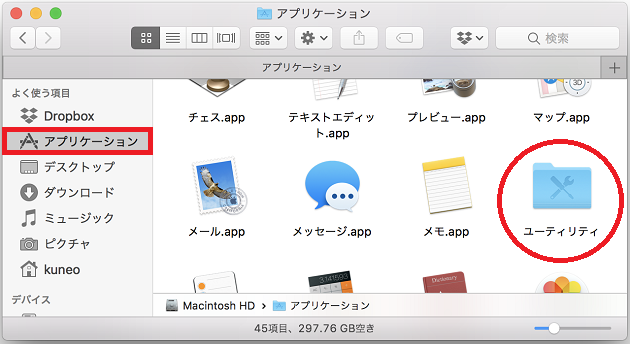
[ユーティリティ]フォルダ内の[ターミナル.app]をクリックします。
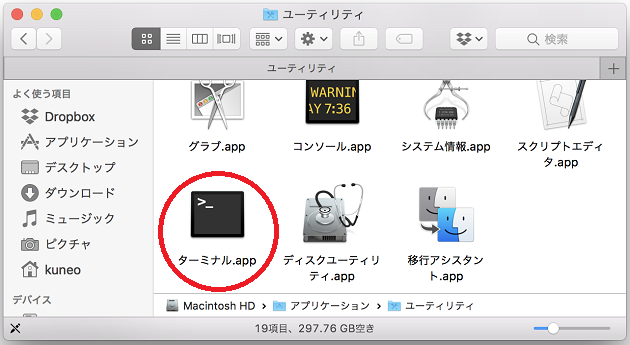
adbコマンドが使えるか確認
ターミナルアプリを起動したら、$マークの後ろに adb と入力して[Enter]キーを押します。
adb
もしもadbコマンドが使えない状態の場合は、以下のように "command not found" と表示されるはずです。adbコマンドが見つからねーよ!って言われています。
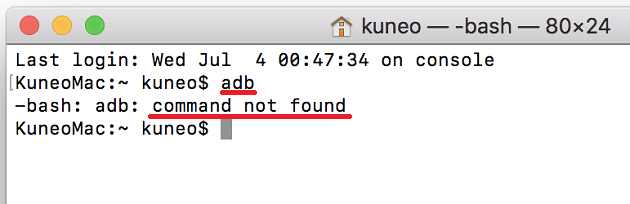
bash_profileが存在するか確認
そしたら、次に[bash_profile]が存在するのかを確認します。ちなみに[bash_profile]は隠しファイルなので、存在していたとしてもFinder上に表示されません。
ターミナルアプリの$マークの後に ls -la と入力して[Enter]キーを押します。
ls -la
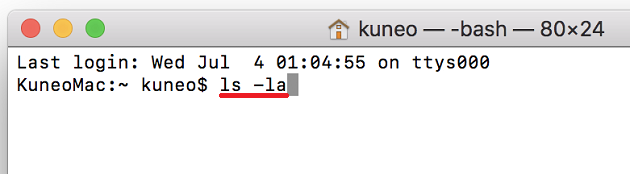
そうすると、以下のようにファイルの一覧が表示されます。この中に[.bash_profile]がないか確認します。僕の場合は上述した通り、[.bash_profile]がありませんでした。
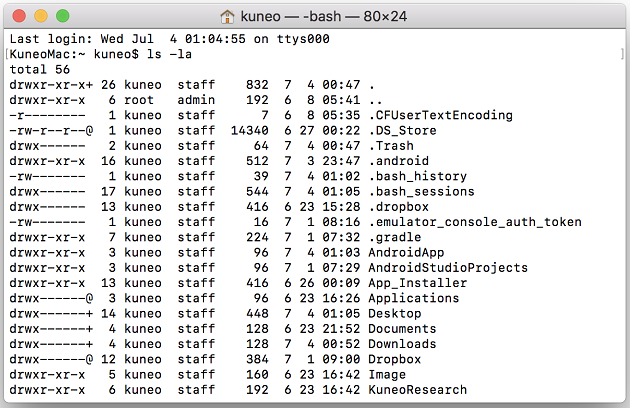
※もしも上記の手順でエラーが起こる場合はターミナルアプリ起動時にホームディレクトリに居ない可能性があります。その場合は、$マークの後に cd と入力してから[Enter]キーを押してホームディレクトリに行ってから adb や、 ls -la のコマンドを入力してみてください。
bash_profileを作成する
さて、[bash_profile]が無い場合は作成してしまいます。
[bash_profile]を作成するにはターミナルに以下のコマンドを入力してから[Enter]キーを押します。
touch .bash_profile
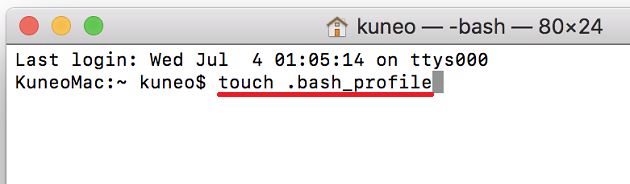
特にエラーが表示されずに次の行に[コンピュータ名:~ ホームディレクトリ名$]が表示されたら、[bash_profile]は作成されています。確認の為に、立て続けに ls -la と入力して[Enter]キーを押します。
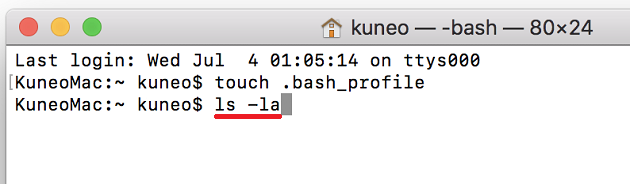
すると、先ほどはなかった[.bash_profile]が表示されています。
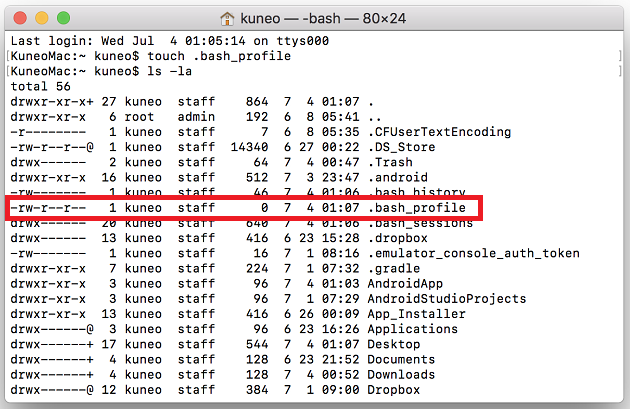
オーケー!これで[bash_profile]の作成は完了です。次にこの[bash_profile]にAndroidSDKの場所を入力して保存します。
Android SDKのロケーション(場所)を確認する
Android SDKの格納場所を調べるにはAndroidStudioを開いてメニューバーから[File]→[Other Settings]→[Default Project Structure...]をクリックします。
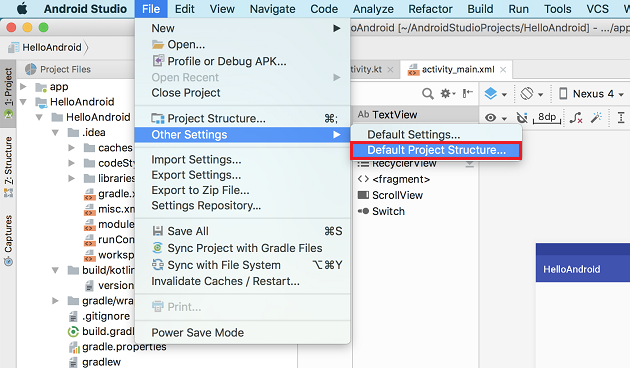
[Project Structure]画面が開くので、その中の[Android SDK Location]欄を確認します。この赤枠の部分をコピーして、メモアプリにでもペーストしておきましょう。
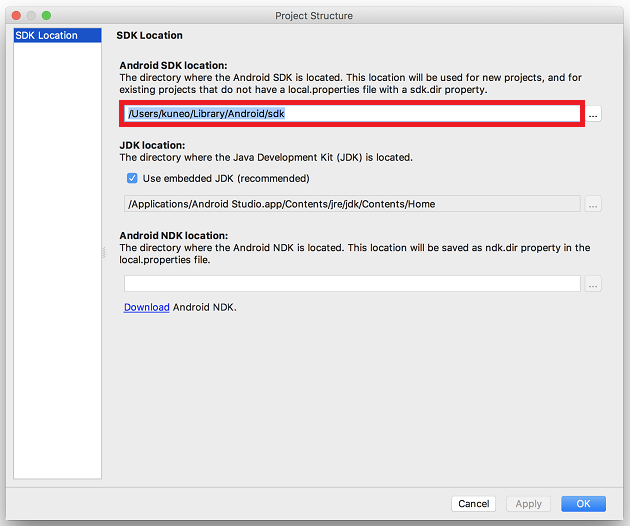
次にこのAndroidSDKの格納場所を[bash_profile]に記述する為に、ターミナルに以下のコマンドを入力、[Enter]キーを押して[bash_profile]を vi で開きます。("vi"っていうのはエディタアプリのことです)
vi ~/.bash_profile
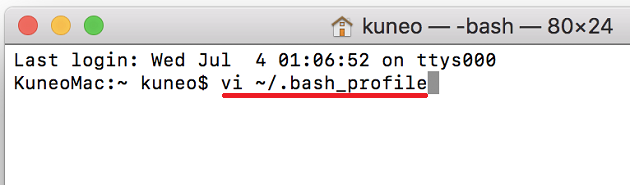
そうすると[vi]エディタに[bash_profile]がこのように開きます。
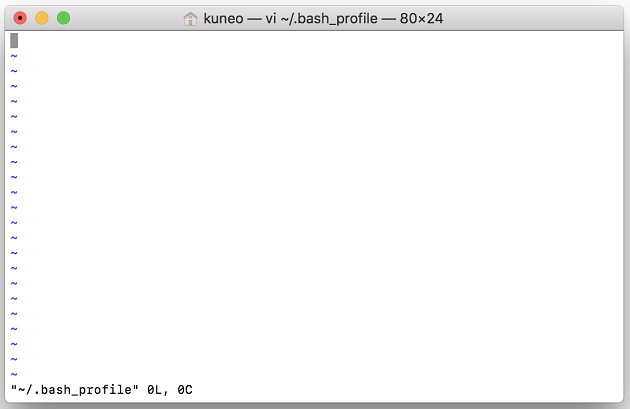
で、先ほど調べたAndroid Locationを記述するのですが、コピーしたものをそのままペーストするのではなく、以下のように入力します。(赤字の部分がAndroidStudioでコピーした部分。前後を書き加えた上で、[vi]エディタに入力します。
export PATH=$PATH:/Users/ユーザー名/
Library/Android/sdk/platform- tools
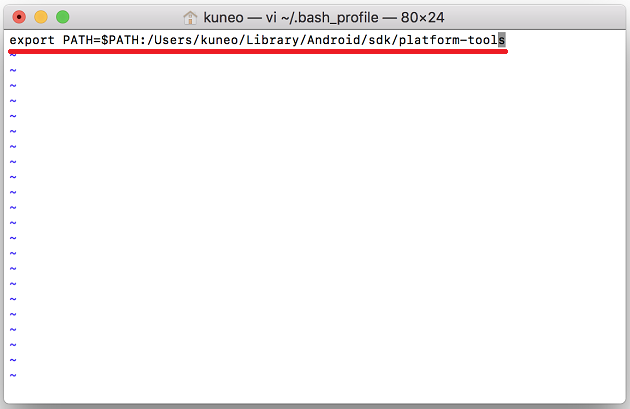
入力を終えたら、キーボードの[control]キーと[C]キーを同時押しします。その後に :wq と入力して[Enter]キーを押します。([vi]エディタは操作が特殊で上記操作をすることで保存して終了することができます)
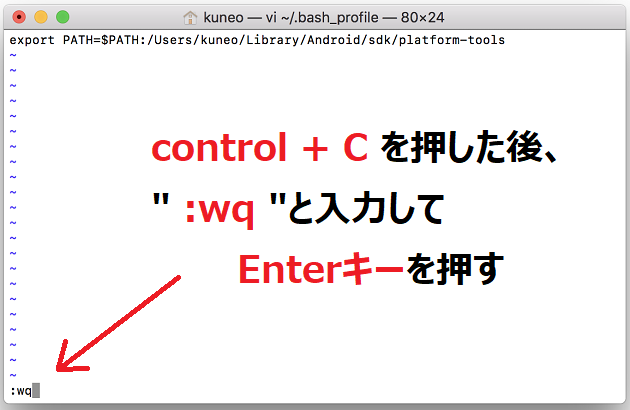
[vi]エディタが閉じて、ターミナルアプリの画面が表示されたらオーケーです。これでパスを通すことができました。
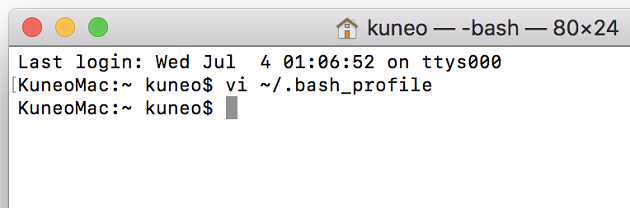
ここまで来たら必ずターミナルアプリを1度終了させてください。ターミナルアプリを再起動することで、adbコマンドが使えるようになります。再起動しないとadbコマンドを入力しても"command not found"になりますから。
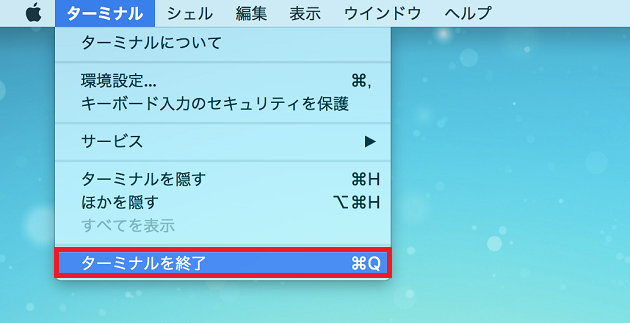
ターミナルアプリを
終了しましたか?
必ず終了させてくださいね
adbコマンドが使えることを確認
それでは、再度ターミナルアプリを立ち上げて、冒頭で入力した adb を入力して[Enter]キーを押してみましょう。
adb
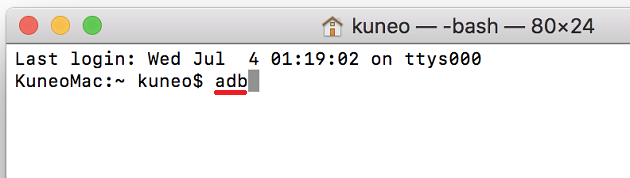
以下のように表示されたら、adbコマンドが使える状態になったということです。
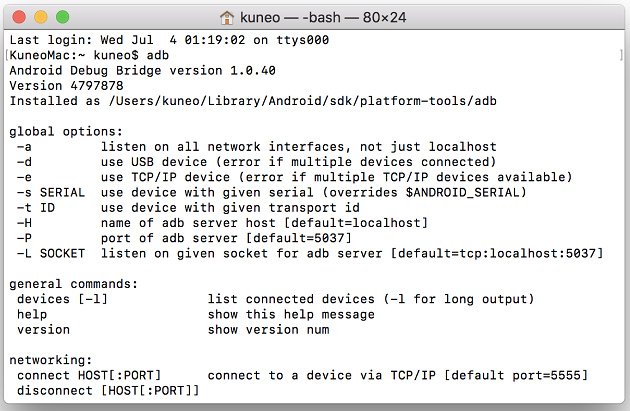
環境構築編、終了
お疲れさまでした。
これまで全5回にわけてAndroidStudioのインストールから始まり、テスト環境を整えるところまでやってきましが、これでAndroidアプリ開発の環境構築は完了です。
次回からはいよいよ、アプリの作成に取り掛かることにします。
作るぞーッ!
オリジナルアプリ!
(つづく)
