苦戦の末、アプリのアイコンも作ってついに完成した割勘計算アプリ。あとはGooglePlayストアに登録するだけ!
これで全世界にこの割勘計算アプリを配信できる!!日本語にしか対応してないけど、日本好きな外国人もいるからたぶん大丈夫!!
前回:【Androidアプリ開発 vol.11】Adaptive Icon対応(API26以降)のアプリアイコンを作れ!
ここまでJavaもよくわかっていない初心者がAndroidStudioをインストールして、開発環境を構築して、割勘計算アプリを作ってきたわけですが、ついにアプリをリリースするとこまで漕ぎ着けました。ついに最終章突入です。

目次
Androidアプリ リリースまでの大まかな流れ
アプリリリースまでの大まかな流れは以下の3ステップです。
①Google Play デベロッパー アカウントの作成
Google Play Consoleにアクセスして開発者用のアカウントを作成します。
Google Play Consoleとはアプリをリリースしたり、リリースしたアプリの状態を確認するための管理画面みたいなものです。アカウントを作成するためにはGmailアカウントが必要になります。既に使用しているGmailアカウントでも構いませんが、僕の場合はアプリ開発用に新しく作りました。
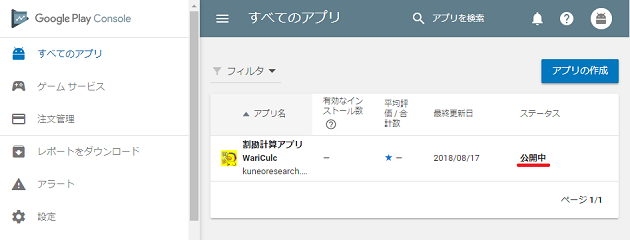
また、デベロッパーアカウントの作成には登録料が25ドルかかり、クレジットカードの登録が必要です。2018年8月17日時点で日本円で2867円かかりました。
クレジットカードにはデビットカードも使えるようで、僕はジャパンネット銀行のVISAデビットカードで登録をしました。
ちなみにこの登録料は、デベロッパーアカウント作成時に1回払うだけでOKです。Appleに比べたらかなり良心的です(笑)
②リリース版 .apkファイルの作成
Google Play Consoleにアップロードするための .apkファイルを作成します。また、この .apkファイル作成時に誰がこのアプリを作成したのかを識別するための署名を行う為、Key store ファイル(アプリ作成者を識別するためのファイル)の作成を行います。

③Google Play Consoleに作成したアプリを登録
Google Play Consoleのアカウントとリリース版.apkファイルの準備が出来たら、Google Play Console画面で作成したアプリ、各種作成したアプリの画像ファイル(アイコン、ヘッダー画像など)をアップロードし、アプリの説明文や価格設定、レーティングのアンケートを入力していき、リリースまで持って行きます。
その際、作成したアプリの画像が準備する必要があります。
「縦横512pxの高解像度アイコン画像」と「縦500px、横1024pxのヘッダー画像」が必要になります。アプリ登録時に取り扱える画像については以下のGoogle Play Console ヘルプに詳しく書かれているので、一読しておくとよいです。
画像アセット、スクリーンショット、動画 - Play Console ヘルプ
さて。
それでは今回は、GooglePlayストアに作成したアプリを申請する前の下準備として、「①GooglePlayデベロッパーアカウントの作成」と「②リリース版 .apkファイルの作成」手順を書いていきます。
長くなるので「③Google Play Consoleに作成したアプリを登録」についてが次回書くことにします。
Google Play デベロッパー アカウントの作成
Google Play デベロッパー アカウントの作成は以下から。
初めてGoogle Play Consoleにアクセスした場合、以下のデベロッパーアカウント登録画面が表示されるはずです。
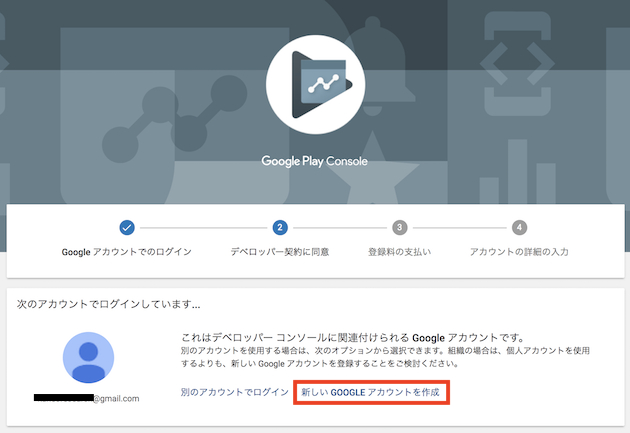
スクリーンショットからもわかるように、デベロッパーアカウント作成の流れは、
①Googleアカウントでログイン
②デベロッパー契約に同意
③登録料の支払い
④アカウントの詳細の入力
となっています。
今現在ログインしているGoogleアカウントを使うか、他のアカウントを使いたい場合は[別のアカウントでログイン]、もしくは[新しいGOOGLEアカウントを作成]を選択してGoogleアカウントにログインします。
そして[デベロッパー契約に同意]にチェックボックスにチェックを入れて[支払いに進む]ボタンをクリックします。
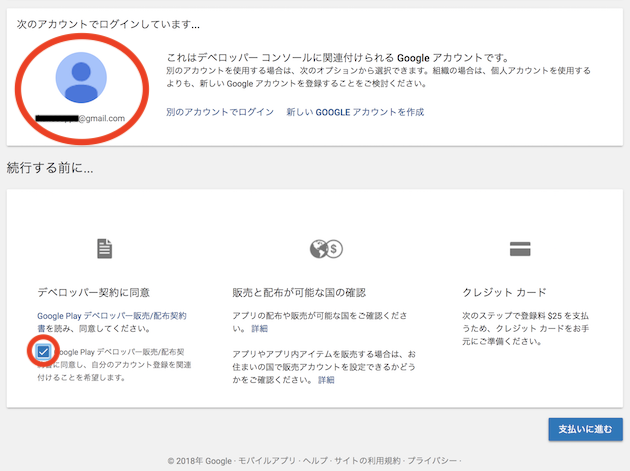
支払い画面が表示されるので、クレジットカードの番号、有効年月、カード裏のセキュリティーコード、名義を入力後、請求先の住所欄に郵便番号を入力して[支払う]ボタンをクリックします。
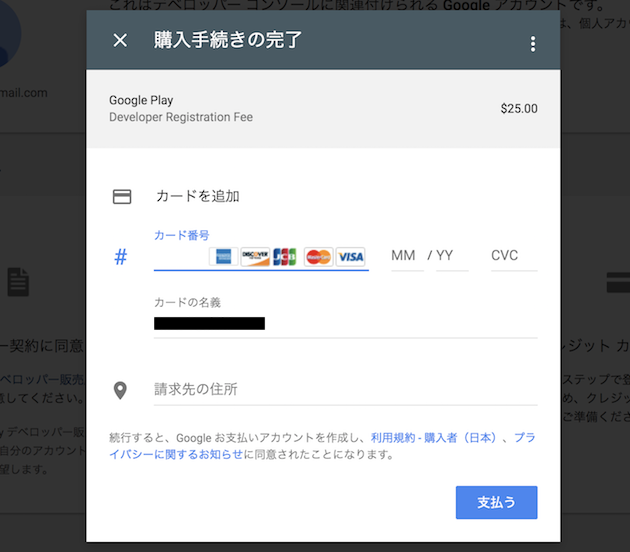
支払いが完了すると以下のメッセージが表示されます。
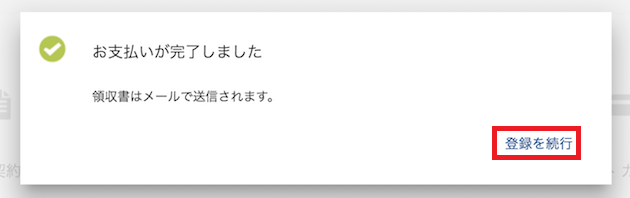
クレジットカードでの支払いが済んだら、あとはデベロッパー情報を入力していきます。必須項目であるデベロッパー名、メールアドレス、電話番号を入力します。
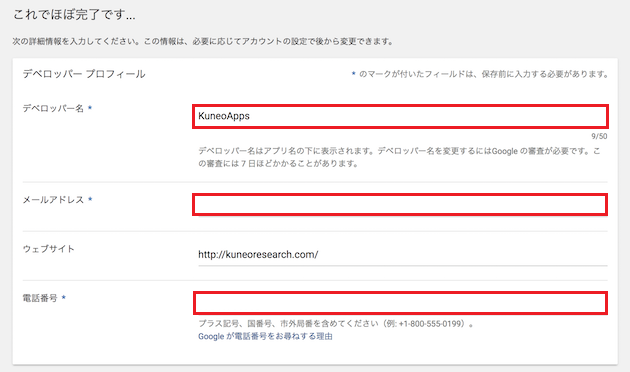
※電話番号は国番号付きで入力する必要があります。もしも頭が "090" は "+8190" と入力して後ろの番号を続けて入力します。
デベロッパー情報入力欄の下部画面に進むと、[メールサービスの設定]で2つの項目があります。ここは任意のようですが、はじめのうちは両方ともチェックを入れておいていいかと思います。任意でチェックを入れた後、[登録を終了]ボタンをタップします。
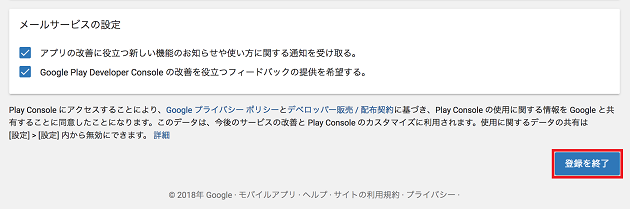
これでデベロッパーアカウントの作成は完了です。
以下の管理画面が表示されるはずです。
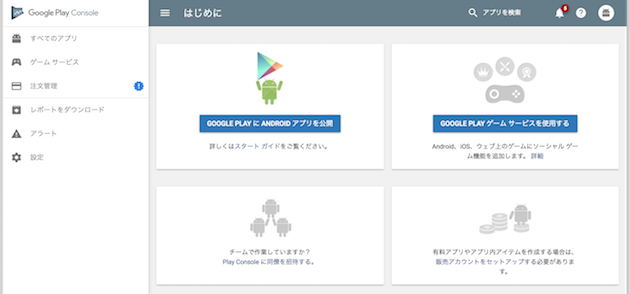
apkファイルの作成
さて、次はGoogle Play Consoleにアップロードするためのリリース版のapkファイルをAndroidStudioで作成します。
作成したアプリのプロジェクトを開いてメニューバーの[Build]→[Generate Signed APK...]をクリックします。
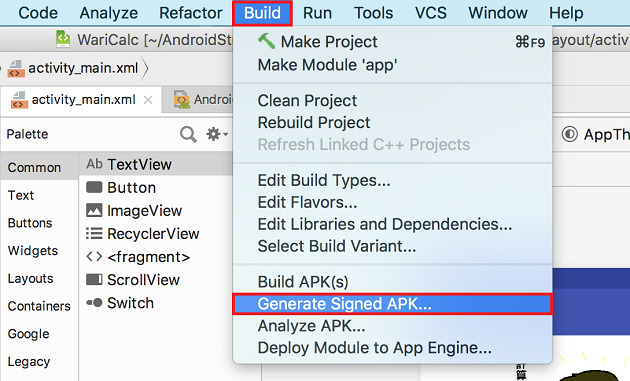
Moduleが[app]になっていることを確認して[Next]ボタンをクリックします。
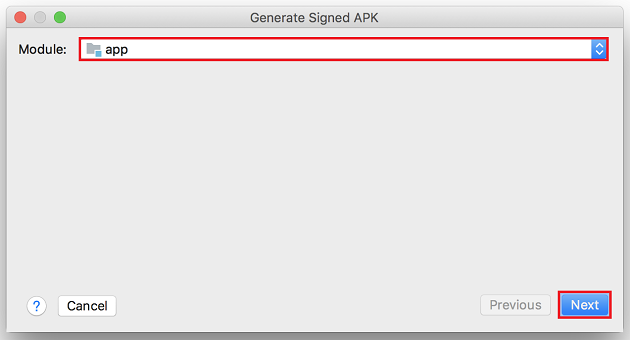
ここでKey store ファイルの作成を行います。
初めてAndroidStudioでリリース版.apkを作る場合は[Create new...]ボタンをクリックします。
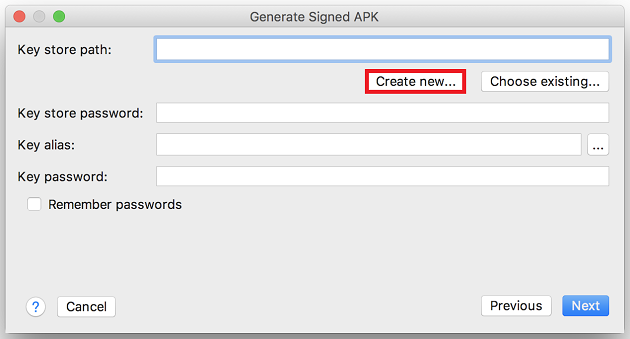
Key store ファイルの作成に必要な情報を入力していき、すべて入力したら[OK]ボタンをクリックします。
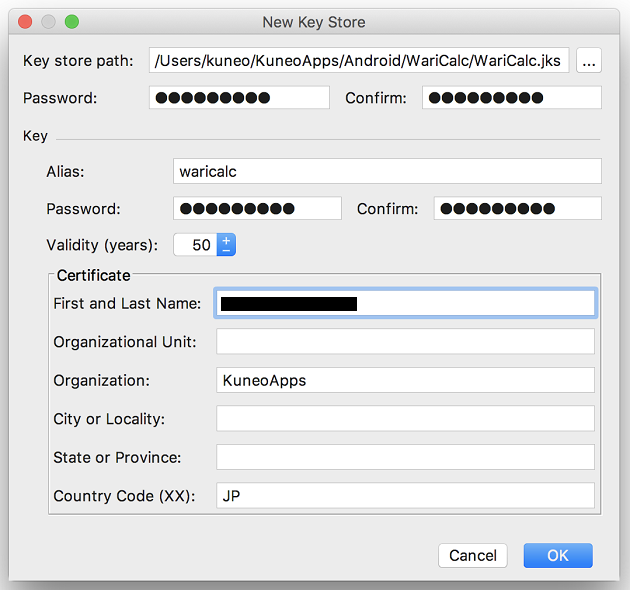
| Key store path: | Key store ファイルを保存するフォルダを選択して、○○○.jksとファイル名まで入力しておきます |
| Password: | パスワードを入力します |
| Confirm: | 上記パスワードを入力します(確認用) |
| Alias: | 任意の名前を入力します |
| Password:(Key) | パスワードを入力します |
| Confirm:(Key) | 上記パスワードを入力します(確認用) |
| Certificate | Certificate内にある以下の項目のうち、どれか1つ入力しておけばOKです |
| First and Last Name: | 氏名 |
| Organizational Unit: | 部門名 |
| Organization: | 組織名 |
| City or Locality: | 都市/地域名 |
| State or Province: | 州/県名 |
| Country Code(XX): | 国コード(日本はJP) |
[Next]ボタンをクリックします。
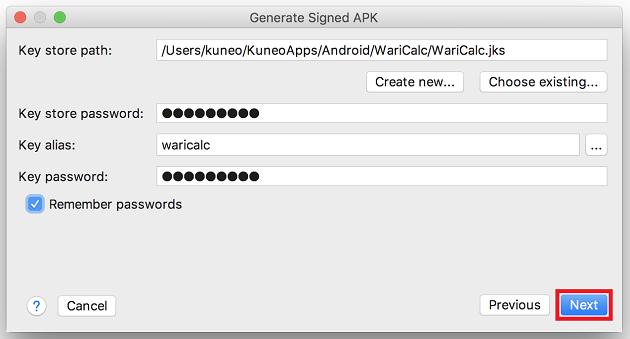
ここで[Build Type:]が "release" になっていることを確認し、[Sigunature Versions:]のV1、V2の両方にチェックをいれて[Finish]ボタンをクリックします。
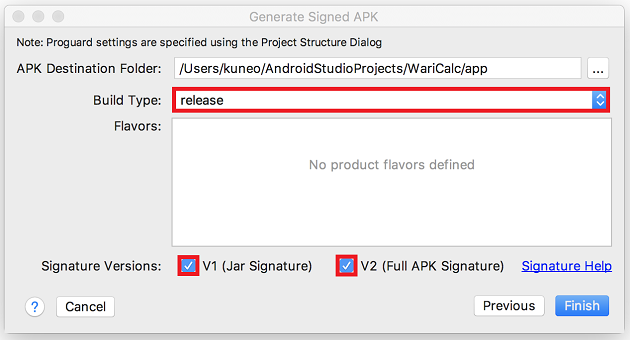
※[APK Destination Folder:]に表示されている場所にリリース版 .apkファイルが作成されます
AndroidStudio画面の右下に以下のダイヤログが表示されたら、Key store ファイルの作成、リリース版 .apkファイルの作成が完了です。
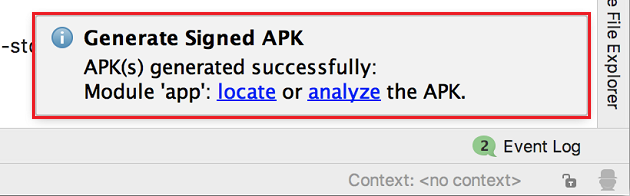
Key store ファイル作成時に指定した場所にKey store ファイルが作成されていますね。
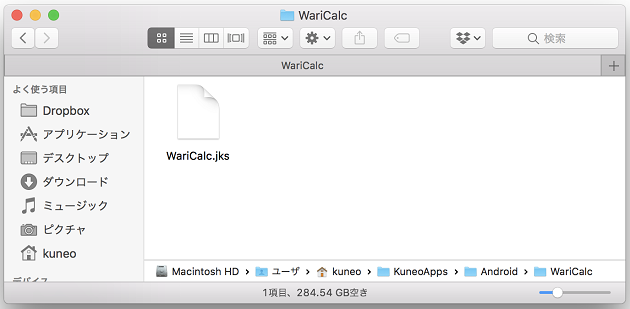
[APK Destination Folder:]に表示されていた場所の[release]フォルダ内にリリース版 .apkファイルが作成されます。
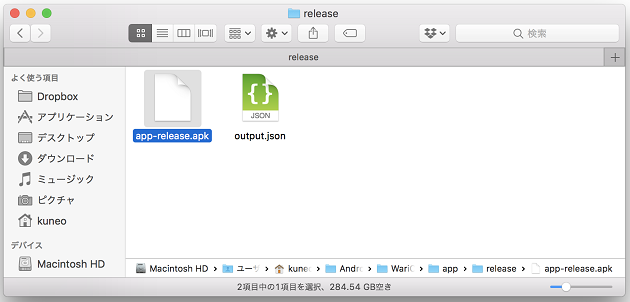
お疲れさまでした!
これでアプリをリリースするための管理画面であるGoogle Play Console のアカウントとリリース用の.apkファイルが準備できました。
あとは、「縦横512pxの高解像度アイコン画像」と「縦500px、横1024pxのヘッダー画像」を用意してGoogle Play Consoleにアプリを登録するだけです。
Google Play Consoleへの登録手順については次回書いていくことにします。
(つづく)
次回:【Androidアプリ開発 vol.13】完成したAndroidアプリをGooglePlayストアで公開する手順②

1 件のコメント