カミさんにMacBook Pro(カミさん所有)で iPhoneのバックアップを頼まれるも、肝心のMacBook Proが容量いっぱいいっぱいでバックアップ取れねーよ!!ってことで、iPhoneのバックアップを外付けHDDに設定することにした前回。
前回の記事:MacBook Pro内の iPhoneのバックアップデータの場所は隠しフォルダ【ライブラリ】の中にある!
とりあえず iPhoneのバックアップデータがMac内のどこに保存されているのかを前回突き止めました。
今回はいよいよそのバックアップデータを外付けHDD(ハードディスクドライブ)に移して、今後 iTunesで iPhoneのバックアップを取ったときは外付けHDDに保存されるように設定してしまいます。
作業の大まかな流れを先に書いておくと、(1)現在MacBook Pro内臓のSSDに保存されている iPhoneのバックアップデータをまず外付けフォルダに移動させてしまいます。(2)それが出来たら元々 iPhoneのバックアップデータが保存されていたフォルダ内に、「外付けHDDで保存してねー!」っていうショートカットを作成します。
この2ステップで外付けHDDに iPhoneのバックアップデータが保存されるように設定します。
詳しい手順についてはここから解説していきます。
目次
ステップ1:iPhoneのバックアップデータを外付けHDDに移動させる
まずは、外付けHDDを MacBook Proに接続します。
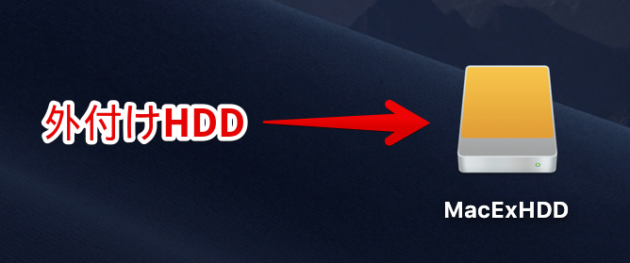
外付けHDDの直下に iPhoneのバックアップフォルダである[Backup]フォルダを入れるフォルダを新規作成します。僕の場合は、[iPhoneBackUp]という名前のフォルダを作成しました。
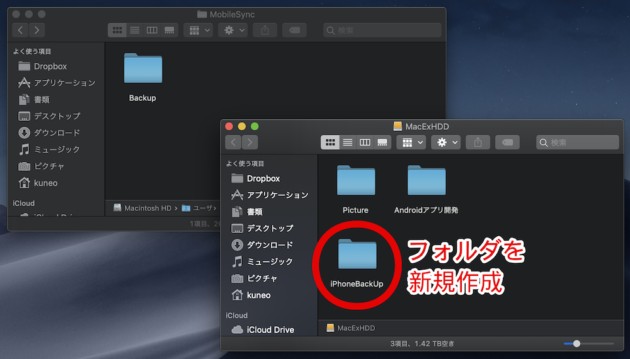
名前はなんでもいいですが、iPhoneのバックアップを入れていることがわかりやすい方がよいです。
そして外付けHDDの直下に新規作成した[iPhoneBackUp]の中に、[MobileSync]フォルダ内の[Backup]フォルダをコピーします。
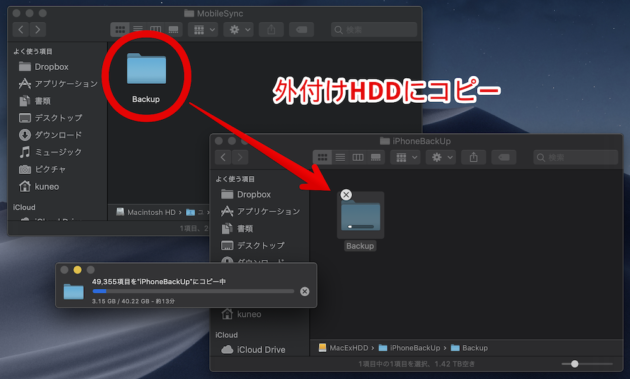
約50GBあったのでコピーに10分くらいかかりました。
で、コピーが終わったら[MobileSync]内の[Buckup]フォルダを右クリックしてゴミ箱に入れてしまいます。
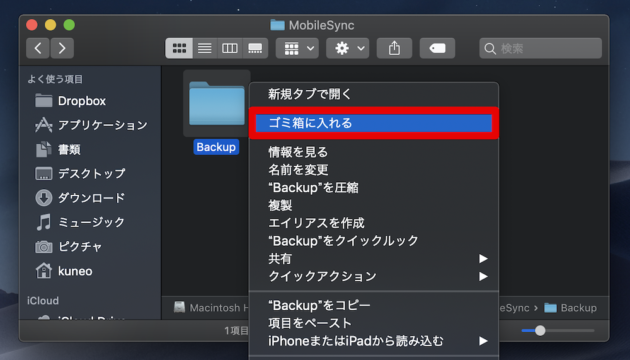
ゴミ箱に入れてもまだ iPhoneのバックアップデータは削除されていません。万が一に元に戻せるようにゴミ箱に入れるだけにして、ゴミ箱を空にはしないでください。(まあ、最悪ゴミ箱を空にしてしまっても外付けHDDにコピーしたので、そこからまたコピーすればいいんですが、時間がかかるので・・・)
で、ちょっとだけ捕捉すると、[MobileSync]フォルダの[Backup]フォルダをなぜゴミ箱に入れないといけないかと言うと、この[MobileSync]フォルダの中に[Backup]フォルダと同じ名前のショートカットを作成したいからです。
この捕捉でもしよくわからない!という場合は、このまま以下の手順を進めてしまってください。たぶんやればわかります。
それじゃ、[Backup]フォルダをゴミ箱に入れたので、以下のように[MobileSync]フォルダ内は空っぽの状態になりました。この中に「外付けHDDに保存してね!」というショートカットを作ります。
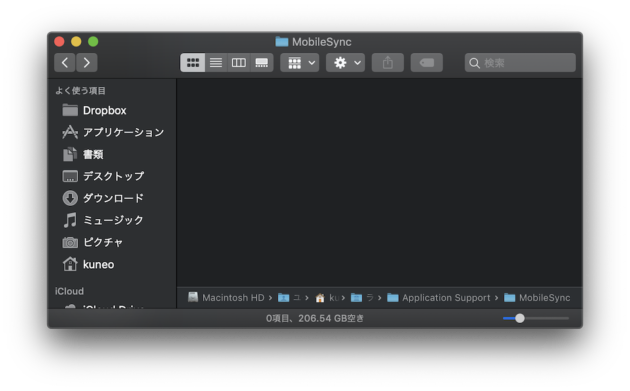
外付けHDDへのショートカットを作成する
ショートカットを作成するにはMacアプリの[ターミナル.app]を使います。[ターミナル.app]を開くには、まず[アプリケーション」フォルダ内の[ユーティリティ]をクリックします。
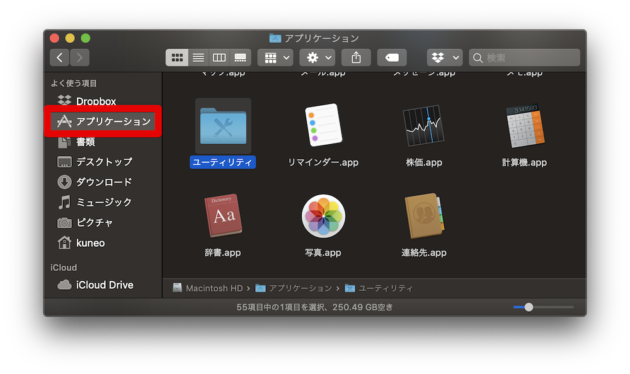
この[ユーティリティ]の中に[ターミナル.app]があります。コイツをクリックして起動しましょう。

[ターミナル.app]を起動したら、下のスクリーンショットのようにキーボードを叩いて以下のコマンドを入力します。入力してもまだ[Enterキー]は押さないでください。
"ln -s " (エル エヌ [半角スペース] ハイフン エス [半角スペース])
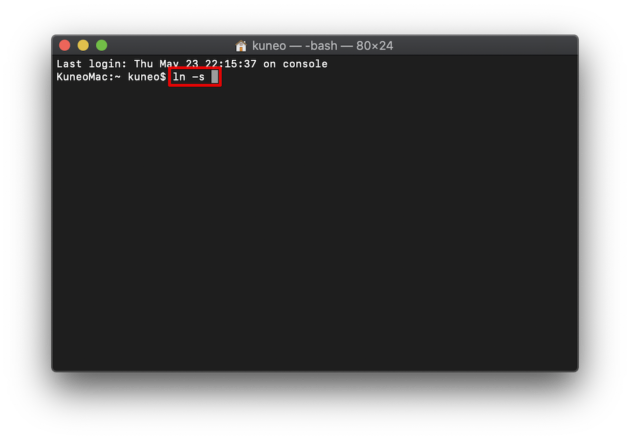
"ln -s "と入力したら、外付けHDDの[iPhoneBackUp]フォルダ内にコピーした[Backup]フォルダを[ターミナル.app]にドロップ&ドラッグします。
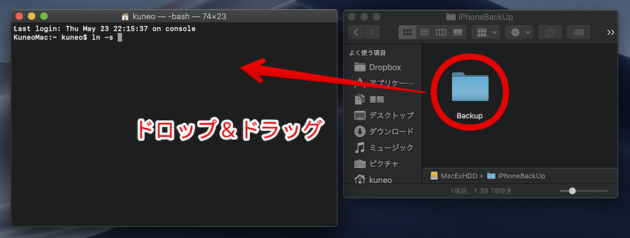
すると以下のように入力されるはずです。
ln -s /Volumes/MacExHDD/iPhoneBackUp/Backup
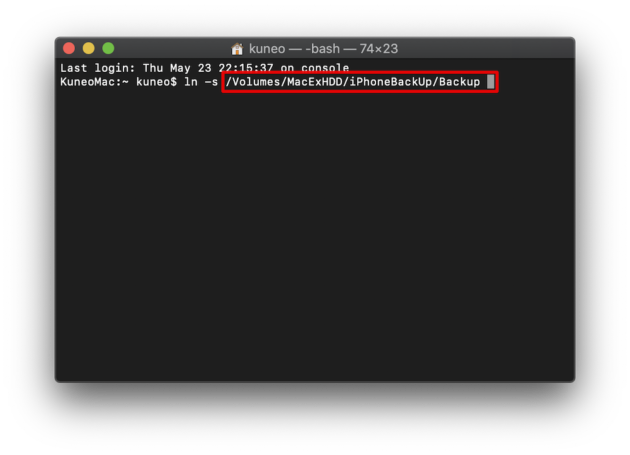
ちなみに "MacExHDD" は僕の外付けHDDの名前です。ここは自身のHDD名になっているか確認してください。上のスクリーンショットの赤枠で囲った部分のことをパスと言います。外付けHDD内の[Backup]フォルダのパスです。
さて、次は MacBook Pro本体側の[MobileSync]フォルダの一つ上の階層、[Application Support]フォルダを表示させ、[MobileSync]フォルダを[ターミナル.app]にドロップ&ドラッグします。
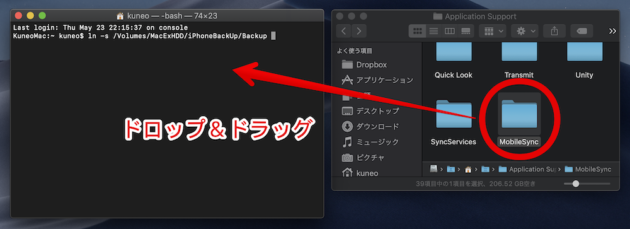
すると、以下のように入力されるはずです。
ln -s /Volumes/MacExHDD/iPhoneBackUp/Backup /Users/kuneo/Library/Application\ Support/kuneo/Library/MobileSync
ちなみに、"kuneo" は僕のユーザー名です。ここはユーザーごとに違いますので、自身のユーザー名であることを確認して下さいね。
これで、コマンドの入力は完了したのですが、このまま[Enterキー]を押してもターミナルちゃんに叱られます。
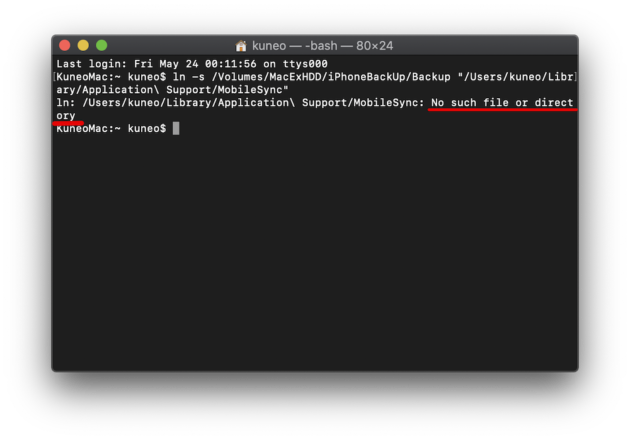
そんなフォルダねーよ!!
ってね
パスをよく見てみると、"Application\ Support" の部分がおかしいですよね?バックスラッシュが付いてる。パスが間違ってるんですね。
正しくは "Application Support" です。Application と Support の間に半角スペースが1つです。
そしてもう1つ。MobileSyncのパスの前後にはダブルクォーテーションが必要になります。
なので、以下のように修正します。
ln -s /Volumes/MacExHDD/iPhoneBackUp/Backup "/Users/kuneo/Library/Application Support/kuneo/Library/MobileSync"
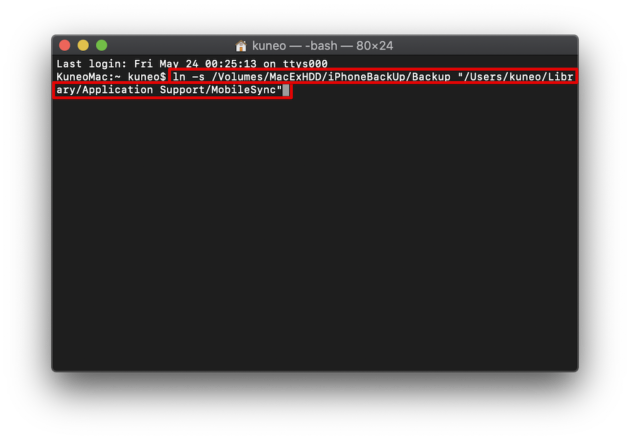
あとは[Enterキー]を
押せば OK です
以下のようにエラーが出なければ、ショートカットが出来ているはずです。(※もしもここでエラーが出る場合は、この記事の最後を確認してみてください。)
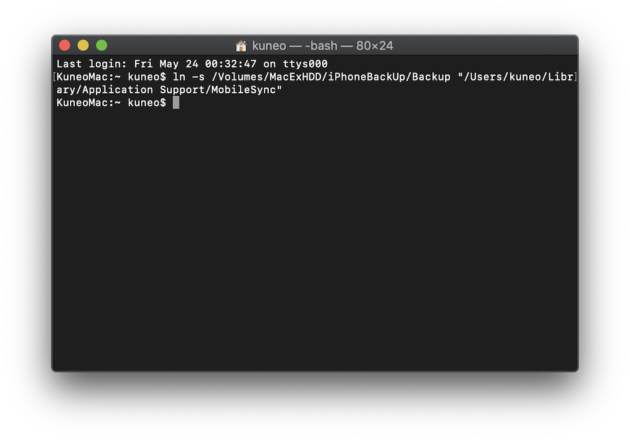
[MobileSync]フォルダの中を確認してみると、以下のようにアイコンの左下に矢印の付いたフォルダが出来上がってますね。
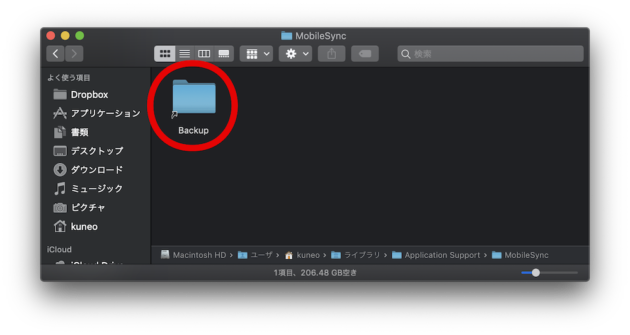
これが外付けHDDの[iPhoneBackUp]フォルダへのショートカットです。iTunesで iPhoneのバックアップを取る時、iTunesは[MobileSync]フォルダに保存しようとしにくるのですが、このショートカットに「外付けのHDDのiPhoneBackUpフォルダに保存してね!」って言われて外付けHDDの方に保存しに行くようになります。
最後の仕上げにMacBook Proのゴミ箱に入っている iPhoneのバックアップデータを削除してしまえば作業完了です。ゴミ箱の中のバックアップデータを消さなきゃ、わざわざ外付けHDDで iPhoneのバックアップを取るようにした意味がありませんからね。
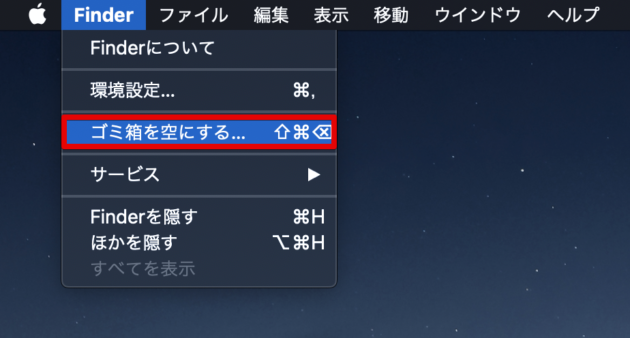
最新のMacOS『Mojave』だとエラーが出てしまう?
カミさんのMacBook Proは『Hige Sierra』で、上記の方法だと問題なく[MobileSync]フォルダにショートカットを作れたのですが、僕のMacBook Pro『Mojave』だと同じ方法でこんなエラーが出ました。
"Operation not permitted"(日本語訳:操作不可)
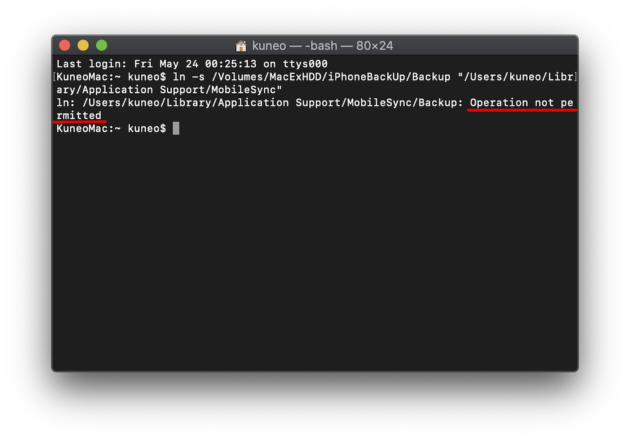
このエラーは、環境設定アプリの『セキュリティとプライパシー』の設定設定を変更することで解決出来ました。
以下が解決した方法です:
MacOS Mojave のターミナル.app で「Operation not permitted」エラーが発生した時の対処法
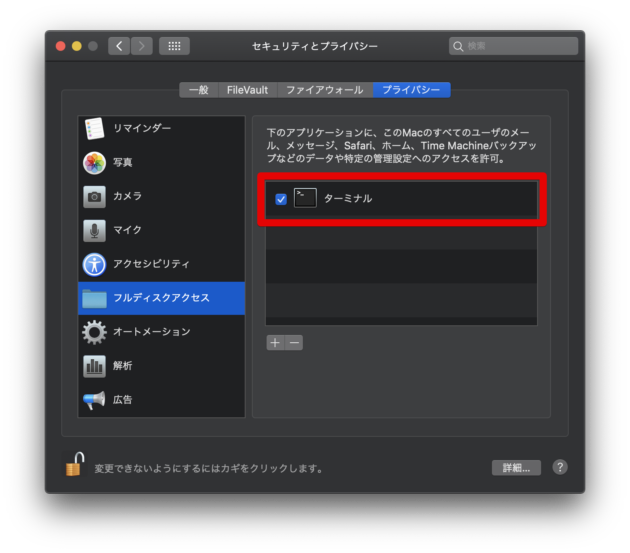

1 件のコメント