こんにちは、くねおです。
ちょいとAndroid端末にMacPC内の音楽データを入れようと思って、USB接続してみたらMacがウンともスンとも言いません。一体どうしたことかと思いましたが、どうやらMacはUSB接続しただけではAndroid端末を認識しないようです。
そういや以前、Androidアプリ作った時にそうだったことを思い出しました。
Mac で Android端末を認識させて、データのやり取りをするには専用のアプリが必要になります。その名も『Android File Transfer』です。

Android File Transfer のダウンロード
下記のサイトからダウンロード出来ます。
https://www.android.com/filetransfer/
[DOWNLOAD NOW] をクリックします。
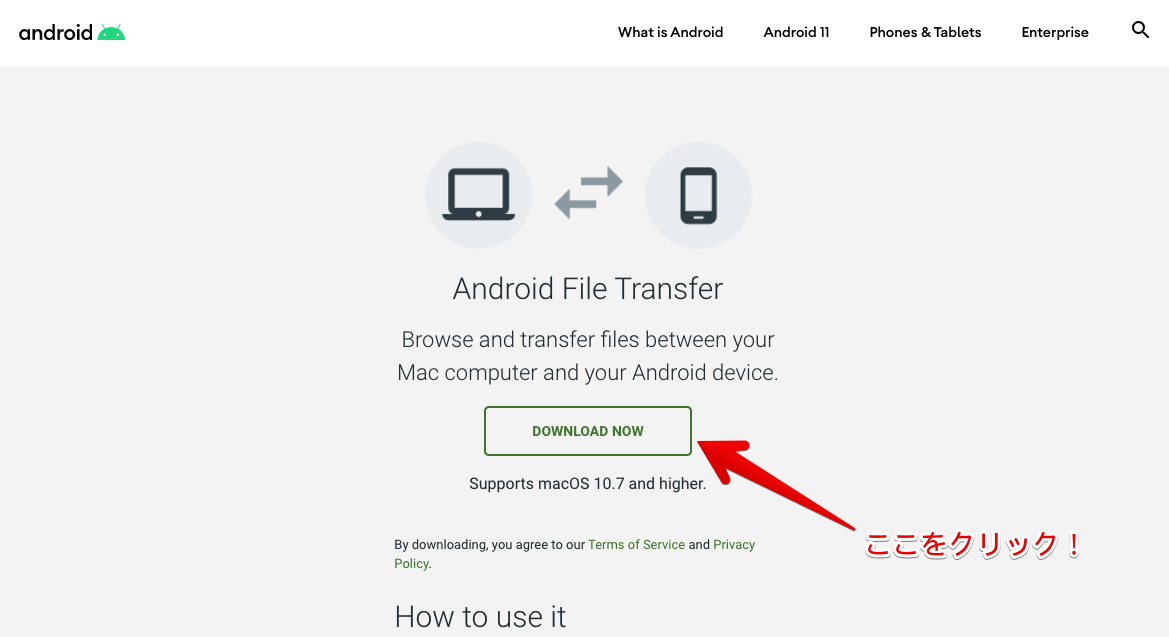
ダウンロードしてきた「AndroidFileTransfer .dmg」を開き、アプリケーションフォルダにコピーすればインストール完了です。
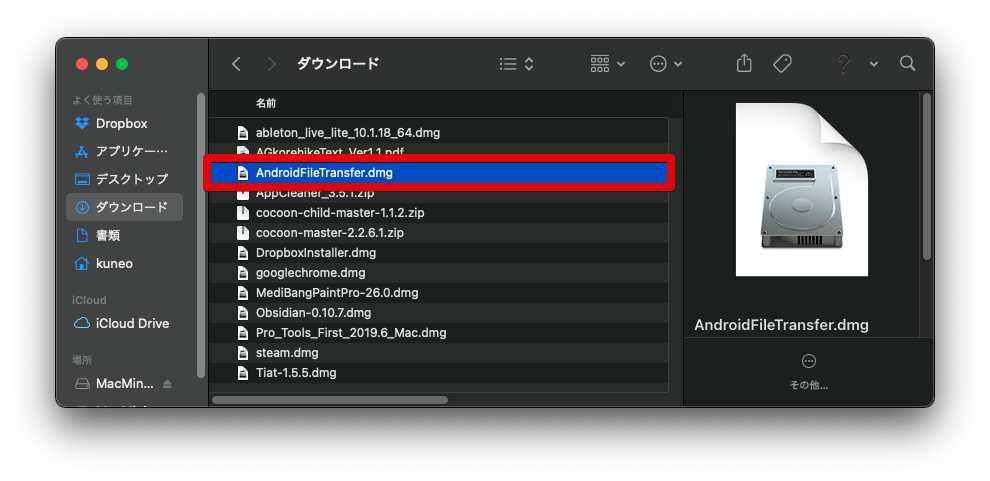
Android File Transfer の使い方
まず、Mac PCに Android端末をUSB接続します。

Android端末で MacPCに接続できていることを確認します。通知バーを開けばUSB絡みの何かしらの通知が出ているかと思います。私の使用している「MotoG6」だと、USB接続にした時にデフォルトでUSB給電になるようになっており、以下の通知が出てきました。なので、タップしてその他のオプションを選択します。
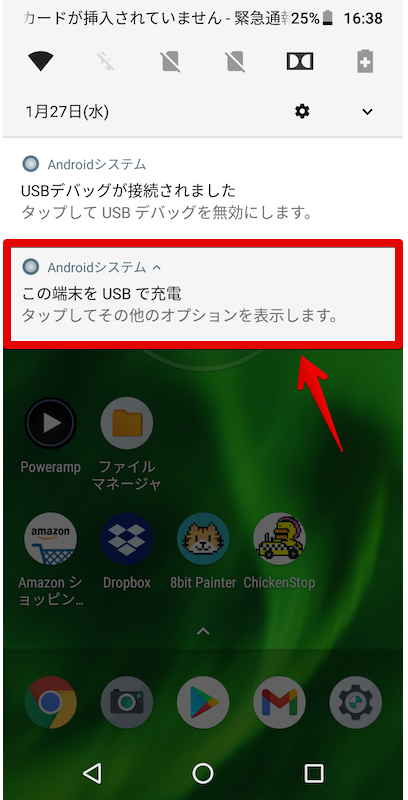
USB接続の用途を「ファイルを転送」に変更します。

これで、Android端末側の設定はOK。
MacPCの画面を確認すると、Android File Transfer アプリが立ち上がっています。もしも立ち上がっていない場合は、アプリケーションフォルダから立ち上げてください。
画面はこんな感じです。Android端末の内部ストレージだけでなく、端末に挿しているmicroSDカードのデータも転送できるようになっています。
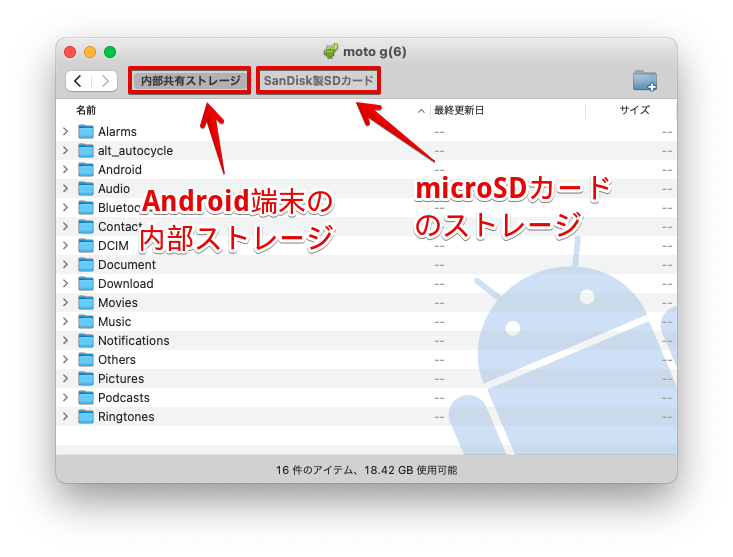
Android端末の内部ストレージの各フォルダが表示されていますが、基本的にユーザーがデータ転送で使うのは動画、音楽、写真でしょうか。フォルダをクリックすればその下の階層に行けるので、探してみてください。
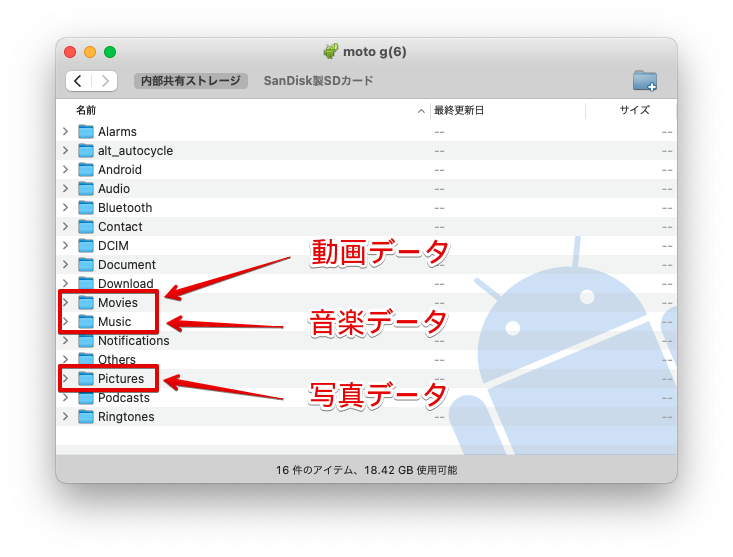
ファイル転送を行いたい場合は、ドロップ&ドラッグしてファイルのコピーをします。
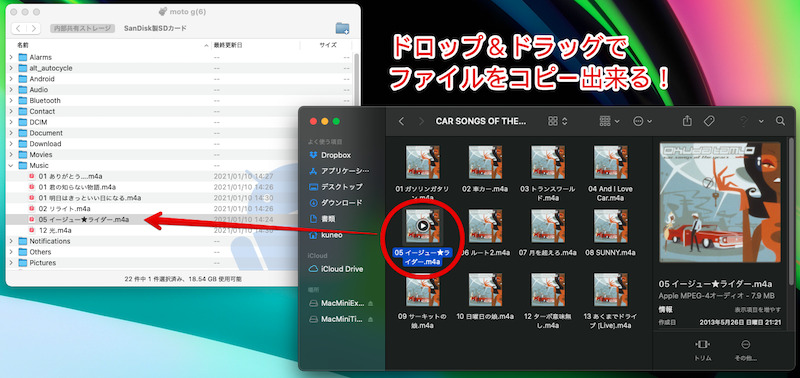
MacPCからAndroid端末にファイル転送する場合も、その逆にAndroid端末からMacPCにファイル転送する場合もドロップ&ドラッグするのは同じです。ファイルの移動ではないので、コピー元のデータを消したい場合はいちいちコピー元で削除する必要があります。Android File Transfer の画面に表示されているファイルを右クリックすると削除コマンドがあります。
やれることが
めっちゃシンプル
わかりやすくて良いのですが、一点だけ不満なところがあります。
Android File Transfer にはファイル名しか表示されないため、Android端末から写真データを転送する時になんの写真なのか名前から判断できないってのがあります。(Androidがカメラ撮影時に勝手に名前をつけてしまうため)
Android File Transfer で写真のサムネイルが表示されれば、もっと便利だなと思います。・・・今後のアップデートに期待しています!
