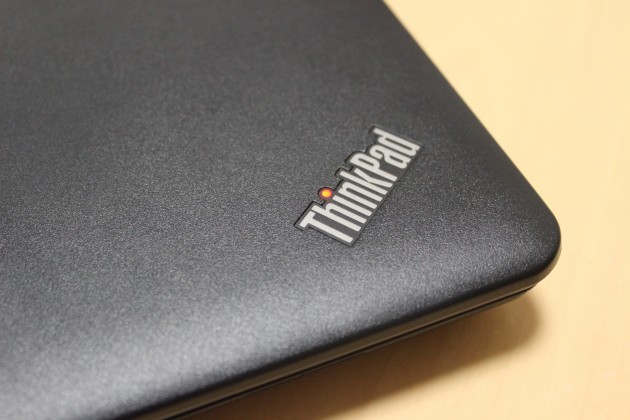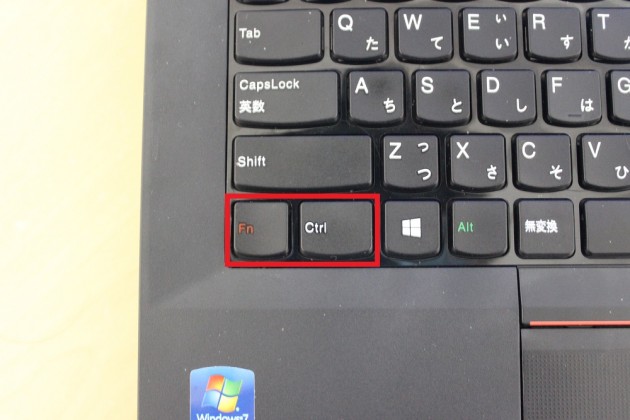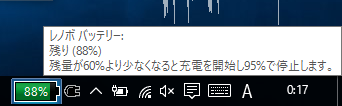僕が普段使っているノートパソコン、lenovoのThinkPad Edge E430cは非常に使いやすい。
ブログを書くときはこのPCで書いています。
もう買ってから2年経つけど今でも毎日使っています。
この2年の間にUbuntuを入れてみたり、Windows10にアップグレードしたり、ブログを書き始めてみたり、このPCと共に歩んできました。途中、Ubuntuを消そうとして誤ってマスターブートレコードを消してしまい、使っていない(解決方法がわからなくて使えない)期間がありましたが、非常に愛着を持って使っています。
今回はこのE430cの魅力について書いてみようと思います。
目次
スペック
ThinkPad Edge E430c
発売日:2013年5月21日
OS:Widows10 Home 64bit(購入時はWindows7 Home Premium 64bit)
CPU:Corei7-3632QM 2.20GHz
グラフィック:CPU内蔵 インテル® HD Graphics 4000
メモリ:8GB
HDD:500GB
液晶:14インチ
購入したきっかけ
当時は、Windowsのノートパソコンを1台も持っておらず実家に帰省したり、出先でプログラミングの学習をする時にどうしても1台持っておきたかった。
本当は流行りに流行っているMacBookでも良かったのだけど、なんせ仕事場で主に使うPCはWindowsが主流だったこと、まだアベノミクス前で海外製のWindowsPCが安かったことで、ThinkPadに行きついた。
あの頃はCorei7のメモリ8GBで6万円切っていた。
今同じスペックのThinkPad買おうとしたら7万超えるもんね。(CPUは新しいけど・・・)
[amazonjs asin="B00SBGAMSA" locale="JP" title="Lenovo ThinkPad E450:Corei7搭載モデル(14.0型)【レノボノートパソコン受注生産モデル】 (メモリ8GB:500GBHDD:液晶光沢なし:ブラック, Windows 10:Officeなし)"]
気に入っているところ
打鍵感が最高のキーボード
E430cの一番気に入っているところ。
ノートパソコンの中で最もキーボードのクオリティが高いのがThinkPadだ。
今まで使ってきたノートパソコンの中でキーの配置、デザイン、そして打ちやすさに最も満足している。
このカーブを描いたキーの形はThinkPadシリーズの特徴で、指に吸い付くように感触が良くて気持ち良く打てるので、長い文章を書くのもまったく苦にならない。
たぶん、文章を書くのに一番適しているノートパソコンなんだと思う。
また、キーの印字が白色で非常に見やすい。
キーボードにバックライトは付いてないけど、真っ暗な中で使う事もないので問題ない。
ただ、1点だけ不満というか要望を言ってしまうと、一番左下の「Fn」キーと「Ctrl」キーの配置を逆にしてほしかった。
もう慣れたので問題はないけど、コピペしたりフォルダ内のファイルを複数選択する時に最初の頃はよく押し間違えたのを覚えている。
僕はもう慣れたので問題ないけど、どうしても逆の方が使いやすいという場合はBIOSの設定から変更することが可能だ。
設定方法はこちら。
ThinkPad Edge E430の[Fn]キーと[Ctrl]キーを入れ替える設定手順(OS:Windows10)
飾り気のない無骨なデザイン
ヨドバシとか家電量販店のノートパソコンコーナーに行くと思うのだけど、ピンクだとかグリーンだとかカラフルな色のパソコンが多い!
いや、別に全然構わないんだけど、パソコンなんて目的を果たすための道具なんだからあんなオシャレ要素は必要ないと僕は思っている。
男は黙って黒。
ThinkPadのこの黒色を基調にして、乳首ボタン(トラックポイント)、キーボードのF1~F12や、充電ランプが赤色。
漢字、ローマ字、Altキーが緑色で、なんとも中二心をくすぐる配色だ。
これでいい。
電池パックが長持ちするように工夫されている
ノートパソコンは自宅で使っているとついついACアダプターを繋げっぱなしで、2年も経てば電池パックがヘタリ、常にACアダプタを挿しっぱなしでないと使えなくなるイメージがある。
もうこうなるとノートパソコンの意味はない。
だって、場所を選ばず使えるのがノートパソコンの強みなのだから。
デスクトップでいいじゃん。ってなるわけですよ。
その点、ThinkPadはプリインストールされているThinkVantageの「省電力マネージャー」というソフトでACアダプター利用時の充電設定を行える。
僕はこんな感じで60%を切った時に95%まで充電するように設定している。こうすることで、過充電と過放電によって電池を痛めることを防ぎ、使いたい時にバッテリー切れを起こすのも防ぐことが出来る。
また、「充電が終わったらACアダプタを抜かなちゃ」という強迫観念からも解放される。
普段自宅で使う時は、常にACアダプタを挿して使っている。
地味に便利なSDカードスロット
まあ、これが付いているPCは他にもあるが・・・。
購入した時は「あ、付いてたんだ・・・まあ、あまり使わないだろうなあ・・・。」と思っていたが、意外や意外、一眼レフで撮った写真を転送する時によく使う。
その他に使っていて感じる事
ThinkPadのアイデンティティ、トラックポイント
トラックポイントは、実際のところ使う頻度は少ない。
なぜなら、マウスを使った方が早いから。
ただ、あるのとないのとでは、あった方が良い。
出先などのでマウスがない時にはトラックポイントが便利だ。
タイピングする際に手の移動距離が少ないのも良い。
しかしながら、やっぱりマウスがあればマウスを使う。
マウスを発明した人はすごい。なんて便利な道具なんだ!!
E430cでのWindows10の使用感
Windows10のアップグレード時とアップグレード後にいくつか問題が起きたことは過去記事に書いた。
過去記事1:Windows10のアップデートがずっと「読み込んでいます…」の対処法
過去記事2:Windows10のアップデート後、Chromeが繋がらない!繋がるまでにしたこと
過去記事3:Windows10で起動直後にWi-Fiが制限ありになったり繋がらない時の解決方法
いずれも解決出来て、今は問題なく使えている。
Windows10にアップグレードしてから、起動が明らかに速くなった。
電源ボタンを押して、パスワードを入力するログイン画面を表示するまで一瞬になった。
ここは、アップグレードして良かったと思えるところ。
また、設定回りも個人的にはWindows7の時よりも分かりやすくなり、少ないクリック数で目的の項目までいけるようになっている。
これは、スマホに慣れた人には取っつきやすい項目名になっているのもわかりやすくなったと感じる理由だ。
今までコントロールパネルをいじっていた人には逆にわかりづらくなったかもしれない。
まだいくつかドライバが対応しておらず、毎回Dolbyのポップアップが出るのだけはちょっと煩わしい。
ここは早期の対応を望みたい。(2015年11月4日時点)
(2016年10月24日)
上記のDolby オーディオドライバーの問題が解決できました。手順を以下で紹介しています。
Windows10アップデート後のDolby オーディオドライバーエラー、ThinkPad E430cでの解決方法
これでなんの不自由もなくThinkPadを使い続けています。
もし次にThinkPadを買うなら
まだまだ先の話になるが、次にWindowsのノートパソコンを買うのであれば、またThinkPadを選ぶ。
今使っているThinkPad Edge E430cはThinkPadシリーズの中でも低価格帯のモデルだ。
初めてThinkPadを買うので、高価なモデルを避けたのが理由だけど、次に買う時はもう少し上のモデルを選んでもいいかなと思っている。
あと、もう少し画面小さくなってもいいので、持ち運びしやすいサイズが良いなあ・・・。
候補はThinkPad Xシリーズ。
液晶12.5インチでサイズもちょうど良く、より持ち運びしやすモデル
[amazonjs asin="B01N4CB6GQ" locale="JP" title="レノボ・ジャパン Lenovo ThinkPad X260 Core i5-6300U/メモリー 8GB/SSD 128GB/Windows 10 Pro 64bit (日本語版)"]
最新のXシリーズは現在(2017年3月時点)X270となっていて、CPUが最新のものになっていたり、USB Type C端子が新しく付いていたりするものの、従来のUSB端子が3個から2個に減っているのがいただけない。
今買うなら僕は、型落ちしてるX260を買う。
レノボ製品を買う時のオススメの買い方としては、以下のレノボの公式オンラインショップで購入するのがオススメ。CPUやメモリ、ストレージなども好みにカスタマイズ出来る。1点、注意しなければならないのが、サイト内にあるクーポンコードを忘れないように使うってこと。