ニンテンドースイッチと同時に『ゼルダの伝説 ブレスオブワイルド』と『マリオカート8デラックス』を購入して、最初は本体ストレージに入れて使っていましたが、本体ストレージの空き容量を見てみたら残り5GBくらいしか残っていないではないですか!!
ってことでHORIの64GBのmicroSDXCカードを購入したわけなんですが、それについては前回書きました。
ニンテンドースイッチのmicroSDメモリーカード容量はどれがオススメ?僕は64GBを買いました
今回は、microSDカードを購入後、いざニンテンドースイッチに使って初期化と本体ストレージから『ゼルダの伝説 ブレスオブワイルド』と『マリオカート8デラックス』をmicroSDカードに移動させたので、そのやり方とニンテンドースイッチでのmicroSDカードの取り扱いについて覚えておきたいこと基本事項について解説します。

目次
※注意点!
microSDカードをニンテンドースイッチに挿入したり、取り出したりする時は必ずニンテンドースイッチの電源をOFFにしなければいけません。スリープ状態でmicroSDカードの出し入れをした場合、下手をするとmicroSDカード内のデータが破損してしまったり、最悪ニンテンドースイッチ本体が故障する可能性があります。
絶対に電源をOFFにしてからmicroSDカードの出し入れをしましょう。
電源OFFのやり方は、ニンテンドースイッチ本体の電源ボタンを長押しして → [電源オプション] → [電源OFF] の順でコマンドを押せばOKです。
ニンテンドースイッチのmicroSDカード挿入口
microSDカードを購入してまず最初に迷うのが、ニンテンドースイッチのどこにmicroSDカードを挿入すればいいかということ。
なんたってニンテンドースイッチの入っている箱には説明書が入っていませんからね。
で、microSDカードの挿入口ですが、ニンテンドースイッチ本体の裏側、スタンドの部分にmicroSDカードを挿入します。

指の爪を入れれば「カパッ!」と簡単に開くことが出来ます。まさかテーブルモードで使う自立スタンドがmicroSDカードのカバーの役割も担っているなんて思いもしませんでした。ある意味、無駄のない作りですね(笑)

カチッと音がするまで奧まで優しくmicroSDカード押し込みます。microSDカードを奧まで挿入したのが以下の写真です。ここまで挿入したら自立スタンドのフタを閉めましょう。

microSDカードを初期化する方法
microSDカードをニンテンドースイッチに挿入してからまず最初にやっておきたいことがmicroSDカードの初期化です。
microSDカードの初期化には、データを全て削除して購入時の状態に戻す以外にも、"その機器で最適に使えるようにする" という意味もあります。初期化しなくても使える場合もありますが、基本的には初期化してから使った方が良いと考えます。
さて、初期化の方法ですが、microSDカードをニンテンドースイッチ本体に挿入後、電源を入れます。
初めてmicroSDカードをニンテンドースイッチ本体に挿入して、なおかつそのmicroSDカードがmicroXCSDカードだった場合、以下のように本体更新を促されるので、画面に従って [本体を更新する] を押します。
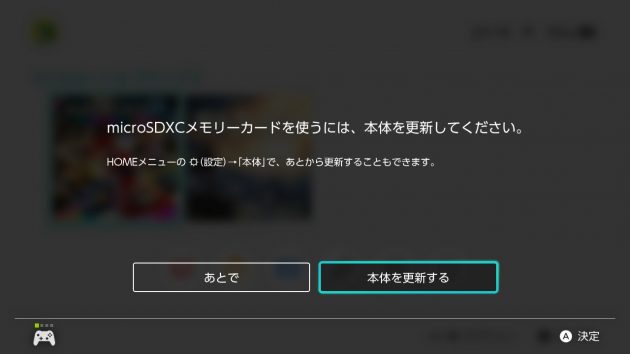
その後、ホーム画面の [設定] ボタンを押します。
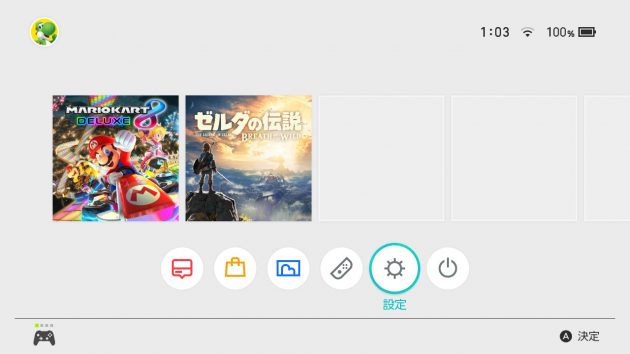
設定メニュー内の [本体] → [初期化] ボタンを押します。
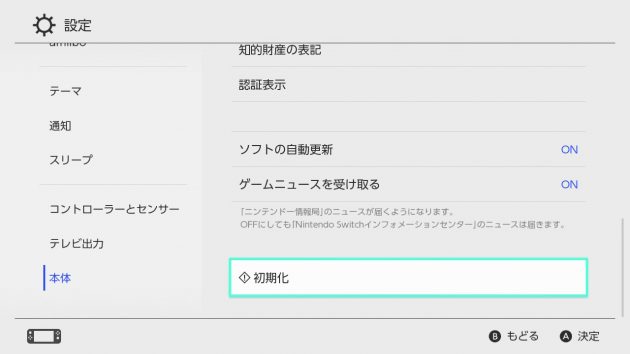
[SDカードのフォーマット] ボタンを押します。
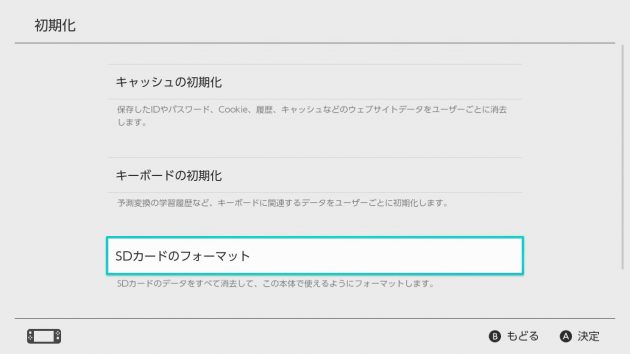
SDカードのフォーマットについての説明が表示されるので、よく読んで [つづける] ボタンを押します。
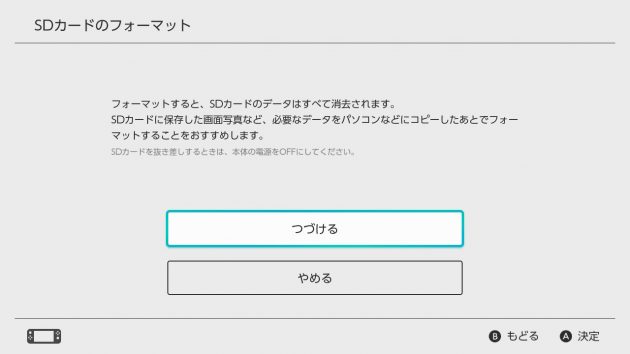
SDカードのフォーマット最終確認画面が表示されます。よければ [フォーマットする] ボタンを押します。
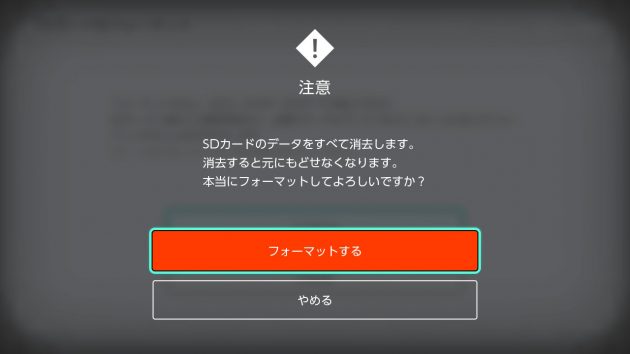
SDカードのフォーマット後、本体が再起動してホーム画面が表示されればmicroSDカードの初期化は完了です。
ソフト、セーブデータ、アルバムの保存先
ニンテンドースイッチにmicroSDカードを挿入すると、ゲームソフトのダウンロード版、アルバムのスクリーンショットは自動的にmicroSDカードに保存されるようになります。
設定から保存先を指定することが出来ないようです。もしもmicroSDカードにダウンロード版のソフトを保存させたくない場合は、microSDカードをニンテンドースイッチ本体から取り出してからニンテンドーeショップでダウンロードする必要があります。
また、ゲームのセーブデータに関しては本体ストレージにしか保存できない仕様となっています。もしも本体が故障してしまった場合、セーブデータまで失われる可能性があるので、ここは今後の本体更新でmicroSDカードにも保存できるようにしてほしいところです。任天堂さんお願いします!!
アルバム内のスクリーンショット(画面写真)は、保存先を本体ストレージかmicroSDカードを指定できるようになっています。
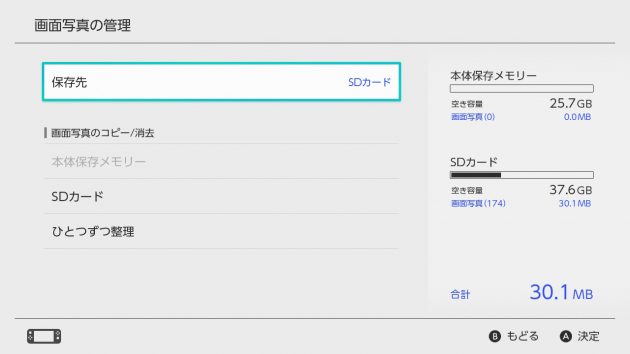
本体ストレージからmicroSDカードにソフトを移動させる方法
本体ストレージにダウンロード版ソフトを入れていて、microSDカードにそのソフトであるゲームデータを移動させたい場合の手順を解説します。
厳密に言うと、移動ではなく本体ストレージ内のゲームデータを削除した上で、ニンテンドーeショップからの再ダウンロードになります。設定内から移動するコマンドがないため、そのような手順になっています。
ホーム画面から [設定] ボタンを押し、[データ管理] → [ソフトの詳細管理] ボタンを押します。
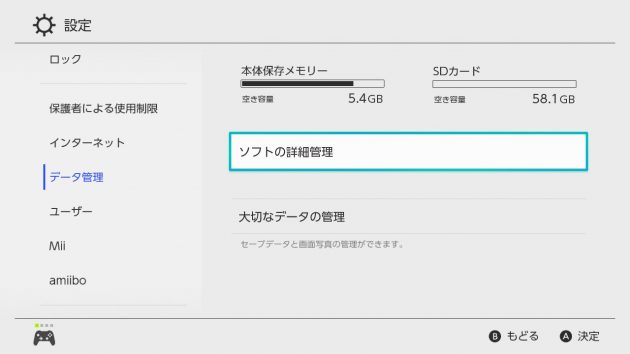
microSDカードに移動させたいソフトを選んでAボタンを押します。
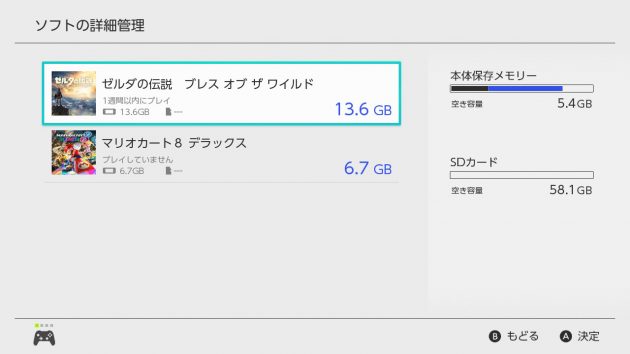
[データの整理] ボタンを押します。
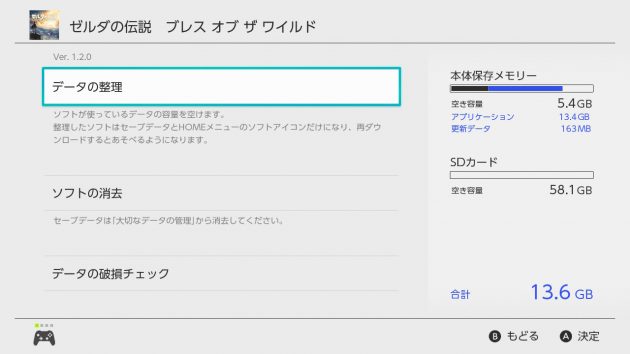
ソフトのデータ整理に関して説明が表示されるので、よく読んで [整理する] ボタンを押します。
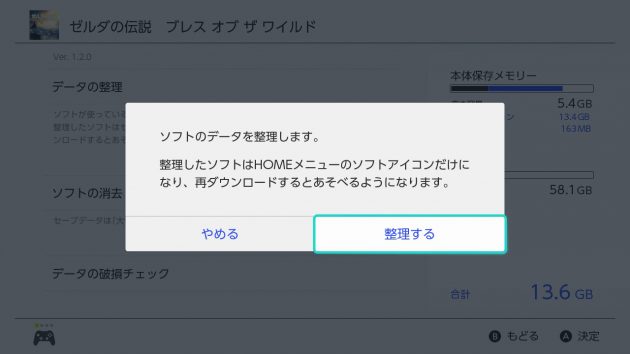
[整理する] ボタンを押すことで本体ストレージからソフトのデータが削除されます。ただ、説明にも書いてあった通り、ホーム画面には削除されたソフトのアイコンが表示されています。アイコンを押せばそのままニンテンドーeショップの再ダウンロードページまで行けるので、再ダウンロードします。
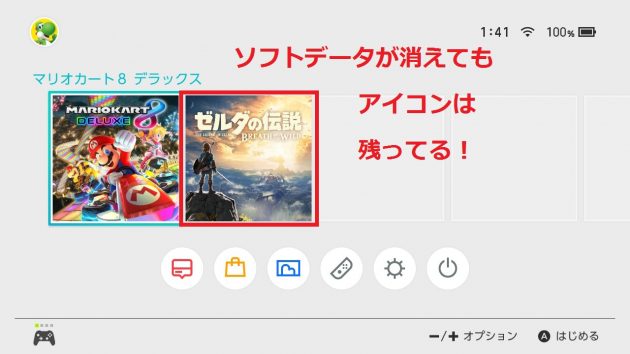
ニンテンドースイッチ本体にmicroSDカードが挿入されていれば、自動的にmicroSDカードの方にソフトのデータがダウンロードされるようになっています。
実際に再ダウンロード後、microSDカードに保存されたのかはさきほどの[設定] → [データ管理] → [ソフトの詳細管理]画面から確認できます。(下の画像は『ゼルダの伝説 ブレスオブワイルド』と『マリオカート8デラックス』をmicroSDカードに移動させた時のスクリーンショット)
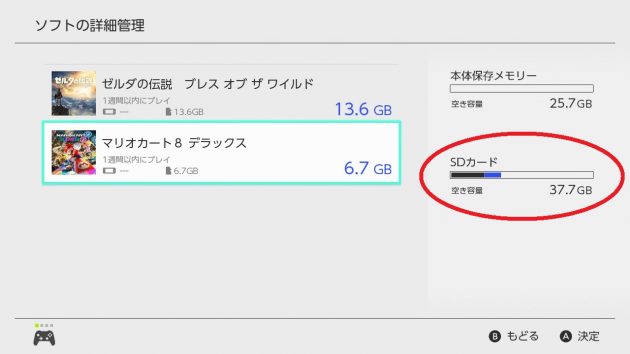
本体ストレージからmicroSDカードに画面写真を移動させる方法
本体ストレージに入っているスクリーンショット(画面写真)のデータを移動する方法は以下の通りです。
簡単に手順を説明すると、本体ストレージからmicroSDカードにスクリーンショットをコピーした後、本体ストレージ内のスクリーンショットを削除して移動させます。
ホーム画面から [設定] → [データ管理] → [大切なデータの管理] ボタンを押します。
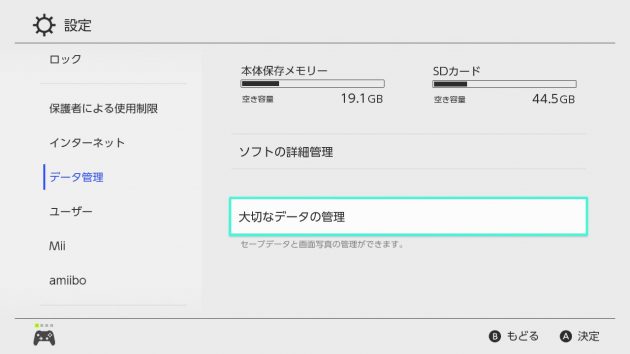
[画面写真の管理] ボタンを押します。
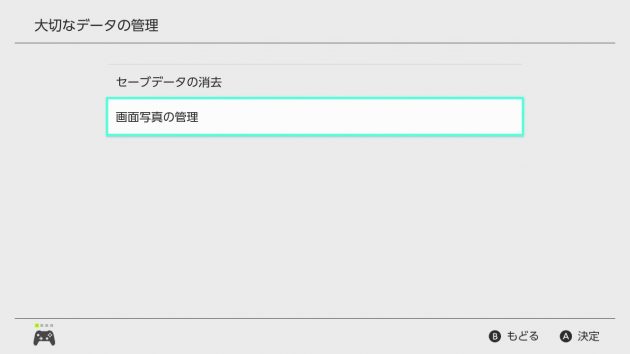
コピー元である [本体保存メモリー] を選択してAボタンを押します。
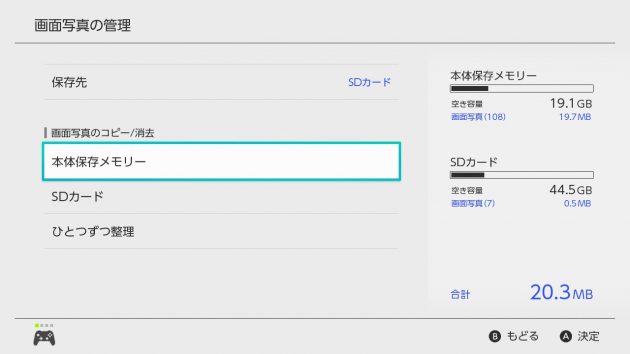
※[SDカード] を選べば反対にmicroSDカードから本体ストレージへスクリーンショットをコピーすることが出来ます。また、スクリーンショットを1枚ずつコピーしたいという場合は [ひとつずつ整理] を選択します。
[すべての画面写真をSDカードにコピー] を押します。
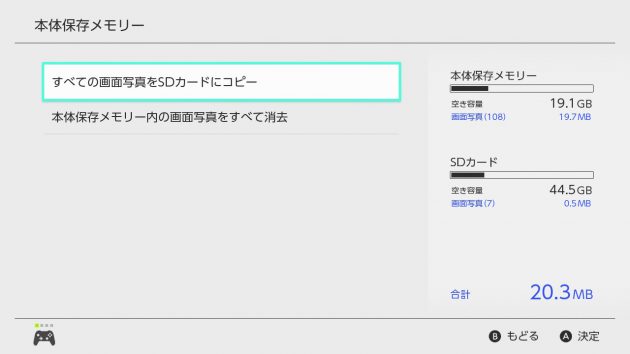
これで本体ストレージからmicroSDカードへスクリーンショットがコピーされました。このままだと本体ストレージとmicroSDカードには同じスクリーンショットが1枚ずつ保存されている状態になっているので、本体ストレージに入っているスクリーンショットを削除してしまいます。
以下の箇所で確認できます。
ホーム画面から [設定] → [データ管理] → [大切なデータの管理] → [画面写真の管理] → [本体保存メモリー] → [本体保存メモリー内の画面写真をすべて消去] の順に進めばOKです。一応、念のために、削除前にはmicroSDカードにスクリーンショットがコピーされているか確認しておきましょう。[本体保存メモリー内の画面写真をすべて消去] のボタンを押す前に以下の赤枠の部分でmicroSDカードにスクリーンショットがコピー出来ているか確認できます。
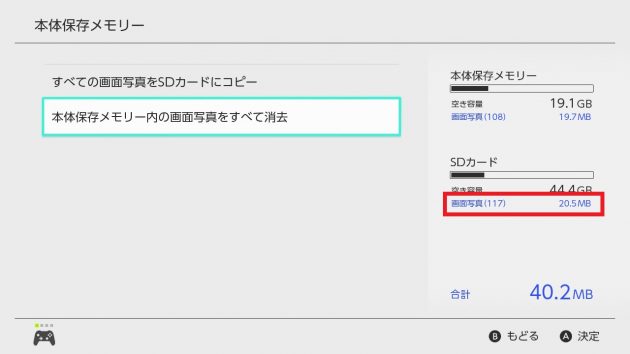
最後に
いかがでしたか?
僕がmicroSDカードを購入してニンテンドースイッチで使う上で設定した部分をまとめて書いてみました。今後もニンテンドースイッチで遊んでいって、気づいた部分やこれは便利だなと思ったことがあれば、また書いていこうと思っています。
microSDカードで、ダウンロード版のソフトを入れる容量が拡張されてウッキウキなくねおでした。
7月21日発売の『スプラトゥーン2』が超絶楽しみです。
ちなみに僕が使っているニンテンドースイッチのmicroSDカードはHORIの64GBのものです。読み込み速度も速く快適に遊べているのでオススメのmicroSDカードです。
※ 2021年1月24日追記
この記事を書いた当時の2017年から 3年が経ちました。
この3年の間にスプラトゥーン2、マリオオデッセイ、スマブラ、ポケモンソード、どうぶつの森を購入したため、今では 128GBのHORIの microSDカードを使用しています。
当時に比べて今では随分と microSDカードが安くなったので、今オススメをするならば僕は 128GBをオススメします。

