K-70を使う前に設定項目を確認しよって思ってたら、新しいファームウェアが出ていたのを知り、ファームウェアのアップデートを行ってみました。ファームウェアのアップデート手順について、自分なりにわかりやすくまとめてみたので、備忘録として残します。
以下の公式サイトの「こちら」からのリンクをクリックすると、PDFの手順書を見る事ができます。僕はこれを見ながらアップデートしました。
PENTAX Firmware Update Software for PENTAX K-70|ダウンロードサービス/デジタルカメラ関連ソフトウェア | RICOH IMAGING
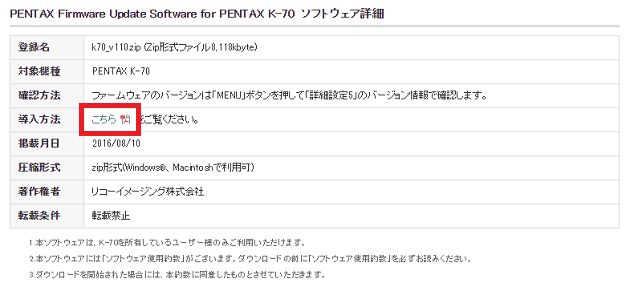
目次
準備するもの
ファームウェアのバージョンアップで必要になるものは、基本的に以下の2つです。
・K-70でフォーマット(初期化)されたSDカード(容量は32MB以上)
・パソコン
(対応OS : Windows10 / 8.1 / 8 / 7 Mac OS X / 10.11 / 10.10 / 10.9 / 10.7)
※パソコンを使ってSDカードにファームウェアファイルをコピーするため、パソコンにSDカードスロットがない場合はカードリーダーが必要になります。
※アップデートに使用するSDカードについて。現在K-70で写真を記録しているものでも良いのですが、フォーマットが必要なため、中の写真データを消したくない場合は、別途ファームウェア用のSDカードを用意すると良いです。容量は32MB以上あればOKです。
※なお、手順について画像付きで解説していますが、パソコンはWindows10で操作したスクリーンショットを用いています。
まず、バージョンアップが必要か確認する
PC:公式サイトで最新のファームウェアバージョンの確認
以下のリコーイメージングの公式サイトの、ファームウェアアップデートページにアクセスします。
ファームウェアアップデート / ダウンロード / サポート | RICOH IMAGING
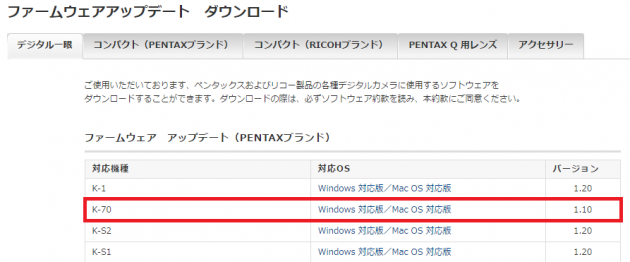
2016年9月10日時点でK-70のファームウェアバージョンが「1.10」になっています。
K-70:カメラ本体のファームウェアバージョンの確認
次は自身のK-70本体を操作して現在のファームウェアを確認してみましょう。
まず本体の電源をONにして [MENU] ボタンを押します。
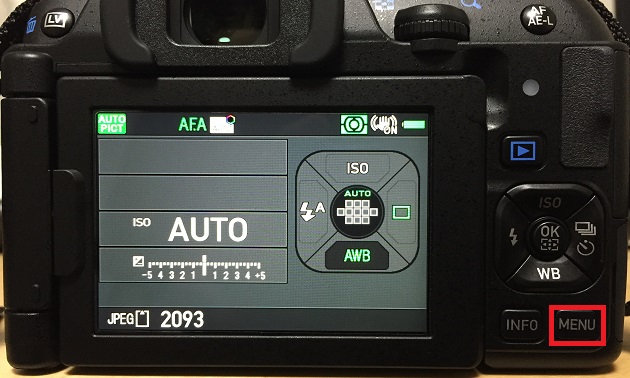
メニュー画面が表示されたら、「バージョン情報」の項目が表示される画面まで十字キーの右ボタンを何度か押します。

「バージョン情報」項目が表示されるのは以下の画面ですね。十字キーの上下ボタンで「バージョン情報」にカーソルを合わせて、右ボタンを押します。
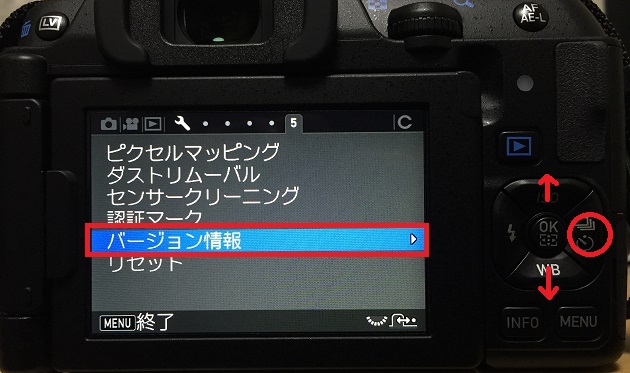
はい、これで確認できました。バージョンが「1.00」、先ほどリコーイメージングの公式サイトで確認した最新のファームウェアバージョンは「1.10」だったのでバージョンアップが必要です。

ファームウェアバージョンアップの手順解説
超簡単にバージョンアップの手順を言ってしまうと、リコーイメージング公式サイトからファームウェアファイルをダウンロードしてパソコンでSDカードに保存、そのSDカードをK-70本体挿入してファームウェアファイルを読み込ませてあげれば、バージョンアップ完了となります。
ただ、そのファームウェアファイルをK-70本体に読み込ませるためには、SDカードをK-70本体でフォーマットしておかなければいけません。
以下、詳しく手順を解説します。
1.K-70本体作業:メモリーカードのフォーマット
ファームウェアのバージョンアップを行う時には必ず SDカード が必要になります。「準備するもの」ですでに書きましたが、現在K-70本体にセットしているSDカードでも構いませんが、その場合はSDカードをフォーマットする必要があります。
もしもすでに写真を撮っていて、SDカードのデータを消したくない場合はファームウェアバージョンアップ用のSDカードを用意します。
SDカードをK-70本体にセットして、K-70本体の電源を入れます。
「MENU」ボタンを押して、十字キーの右ボタンを何度か押して、「フォーマット」のある設定画面を表示させます。そして十字キーの上下ボタンで「フォーマット」にカーソルを合わせ、十字キーの右ボタンを押します。
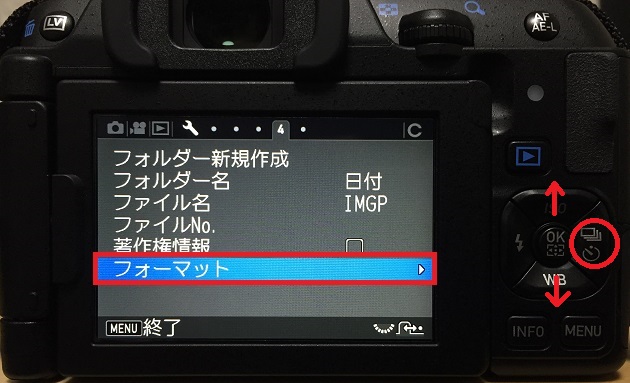
十字キーの上ボタンを押し「」にカーソルを合わせ、「OK」ボタンを押します。
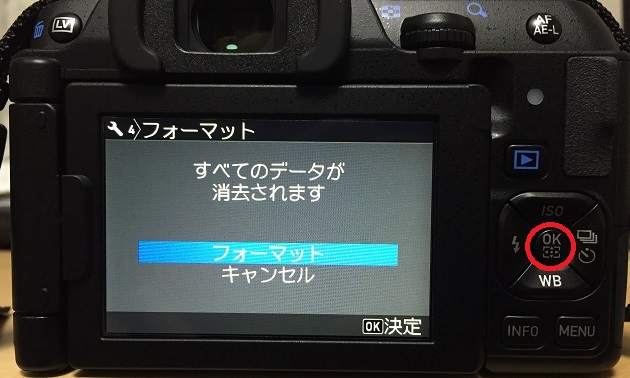
フォーマットが完了したら、K-70本体の電源を切り、SDカードを取り出します。次はK-70本体でフォーマットしたSDカードにパソコンからファームウェアファイルをコピーします。
2.PC作業:最新ファームウェアのダウンロード
先ほど、最新のファームウェアバージョンを確認した公式ページに再びアクセスします。
ファームウェアアップデート / ダウンロード / サポート | RICOH IMAGING
そして、赤枠の部分をクリックします。
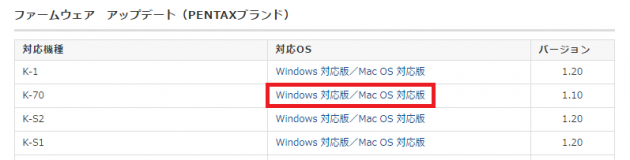
次にページの下の方にスクロールして「同意してダウンロードする」をクリックします。
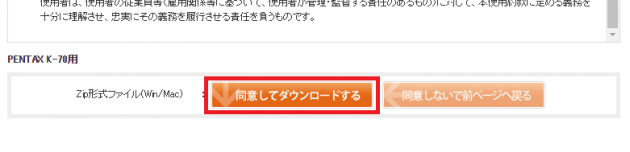
パソコンの好きな場所にファイルを保存します。
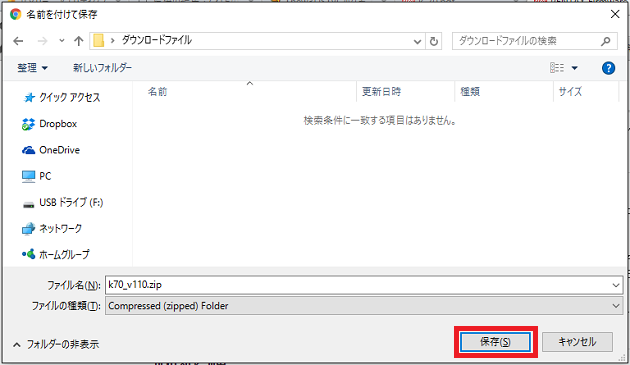
ダウンロードしてきたファームウェアファイルは zip形式の圧縮ファイルになっているので、解凍する必要があります。ダウンロードした「k70_v110.zip」を右クリックして、[すべて展開(T)...] をクリックします。
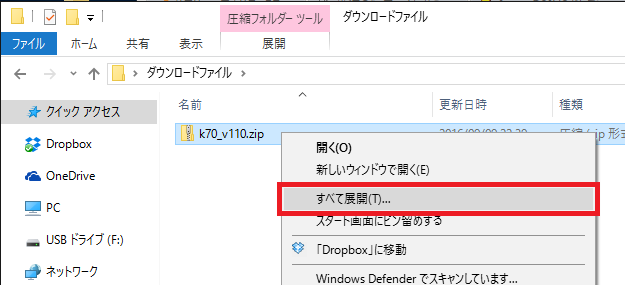
解凍したフォルダ内に binファイルが入っています。これをSDカードに入れて、K-70本体で読み込ませます。

3.PC作業:SDカードにファームウェアファイルを入れる
先ほど、K-70本体でフォーマットしたSDカードの出番がやってきました。パソコンにSDカードをセットします。パソコンにSDカードスロットがない場合はカードリーダーを使ってください。
SDカードをパソコンにセットしてエクスプローラーで「PC」を選択します。K-70の本体でフォーマットを行っていれば、名前が「K-70」のSDカードのドライブが表示されるはずです。
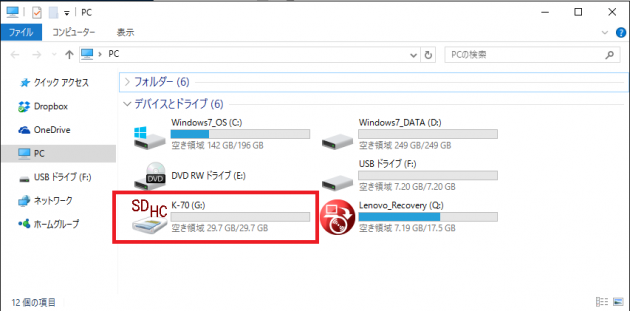
先ほど解凍した binファイルをSDカードのドライブ「K-70」の直下にコピーします。ここは非常に重要なポイントです。必ずSDカードの直下に binファイルをコピーしてください。この場所に格納しないとK-70で正しく読み込むことが出来ません。下の画像に「DCIM」フォルダがありますが、このフォルダと同じ階層に格納すればOKです。
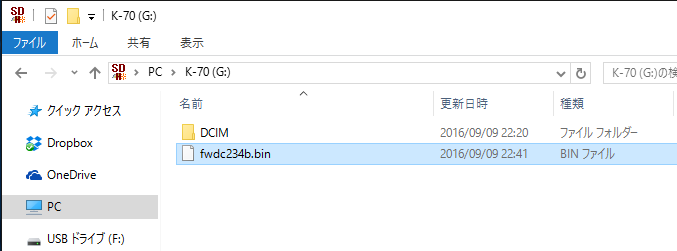
これでSDカードにファームウェアファイルを保存出来たので、パソコンからSDカードを取り出して、K-70に挿入します。
4.K-70本体作業:アップデート操作
K-70本体に binファイル入りのSDカードをセットしたら、以下の写真に、[MENU] ボタンを押しながら電源スイッチをONにします。

そうするとファームウェアアップデートの画面が表示されるので、十字キーで [スタート] にカーソルを合わせて [OK] ボタンを押します。

アップデートが完了すると画面に「COMPLETE」と表示されます。この画面が表示されたら電源を落としてしまって大丈夫です。
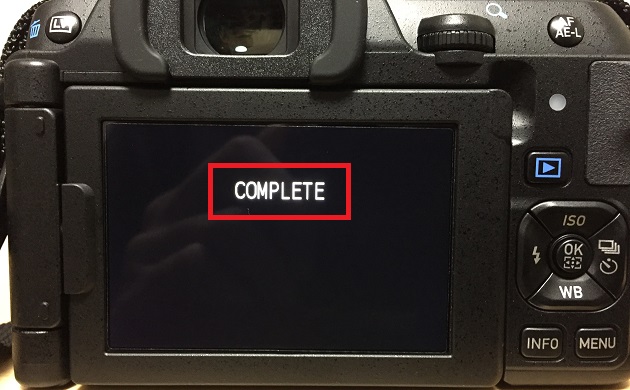
以上で、ファームウェアのアップデート作業は完了です。
最後に1つ。SDカードには、binファイルが残ったままになっているので、そのままSDカードを撮影に使いたい場合は再度フォーマットをする必要があります。
もしも、このSDカードは撮影に使用しない!という場合は、撮影用のSDカードに挿し替えるのを忘れずに。
お疲れさまでした
僕も初めて、一眼レフのファームウェアをアップデートしてみたのですが、意外と簡単でしたね。
今後使っていく上で、メーカーからちょくちょくファームウェアのアップデートがきて、さらにK-70が使いやすくなっていくのを期待しています。
もしもファームウェアのアップデート方法を忘れてしまった場合は、自分で書いたこの記事をまた見返そうと思います(笑)
