僕の愛用しているノートパソコンのlenovo ThinkPad Edge E430cなんですが、普段マウスを使用しています。
マウスを使用していて1点だけ煩わしく感じてしまうのが、タッチパッドの誤タッチ。
手のひらが微妙に当たってしまい、いきなりポインタが変なとこに飛んでしまったりします。
今回はそれを阻止するために、タッチパッドを無効化しました。
その時のThinkPadの設定手順を記しておきます。OSはWindows10です。

目次
ThinkPadのUltraNav
ThinkPadシリーズには、『UltraNav』というトラックポイント、タッチパッドを制御するソフトウェアがプリインストールされています。
トラックポイントというのは、キーボードの真ん中ある赤いポッチのことです。

UltraNavの設定項目にある『タッチパッドを使用する』という項目のチェックを外すことで、タッチパッドを無効にすることが出来ます。
設定手順
それでは、タッチパッド無効の設定をします。
まず、スタートメニューから『設定』をクリックします。
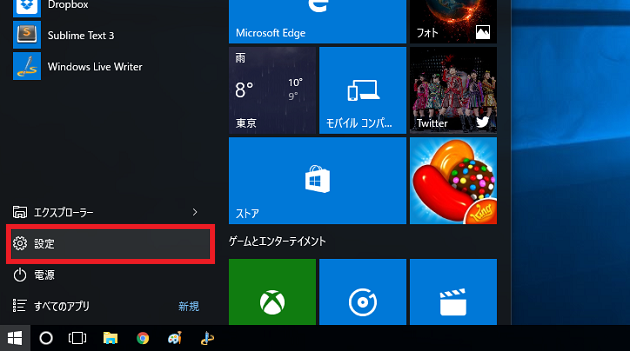
『デバイス』をクリックします。
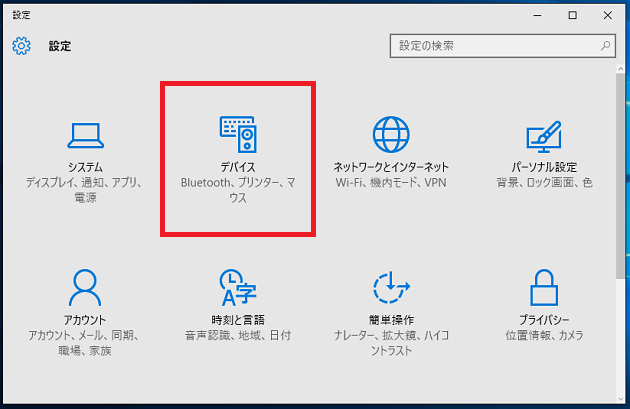
左側のメニューの『マウスとタッチパッド』タブをクリックして、表示される右側のメニューの一番下『その他のマウス オプション』をクリックします。
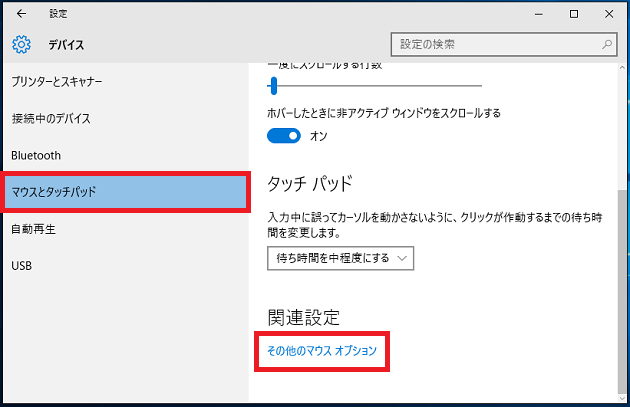
上部の『UltraNav』タブをクリックすると、下の画像のようにトラックポイントとタッチパッドの設定画面が表示されます。
赤枠の『タッチパッドを使用する(T)』のラジオボタンのチェックを外し、右下の『適用(A)』ボタンをクリックします。
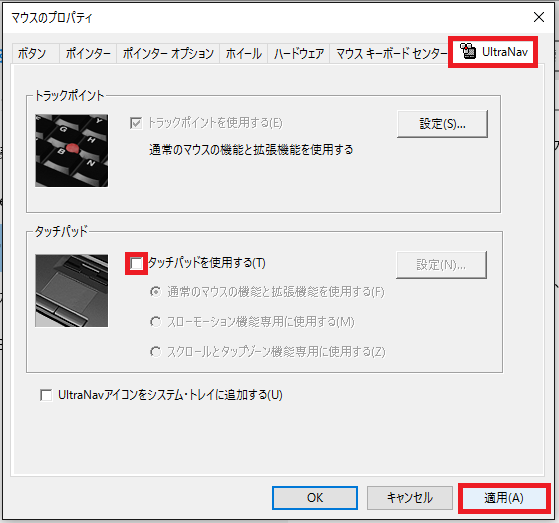
最後に『OK』ボタンをクリックして設定は完了です。
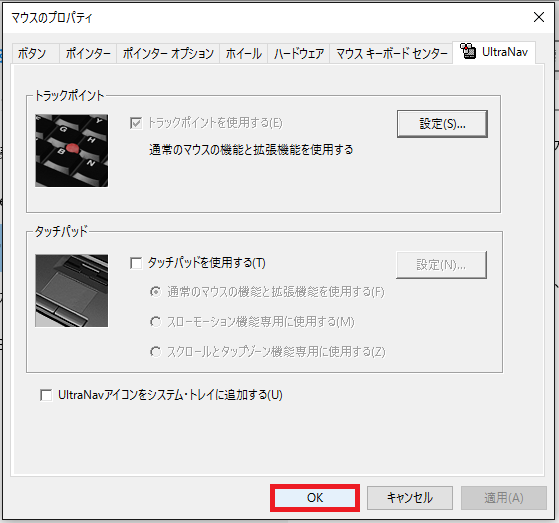
最後に
はい、あっという間に設定完了です。
たったこれだけの設定で、煩わしいタッチパッドの誤タッチを防げるます。
もしも、タッチパッドの誤タッチでお悩みの方は、即座に設定しておくことをおすすめします。
