外出先でノートパソコンをネットに繋げたい時にWi-Fiの環境が運悪く見つからない時に僕はiPhoneでネットに繋げます。
今日は、iPhoneを使ってWindows10PCをネットに繋げる手順を記したいと思います。
初回に1度、iPhone側、パソコン側の設定を行ってしまえば、次からはiPhoneの「インターネット共有」をON/OFFするだけで使えるようになります。
目次
iPhone側の設定
まずiPhone側を設定します。
1.iPhoneの名前を変更する
iPhoneには名前を付けることが出来ます。知っていましたか?
購入してから一度も変更していないようであれば、『”AppleIDのユーザーネーム”のiPhone』となっているはずです。
自身のiPhoneのWi-Fiを識別するためには、このiPhoneの名前を知っておく必要があります。
名前を変更しなくとも、iPhoneに名前さえわかればテザリングさせることが出来ますが、セキュリティーの面から言ってiPhoneの名前は変更しておくことをおすすめします。
このiPhoneの名前は、公共の場などで使う場合に知らない人に見られることになります。
そのためAppleIDのユーザーネームを晒してしまうことになります。
別にユーザーネームを見られたからと言って、勝手にAppleIDにログインされるということはありませんが、あまり気持ちのよいことではありません。
さて、それでは設定していきましょう。
まず、iPhoneの『設定』アプリをタップします。
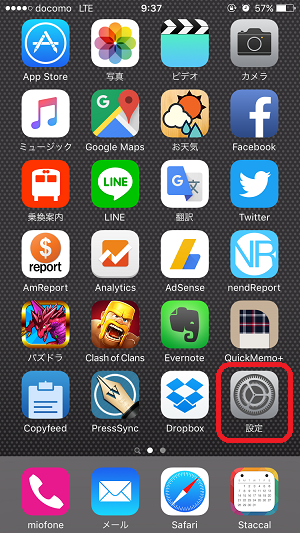
『一般』をタップします。
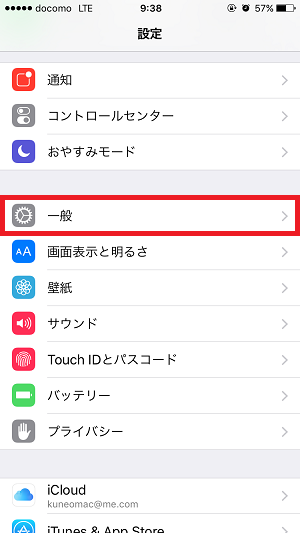
『情報』をタップします。
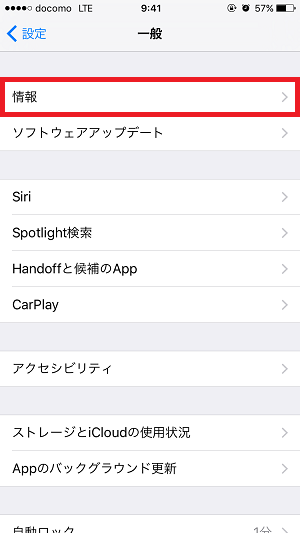
一番上に『名前』の項目がありますね。
『名前』をタップします。
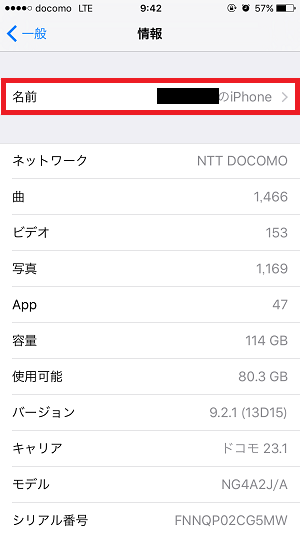
赤枠内をタップして任意の名前を入力します。
入力が終わったら、『完了』をタップします。
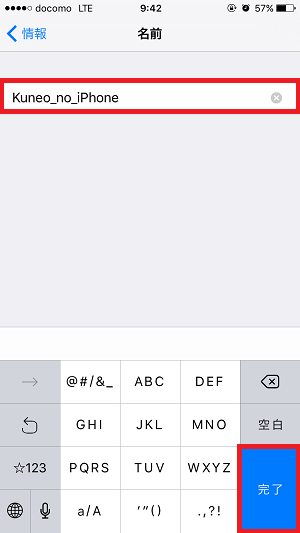
ひとつ前のメニューに戻って名前が変更されているか確認します。
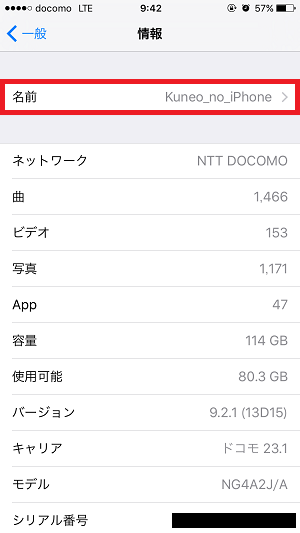
はい、これでiPhoneの名前の変更は完了です。
2.パスワードの設定をする
次にパスワードの設定を行います。
このパスワードは、パソコンでネットワーク設定を行い、iPhoneへと接続する時に入力することになるパスワードです。
一度、ホーム画面に戻り、再度『設定』アプリをタップします。
以下の画面が表示されるはずです。
『Wi-Fi』と『Bluetooth』がオンになっている場合は、一度オフにします。
そして、『インターネット共有』をタップします。
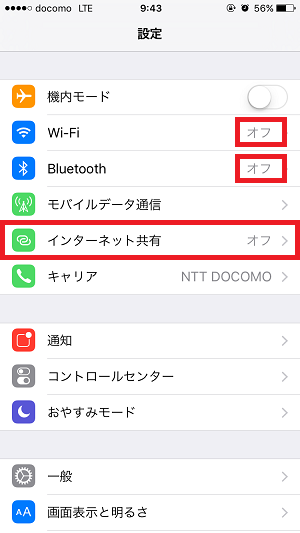
赤枠の『"Wi-Fi"のパスワード』をタップします。
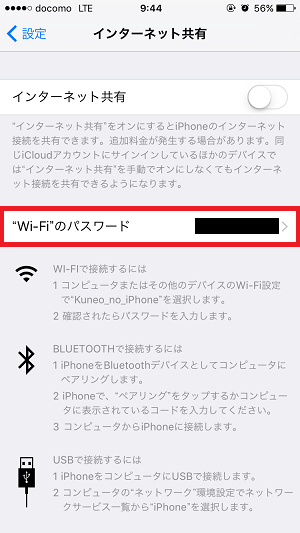
赤枠のエリアをタップして、パスワードの入力を行います。
入力が終わったら、右下の『Done』をタップします。
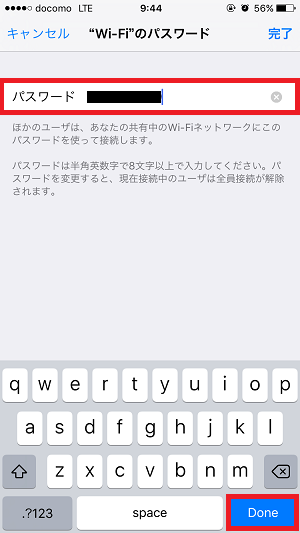
3.インターネット共有をONにする
『Done』をタップすると、以下の画面が表示されます。
先ほどの画面ですね。
インターネット共有の右側スイッチをタップします。
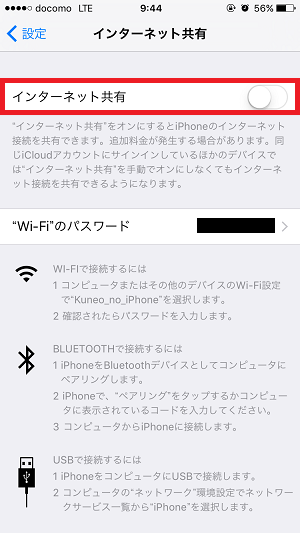
『Wi-FiとBluetoothをオンにする』をタップします。
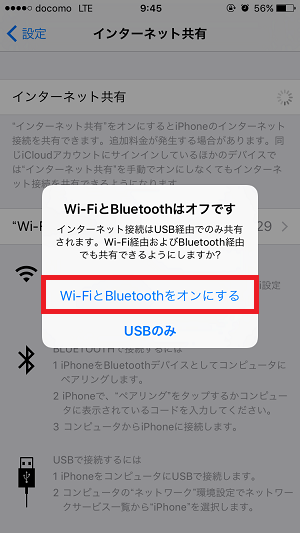
以下のようにインターネット共有のスイッチがオンになれば、iPhone側の設定は完了です。
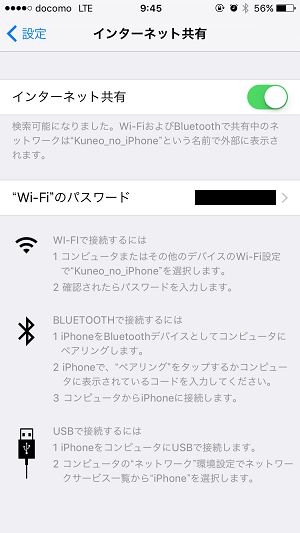
これで、あとはパソコンからネットワークの設定を行えばインターネットへと繋げられます。
ちなみに、今後はいちいちiPhoneの名前を変更したり、Wi-Fiのパスワードを再度設定せずに使うことができます。
インターネット共有をオンにして、『Wi-FiとBluetoothをオンにする』をタップするだけでOKです。
Windows10PCでiPhoneと接続
次はパソコン側の設定を行います。
デスクトップ画面の右下、タスクバーのWi-Fiアイコンから設定を行います。
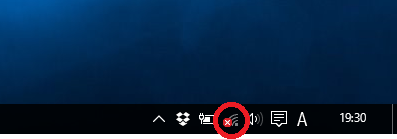
赤丸のアイコンがWi-Fiのアイコンです。
アイコンの表示によって以下のように、Wi-Fiの状態がわかります。
![]()
Wi-Fi がオンになっており、ネットに繋がっている
![]()
Wi-Fi がオンになっているが、ネットに繋がっていない
![]()
Wi-Fi がオフになっている
Wi-Fi がオフになっている場合は、スタートメニューの設定から設定アプリを呼出し、Wi-Fi をオンにします。
*Wi-Fiがすでにオンになっているよ!って方は読み飛ばしてしまってください。
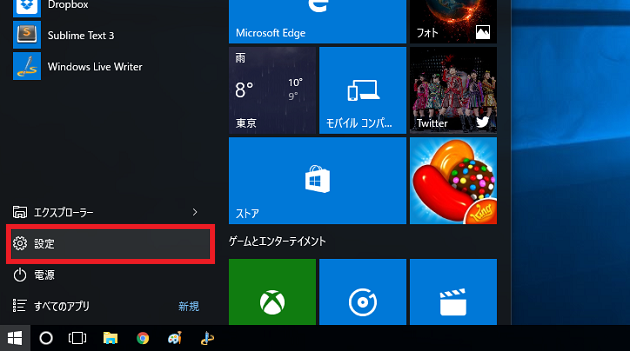
『ネットワークとインターネット』をクリックします。
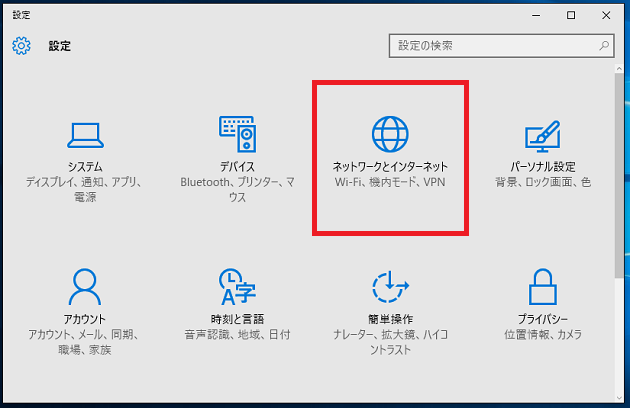
左メニューのタブで『Wi-Fi』が選ばれていれば、以下のように赤丸のWi-Fiスイッチが表示されますので、スイッチをクリックします。
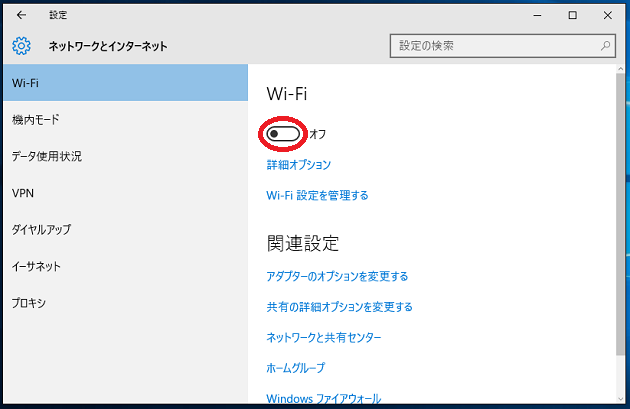
スイッチが青色になり『オン』と表示されればOKです。
回りにWi-Fiの環境があれば、スイッチの下にネットワークが表示されます。

これで Wi-Fi はオンになったので、さっそく iPhone と接続しましょう。
デスクトップ画面の右下の Wi-Fi アイコンをクリックします。
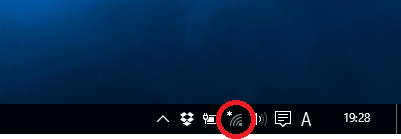
そうすると、iPhoneで設定したiPhoneの名前が表示されるはずです。
そうです、この時のためにiPhoneの名前を設定したんです。
自身のiPhoneの名前になっているネットワークをクリックします。
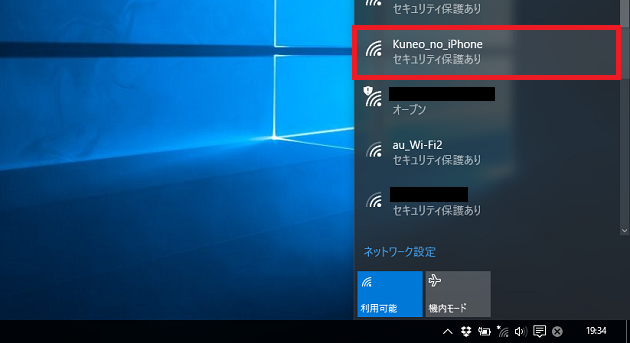
『接続』をクリックします。
『自動的に接続』にチェックを入れておくことをおすすめします。
今後iPhoneのインターネット共有がオンで、パソコンのWi-Fiもオンになっていた時、自動的にパソコンをiPhoneに繋げてくれるため、便利です。
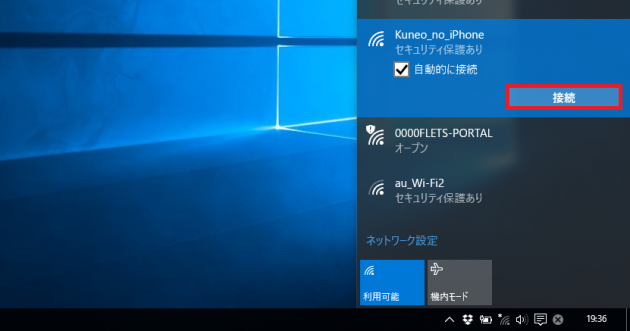
次に、『ネットワーク セキュリティ キー』の入力します。
このネットワーク セキュリティ キーとは、先ほど iPhone で設定したパスワードのことです。
パスワードを入力したら、『次へ』をクリックします。
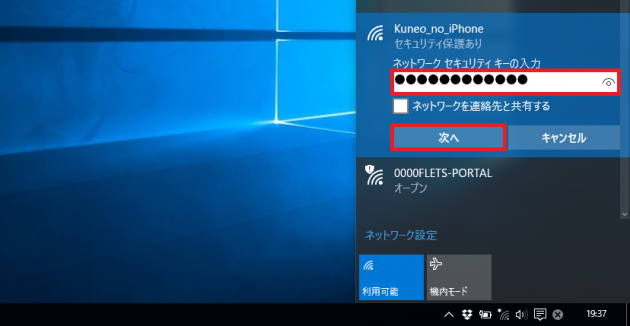
『いいえ』をクリックします。
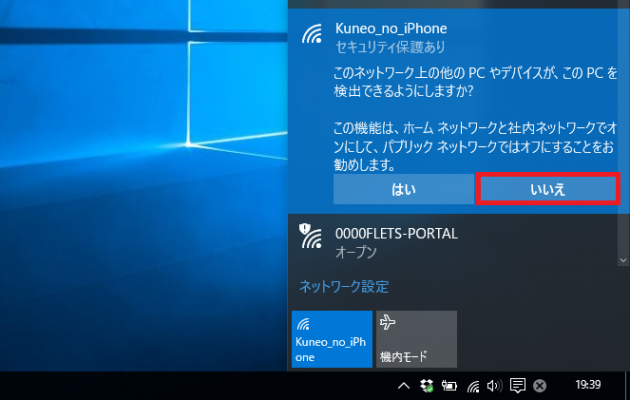
はい。これで設定完了です。パソコンがiPhoneを介してインターネットに繋がりました。
ネットワーク名(自身のiPhoneの名前)の下に"接続済み"と表示されていればOKです。
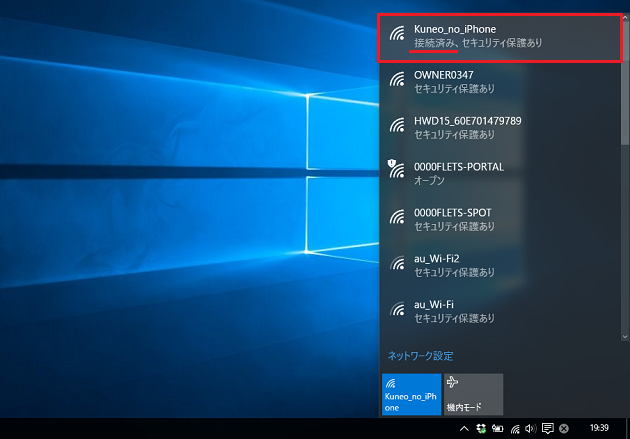
最後に
お疲れ様でした。
これで、今後はiPhoneの設定からインターネット共有をオンにして、パソコンを立ち上げるだけでパソコンがネットに繋がります。
出先でパソコンを使いたいけど、Wi-Fiの環境がない!!
そんな時に、iPhoneを取り出してサクッとネットに繋げる・・・
便利な世の中になったもんです。
