以前ブログで使うキャプチャ画像の編集にWindowsの標準アプリであるペイントアプリが便利だという記事を書きましたが、今回はモザイクをかける方法を書いてみようと思います。
以前の記事:ブログ用のキャプチャ画像作成は、Windowsアクセサリのペイントが便利
写真やイラストなどの画像でちょいと伏せたい箇所があるって時に使えます。
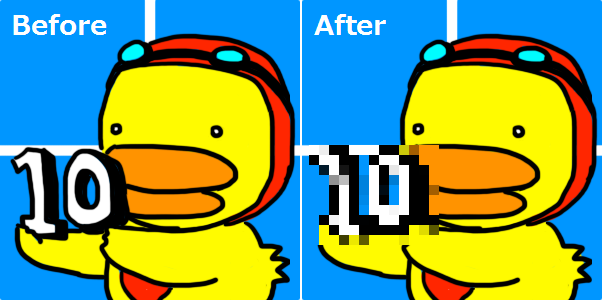
目次
Windows10でのペイントの起動方法
スタートメニューから開く
Windows10でスタートメニューからペイントを起動させるには、「スタートメニュー」→「すべてのアプリ」→「Windows アクセサリ」の順にクリックします。
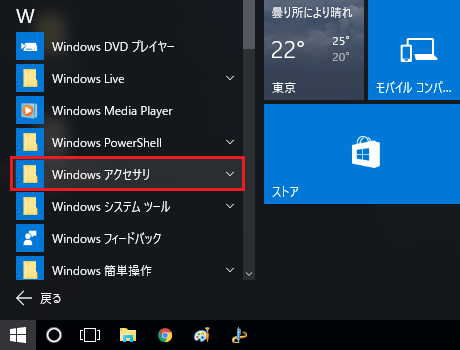
「Windows アクセサリ」の中にペイントがあります。
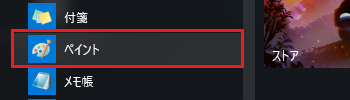
右クリックで開く
スタートメニューから開く以外には、加工したい画像を右クリックして「プログラムから開く」→「ペイント」をクリックします。
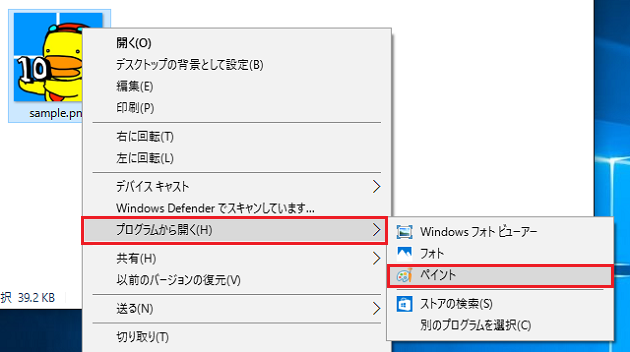
ペイントでモザイクをかける操作手順
モザイクをかけたい画像を用意します
今回はこのブログで使っているサムネイルのアヒルちゃんを使います。

まずペイントで画像を開きます。
このアヒルちゃんが手に持っている「10」の部分にモザイクをかけて、なにかとんでもないものを持っているような画像を作ってみます。
ペイントを開くと下の画像のような画面になると思いますが、モザイクをかけるために赤枠で囲った部分を使います。「トリミング」、「サイズ変更」、「回転」の文字が表示されていなければ、ペイントのウィンドウを横に広げてみてください。
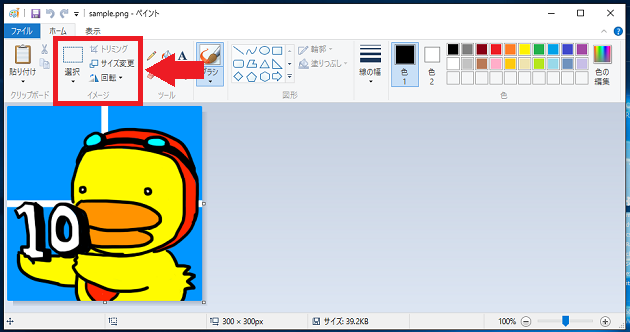
それではさっそくモザイクを作ります。
赤枠の「選択」をクリックしてモザイクをかけたい範囲を指定します。
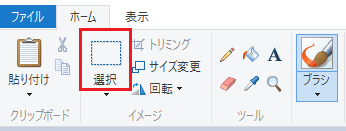
マウスで左クリックをして始点を決め、そのまま左クリックしたまま終点までマウスを持って行きます。終点を決めたら左クリックをはなします。以下の画像のように点線でモザイクをかける範囲を指定しました。
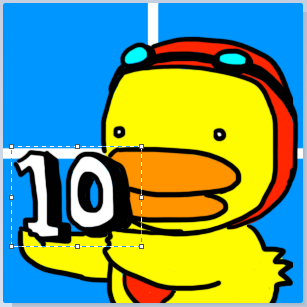
次にウィンドウの上段にあるツールバーから「サイズ変更」をクリックします。
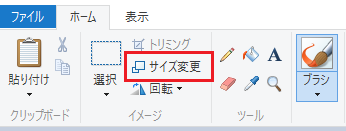
「サイズ変更と傾斜」のウィンドウが表示されます。
「ピクセル」にチェックを入れ、「水平方向(H)」と「垂直方向(V)」の数値を確認します。
モザイクをかけるために指定した範囲は130pxあるということです。この数値を覚えておいてください。
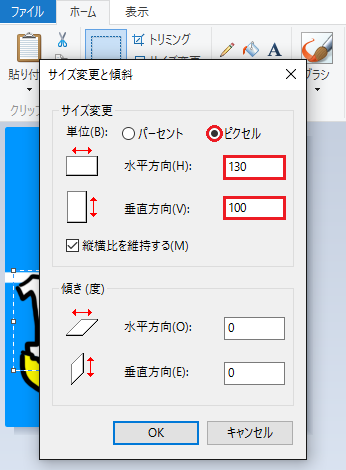
「ピクセル」の「水平方向(H)」の数値を覚えたら、今度は「パーセント」チェックを入れます。
デフォルトで100となっているので、この数値を10に変更して「OK」をクリックします。
モザイクをかけるために指定した範囲の画像を10%の大きさに縮小することを意味しています。
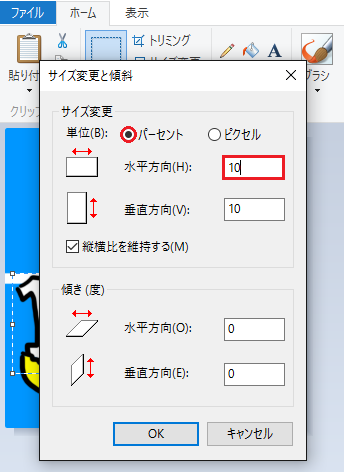
はい、10%(10分の1)に指定した範囲が縮小されました。
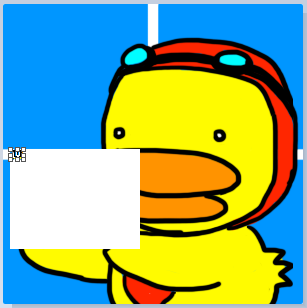
縮小されたのを確認したら再び「サイズ変更」をクリックします。
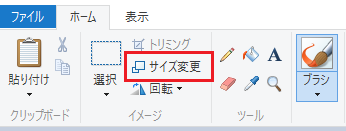
「サイズ変更と傾斜」ウィンドウ内のピクセルにチェックを入れると、10分の1に縮小されたので「水平方向(H)」の数値が13、「垂直方向(V)」の数値が10になっているはずです。
これを元の大きさに戻すため、先ほど覚えたそれぞれの数値に変更します。「水平方向(H)」の数値は130、「垂直方向(V)」の数値は100でしたね。数値を入力したら「OK」をクリックします。
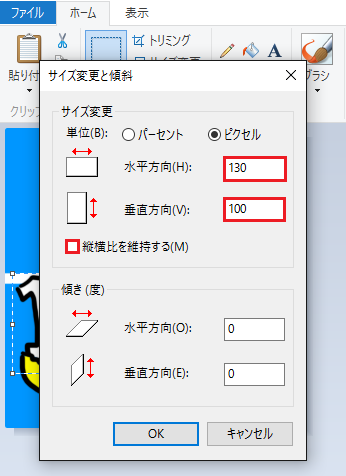
※ちなみに上の画像で「縦横比を維持する(M)」という項目があります。ここにチェックが入っていると縦横の比率を変えずに拡大縮小が出来ます。「水平方向(H)」に130と入力した場合、自動的に「垂直方向(V)」の数値が100と入力されます。
今回は片方を入力したらもう片方も数値が元の数値になり問題ありませんが、時には片一方の数値を入力した場合にもう片方の数値が自動的に元の数値とならないことがあります。その時は「縦横比を維持する(M)」のチェックを外してそれぞれに元の数値を入力してください。
はい!これでモザイクがかかりました!
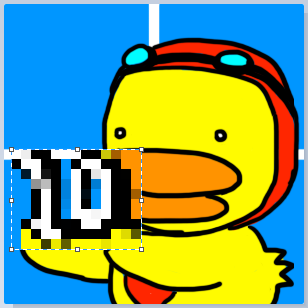
モザイクをかけると、なんか持っててはいけないモノをを持っているような怪しげなイラストになりますね・・・。
最後に、保存を忘れずに。
メニューバーの「ファイル」→「上書き保存(S)」、もしくは「名前を付けて保存(A)」をクリックして保存しましょう。
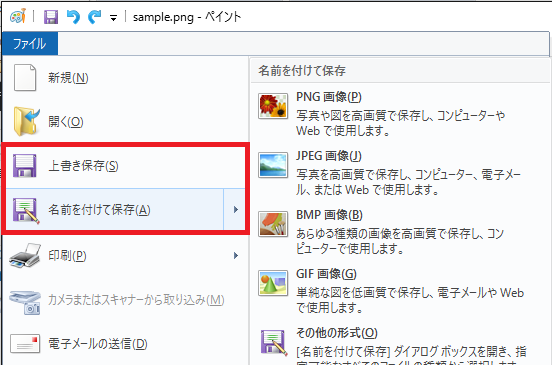
モザイクをかける前とかけた後の画像を比較
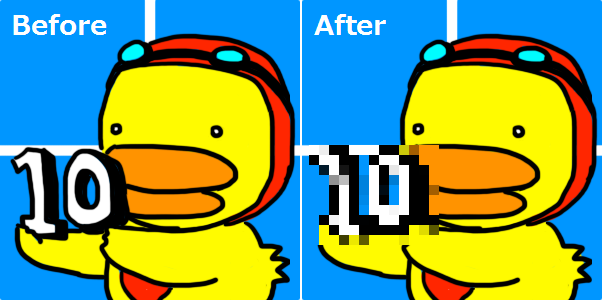
モザイクの粗さを変えるには?
今回の説明の時には、縮小する際に「サイズ変更」をクリックして「パーセント」から「水平方向(H)」の数値に10と入力しました。ここの「水平方向(H)」の数値を変えることでよりモザイクの粗さを調節出来ます。
数値を小さくすれば荒くなり、大きくすればきめ細かなモザイクにすることができます。
5パーセントで縮小した場合
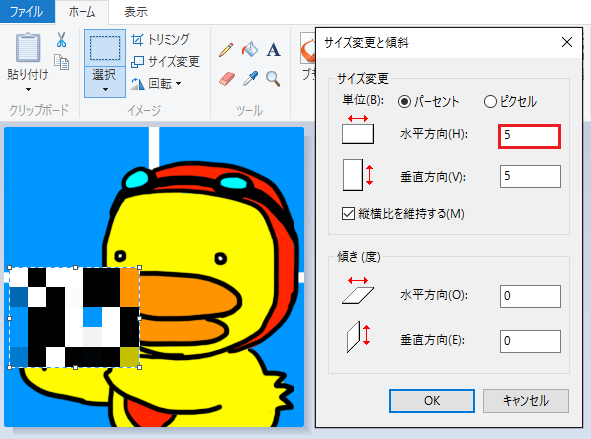
20パーセントで縮小した場合
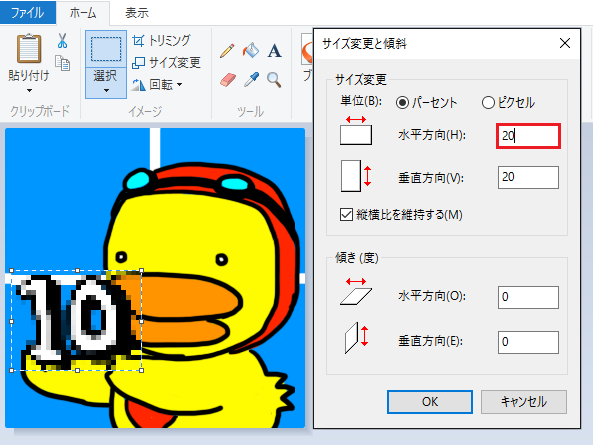
全然違いますね。
5%の方はもう何持ってんのかわかんないくらいの粗さになってしまいました。
最後に
いかがでしたか?
高機能なペイントツールを使わずともWindows10に最初から入っている標準アプリで簡単にサクッとモザイクが作れました。標準アプリと言って侮る事なかれ、使ってみると標準アプリでも結構奥が深く、面白い発見があるかもしれません。
僕はいまだにメモ帳をよく使います(笑)
ブログを始めるなら
断然!エックスサーバー!!
※今ならドメインが1個永久無料で貰えます
当ブログ『くねおの電脳リサーチ』もエックスサーバーで運営しています。
そして、少しでもアクセス数を増やしたいなら!
登録無料のアルファポリス!
