プログラムのソースコードを見たり、ブログを書いたりしていると14インチのノートPCだと画面が小さく感じることがあります。
最近、自宅にいるときはサブディスプレイで作業する事が多くなってきました。
Windows10にアップグレードしてから初めてディスプレイを繋げてみたので、その時の設定した手順を備忘録をかねて記しておきます。
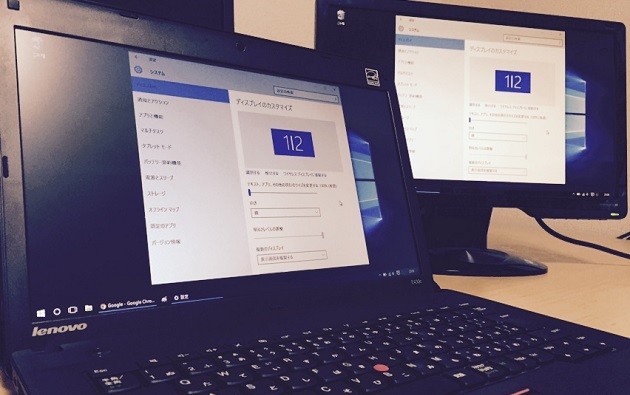
目次
デュアルディスプレイの設定手順
まずディスプレイをノートPCに繋げ、ノートPCの電源を立ち上げデスクトップ画面を表示させます。
僕の使っているノートPCとサブディスプレイは以下です。
ノートPC:lenovo ThinkPad Edge E430c
サブディスプレイ:BENQ G922HDPL(19インチ)
この環境で起動したら、サブディスプレイにはノートPCと同じ画面が表示されました。
さて、いよいよ設定していきます。
右クリックをすると、以下のメニュー項目が表示されるので「ディスプレイ設定(D)」をクリックします。
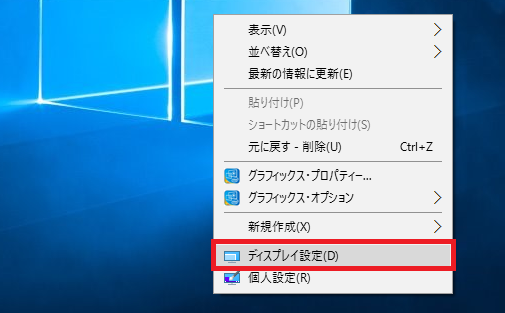
ディスプレイの設定画面が表示されるので、赤枠の「表示画面を複製する」をクリックします。(デフォルトでは「表示画面を複製する」になっている?)
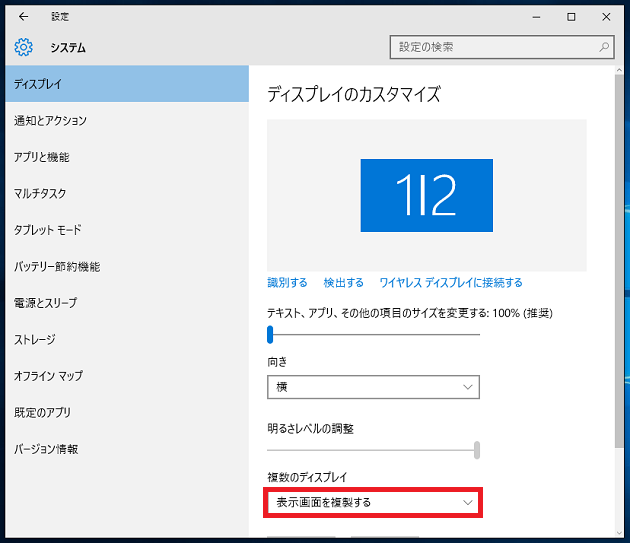
タブで表示される項目の「表示画面を拡張する」をクリックします。
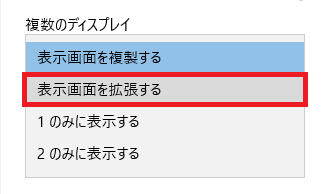
一番上の1、2で表示されている画面の「1」が選ばれていることを確認してから、「これをメインディスプレイにする」にチェックを入れます。最後に「適用」ボタンをクリックします。
(1がノートPC、2がサブディスプレイ)
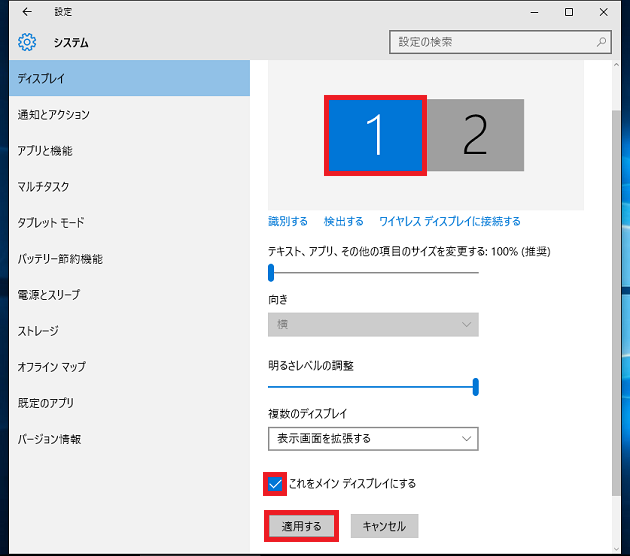
サブディスプレイの画面が切り替わり、以下の確認メッセージが表示されるので、「現状を維持」をクリックします。
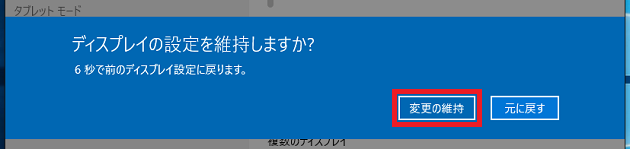
以上で、設定完了です。
こんな感じで左右別々の画面が表示出来ます。
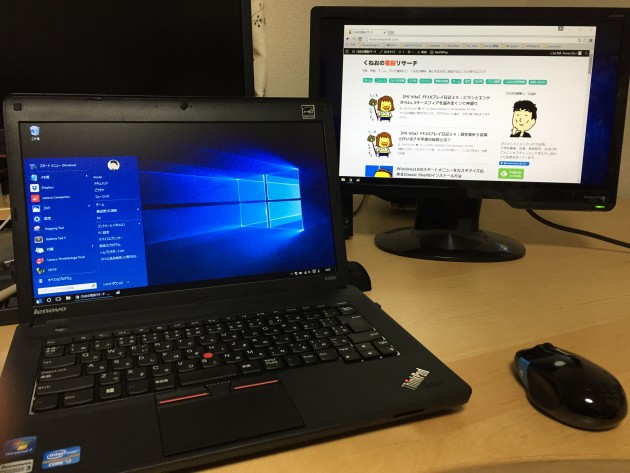
サブディスプレイを左側にしたい場合
ディスプレイ設定画面の以下の「1」と「2」が表示されているところで変更が可能です。
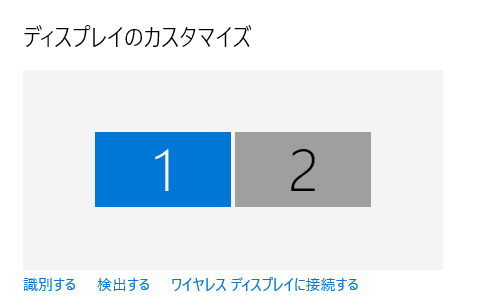
「1」をドロップ&ドラッグして好きな場所に移動させることが出来ます。
サブディスプレイを左側にしたい場合は「1」をつまんで右側にスライドさせて「2」の右側に持っていきます。
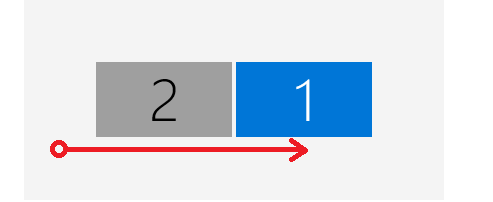
最後に「適用」ボタンを押して変更します。
他にも上下や、
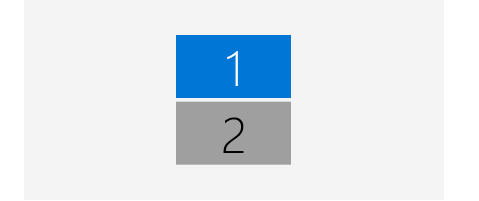
高さをずらした配置も可能です。
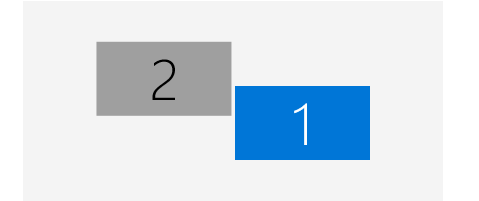
ディスプレイの解像度の変更をしたい場合
先ほどのディスプレイの設定画面で、変更したいディスプレイを選択します。
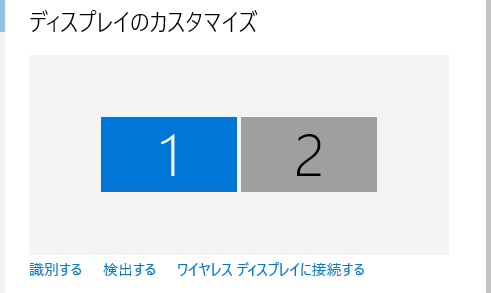
メニュー画面の一番下の「ディスプレイの詳細設定」をクリックします。
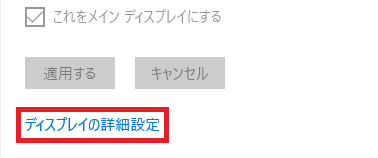
ディスプレイの詳細設定画面が表示されるので、以下の解像度で変更した解像度を選択して、最後に適用ボタンをクリックします。
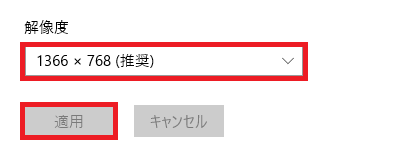
最後に
以上、基本的な設定方法でした。
こうしてみると、そこまでWindows7と変わっていないですね。
Windows10になってから設定画面がシンプルになったせいもあり、見やすく簡単に設定が出来ました。
画面が2つになれば、Chromeなどのブラウザもいちいちタブを切り替える必要もなくなり、作業のスピードアップが図れるので、使える時には使っていきたいものです。
それにしてもBENQのサブディスプレイ、もう5年も頑張ってくれているのか・・・。
次に欲しいディスプレイ
[amazonjs asin="B00Z55EYDO" locale="JP" title="EIZO FlexScan 23.8インチ カラー液晶モニター ( 1920×1080 / IPSパネル / 5ms / ノングレア/ ブラック ) EV2450-BKR"]
