現在iPhone6を使っているのですが、前機種iPhone5の時からずっと愛用している付箋アプリの『QuickMemo+』を紹介します。
このアプリ、ちょっとしたメモを取るのにホントに便利。すぐに書いて、いらなくなったらすぐに消せます。
付箋メモ帳! QuickMemo+ (ミニメモ帳/長文メモ帳/TODO/アラーム通知) - flickfrog
*ちなみに、僕はアップグレード版を使っています。
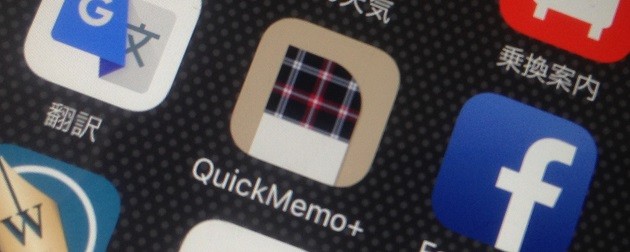
目次
簡単な使い方
ホーム画面からQuickMemo+を起動します。
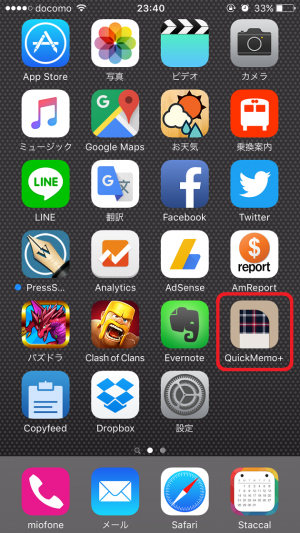
QuickMemo+を起動したら画面下の好きな色の付箋をつまんで、画面中央にスワイプします。
デフォルトではノートが「start note」になっています。
ノートについては後述します。

テキスト入力画面が表示されるので、メモを入力します。
入力が終わったら、赤枠のチェックボタンをタップします。
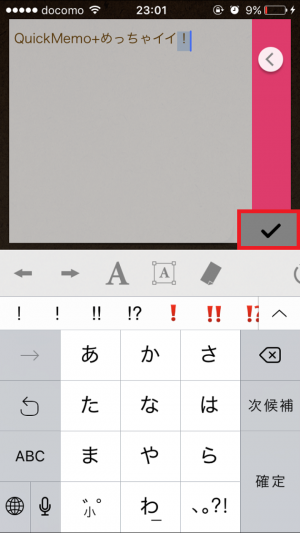
OK!これで付箋を貼り付けれました。

もちろん1つだけじゃなく、複数貼り付ける事が出来ます。
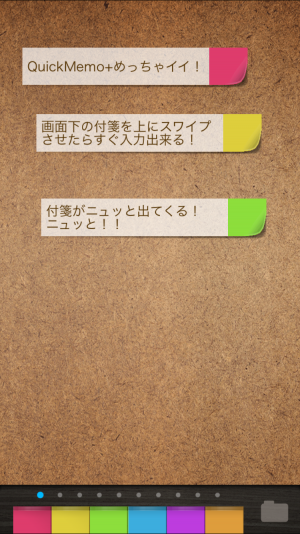
作った付箋は自由につまんで好きな位置に配置出来ます。

作った付箋を消したくなった時は、つまんで下にスワイプします。
付箋をつまむと画面下にゴミ箱のマークが表示されます。
そのゴミ箱のマークに放り込みます。

削除の確認ポップアップが表示されるので「はい」をタップします。
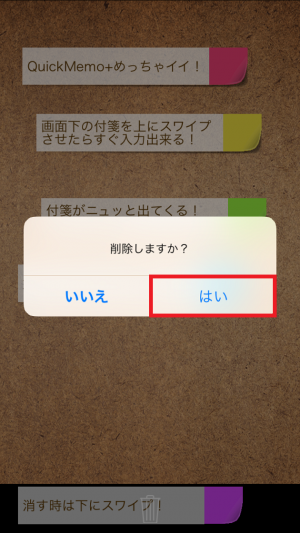
画面を右にスワイプすることでページを切り替えることが出来ます。
右にスワイプしてみます。
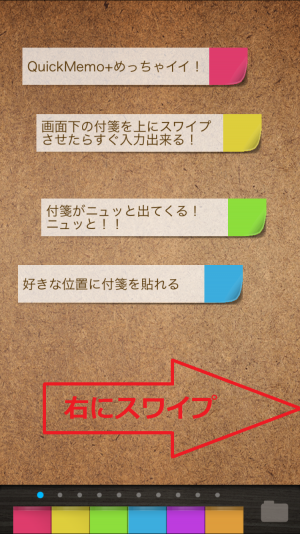
2ページ目が表示されました。

3ページ目を表示。
全部で10ページあります。

設定の仕方
QuickMemo+を立ち上げた時の画面で空いているスペースを軽くタップすると以下の画面が表示されます。
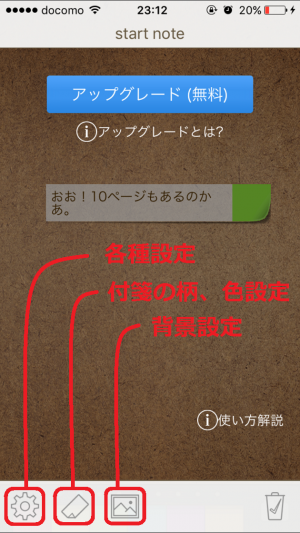
歯車アイコンの「各種設定」をタップすると、以下の画面が表示され、文字サイズや、作成日表示など作成する付箋のカスタマイズが出来ます。
また、課金してアップグレードする場合もこの画面から操作できます。
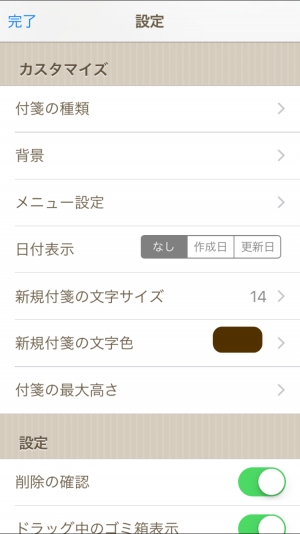
付箋アイコンの「付箋の柄、色設定」をタップすると、以下の画面が表示され、付箋のデザインを変更することが出来ます。さきほどの「各種設定」画面内の「付箋の種類」からもこの画面を表示出来ます。
上部のタブのイメージで付箋の右側の柄を変更することが出来ます。
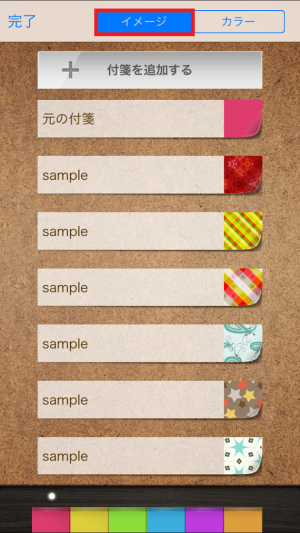
上部タブのカラーをタップすると付箋の右側の色を変更することが出来ます。
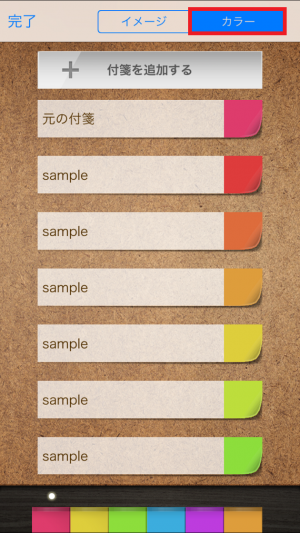
写真のようなアイコンの「背景設定」をタップするとQuickMemo+の背景を変更する画面が表示されます。
さきほどの「各種設定」画面内の「背景」からもこの画面を表示出来ます。
6種類の中から好きなものを選べ、「Photo」をタップするとiPhoneの写真アプリ内「カメラロール」から好きな写真を選択して背景にすることも可能です。ただ、残念ながら、全画面で写真を表示させることは出来ませんでした。
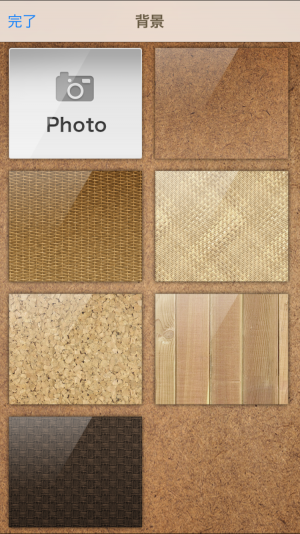
ノートで付箋を貼る場所を増やせる
QuickMemo+を起動した時の画面の右下にフォルダのアイコンがあるので、タップします。
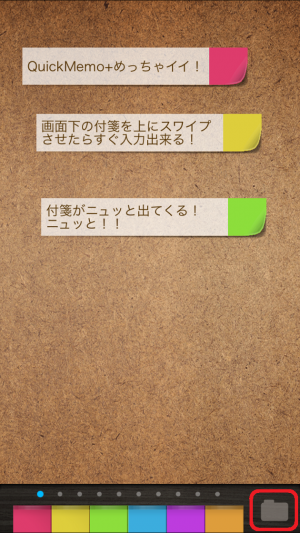
新しいノートを作成するため、「編集」ボタンをタップします。
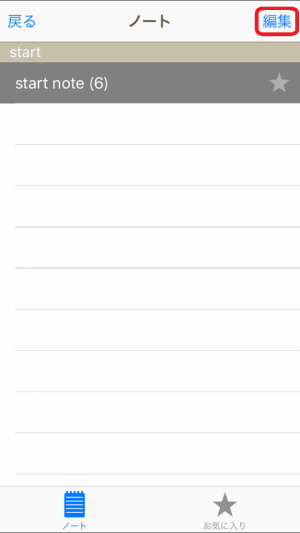
「ノートの追加」をタップします。
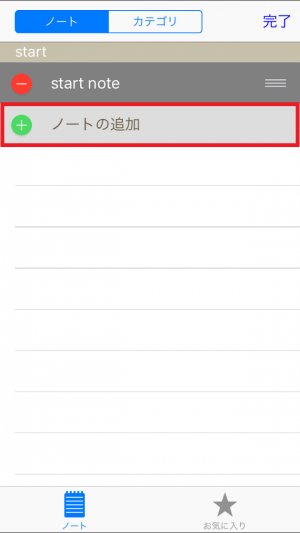
「new note」が表示されるので、任意の名前を付けるため「new note」をタップします。
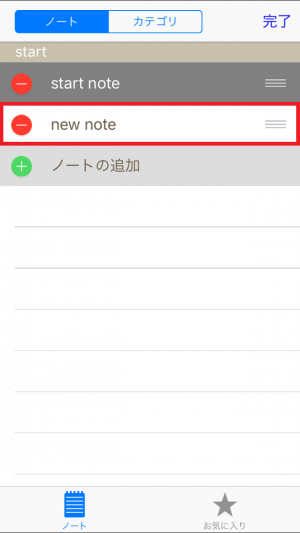
任意の名前を入力して「完了」ボタンをタップします。
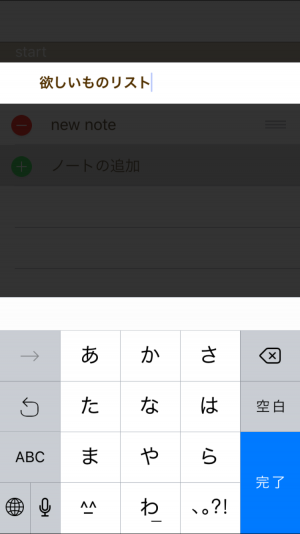
OK!名前が変わりましたね。最後に「完了」ボタンをタップします。
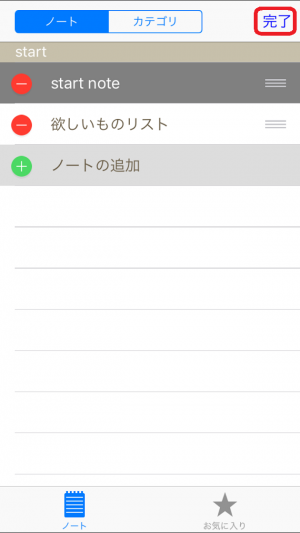
「欲しいものリスト」という名前のノートが作成できました。「戻る」ボタンをタップして付箋貼り付け画面に戻ります。
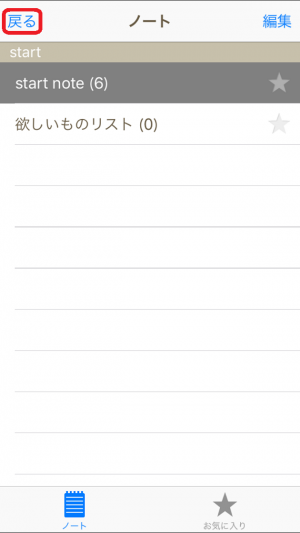
新しいノートなので、先ほどの「start note」に貼りつけていた付箋は表示されません。

また新たに付箋を貼っていけます。
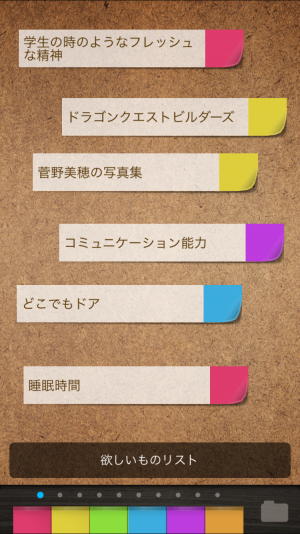
以上、簡単な使い方の紹介でした。
QuickMemo+はとにかく簡単で使いやすい
この記事を書いていて、文章を読まずとも、スクリーンショットだけで操作方法がわかるんじゃないかと思えるほど、直感的で簡単にメモが取れる付箋アプリ『QuickMemo+』。
是非お試しあれ!なオススメアプリです。
ToDoリストとしても、思いついたアイデアのメモにも、買い物リストにも!幅広く使えますし、ノートを利用すれば複数の用途にも利用できます。
