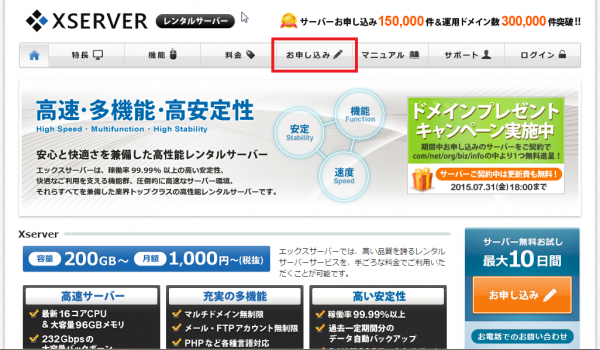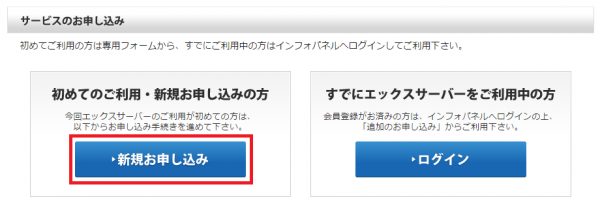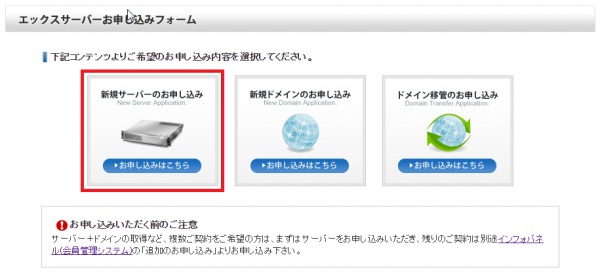当WordPressブログを開始するにあたり、
エックスサーバーをレンタルしたのですが、利用開始までが速く驚きました。
ドメインの申し込みをして、
その日のうちにWordPressのインストールまでいけました。
エックスサーバーは現在ドメインプレゼントキャンペーンをやっていてアツいです。
(2015年7月31日まで)
エックスサーバーを使い続ける限り利用出来る独自ドメインを無料で1つ作れます。
以下に、X10プランの申し込みから利用開始までの手順をまとめました。
目次
お申し込み
XSERVERの申込はこちらから
http://www.xserver.ne.jp/
![]()
"サーバー新規お申込み"のタブになっているのを確認して
"お申込みフォーム"をクリックします。
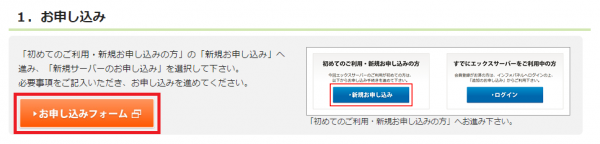
利用規約と個人情報の取扱いについて表示されるので
一番下までスクロールして"同意する"をクリックします。
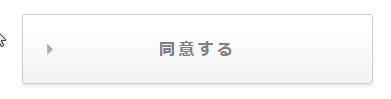
任意のサーバーIDを入力して"検索"をクリックします。
IDに空きがあれば"お申し込み"ボタンが表示されるのでクリックします。
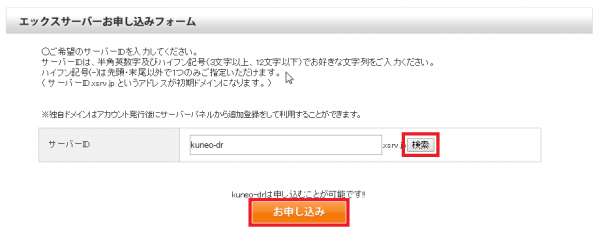
エックスサーバーお申し込みフォームの画面が表示されるので
自身の必要な情報を入力していきます。
全て入力したら"お申し込み内容の確認"をクリックします。
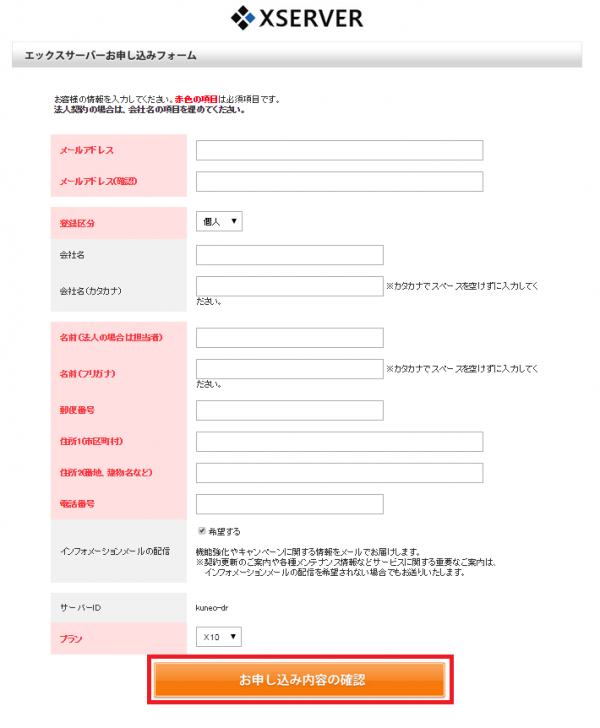
最後に表示される内容を確認して、"お申し込みをする"をクリックします。
以上で申し込み手続きは完了です。
すぐに登録したメールアドレスに
”サーバーアカウ
このメールは後々使いますし、重要なメールなので保存をおすすめします。
支払い
サーバーアカウントの設定完了メールを受信後、支払いが出来ます。
エックスサーバーのインフォパネルにログインし、支払いの手続きを行います。
インフォパネルはエックスサーバーのトップページ右上の"ログイン"からも入れますし、
先ほどのメールにもURLが載っています。ブックマークをしておく事をおすすめします。
インフォパネルログイン画面
https://www.xserver.ne.jp/login_info.php
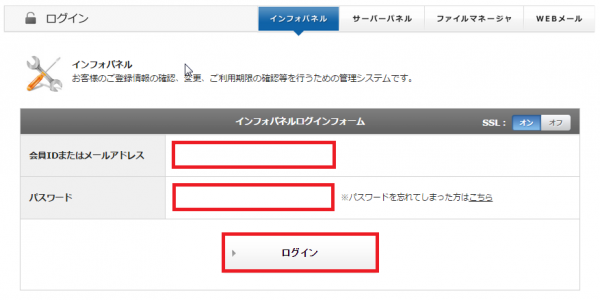
ログインが出来たら左メニューの"料金のお支払い"をクリックします。
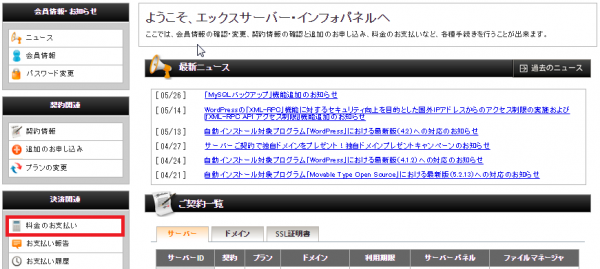
契約したサーバーの左マスにチェックを入れ、更新期間をタブで選択します。
"お支払い方法を選択する"をクリックします。
更新期間は3、6、12ヶ月間のいずれかを選択出来ますが、
期間が長いほど安くなっています。
X10プランの料金
http://www.xserver.ne.jp/price/price_x10.php
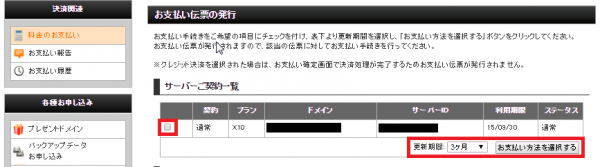
支払い方法を選択します。
銀行振込、クレジットカード、コンビニ払い、ペイジーから選択できます。
私は、コンビニ払いにしたので、以下コンビニ払いの手順になります。
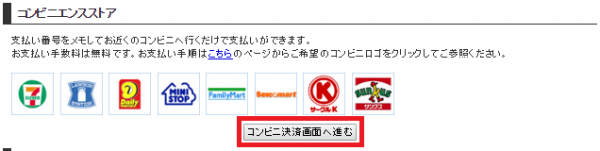
支払いを希望するコンビニをタブで選択して
残りの空欄を入力していきます。
全て入力したら、"コンビニ支払い情報の発行(確認)"をクリックします。
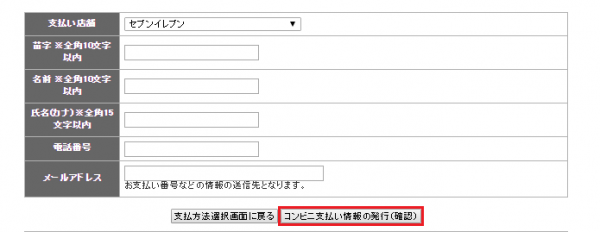
次に表示される内容を確認して、よければ"コンビニ支払い情報の発行(確定)"をクリックします。
すぐに入力したメールアドレスに"コンビニでのお支払い受
払込票番号が記載されていますので、それを持ってコンビニで支払いをします。
支払いをすれば、"ご利用料金お支払い確認
キャンペーンドメイン登録
支払い完了メールが来たらさっそく独自ドメインを取りましょう。
独自ドメイン取得もインフォパネルから行います。
インフォパネルにログインし左側メニューの"キャンペーンドメイン"をクリックします。
以下に手順が書いてありますね。
エックスサーバー キャンペンドメイン>お申し込みについて
http://www.xserver.ne.jp/manual/man_order_campaign_domain.php
利用開始
登録したドメインをブラウザのアドレス部分に入力して表示出来るか確認します。
以下の画面が表示されたら申し込みしたドメインが利用可能となったと判断できます。
利用開始、WordPressのインストールが出来ます。
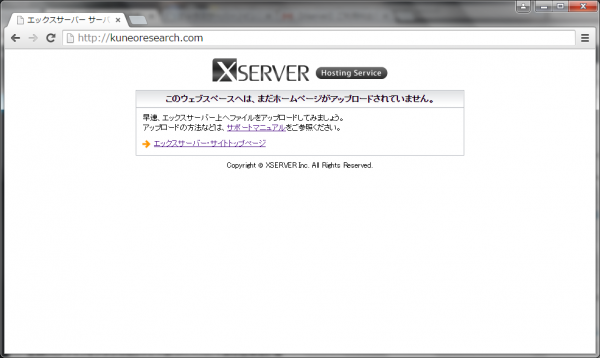
以上が、エックスサーバーの申し込みから利用開始までの流れでした。
ブログを始めるなら
断然!エックスサーバー!!
※今ならドメインが1個永久無料で貰えます
当ブログ『くねおの電脳リサーチ』もエックスサーバーで運営しています。
そして、少しでもアクセス数を増やしたいなら!
登録無料のアルファポリス!