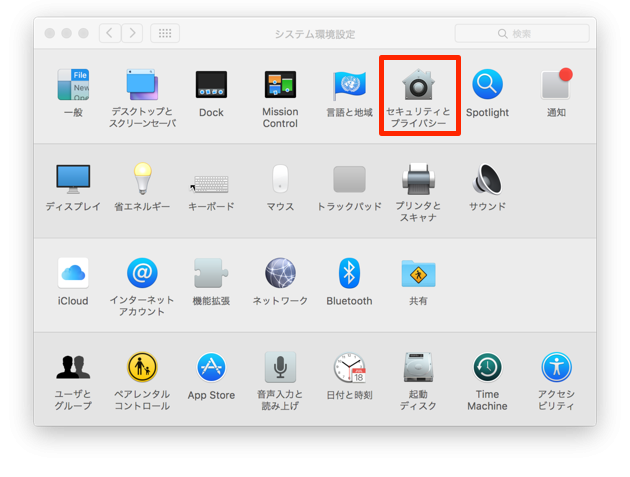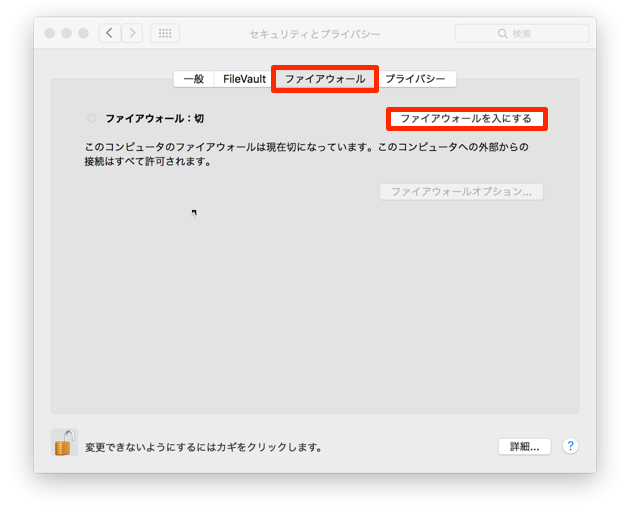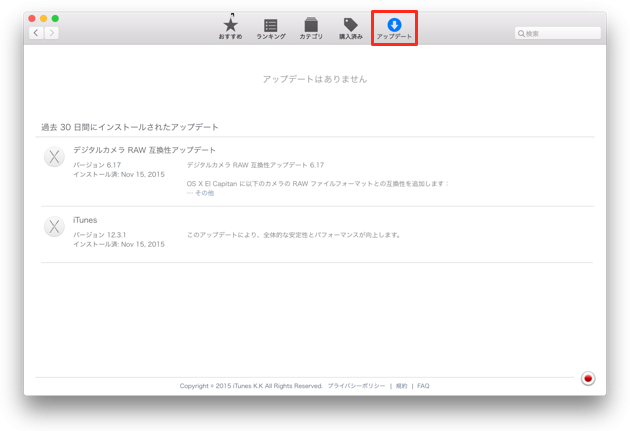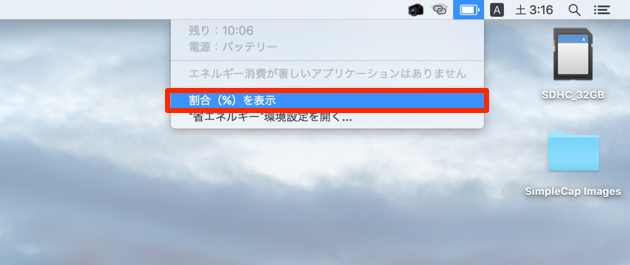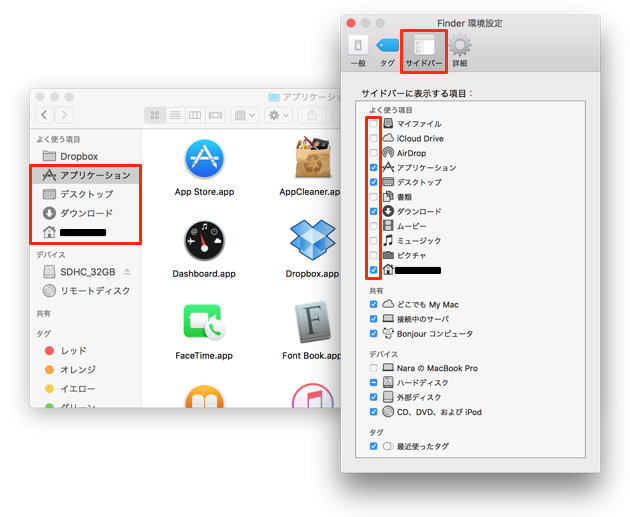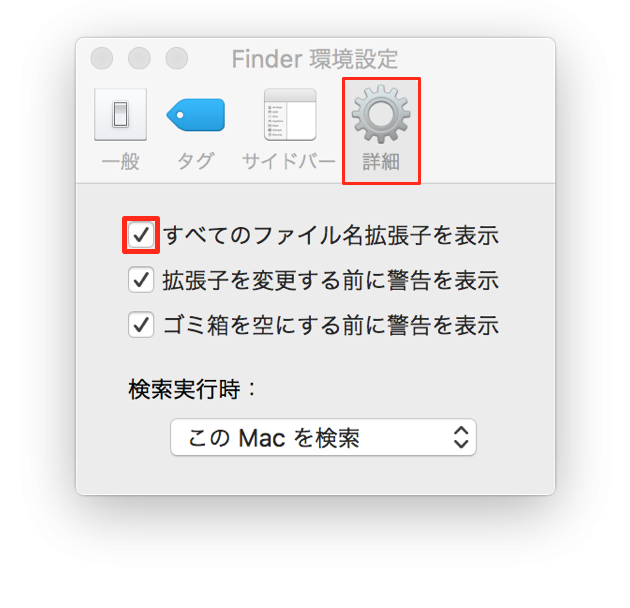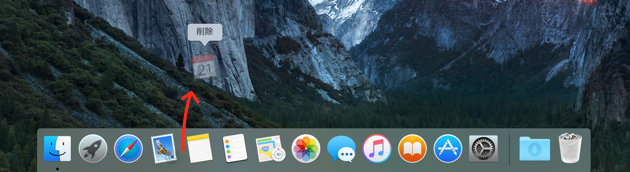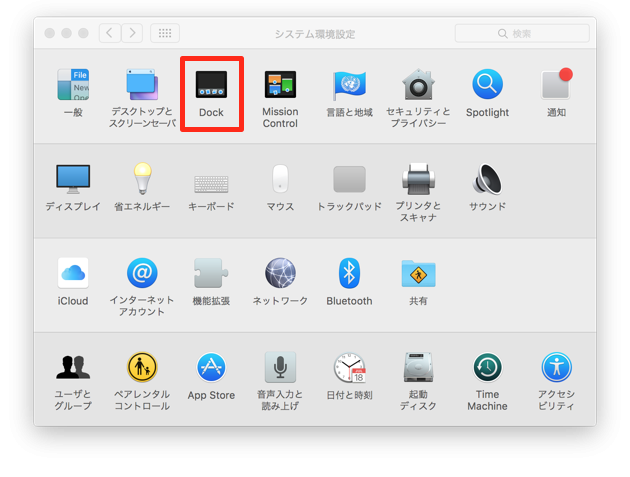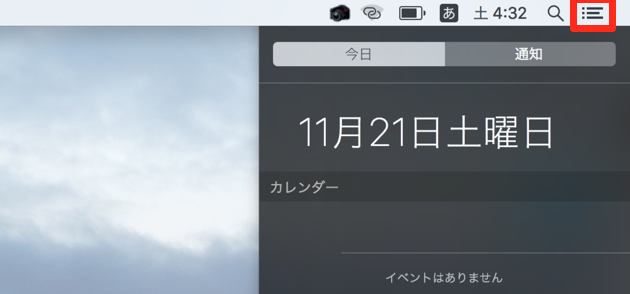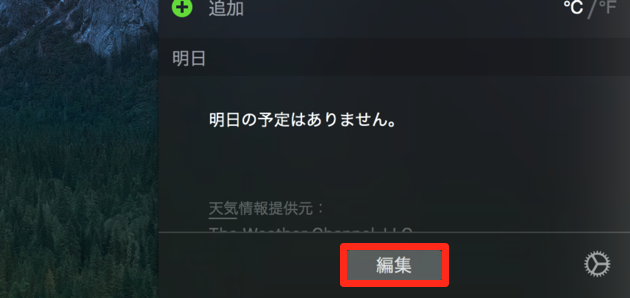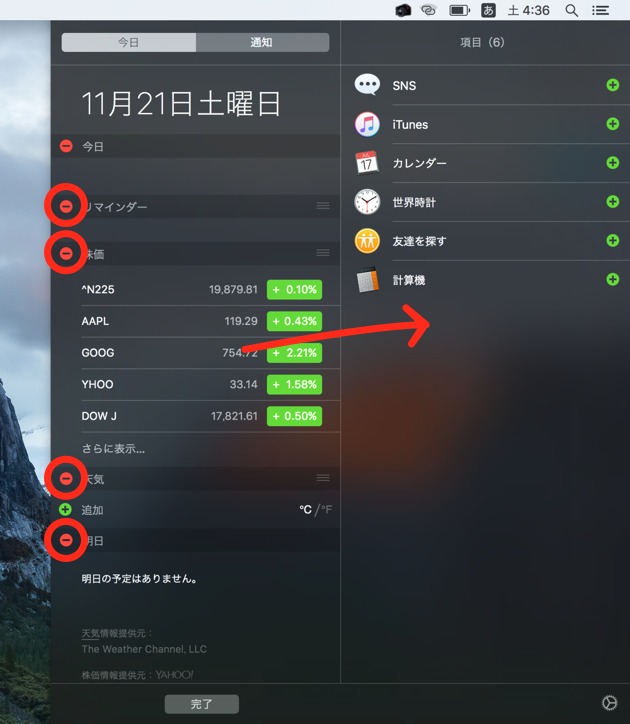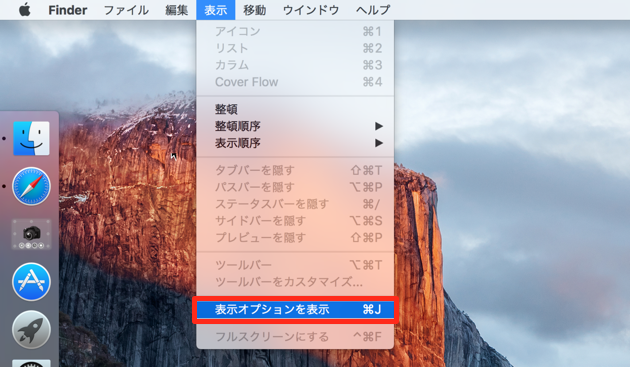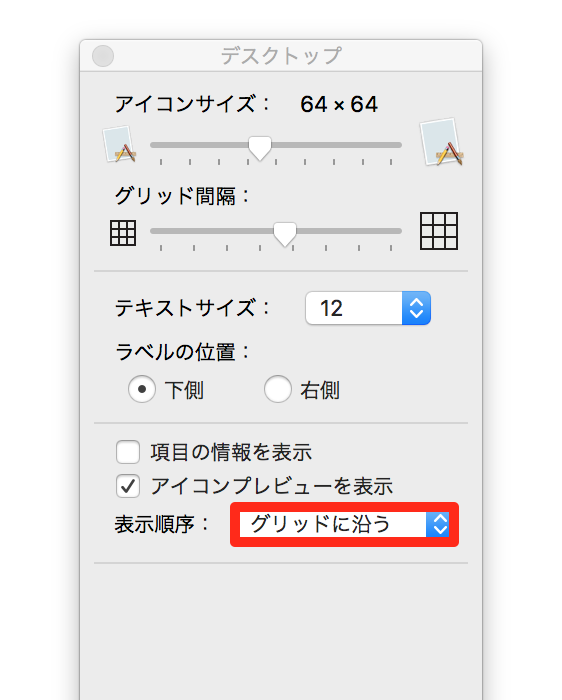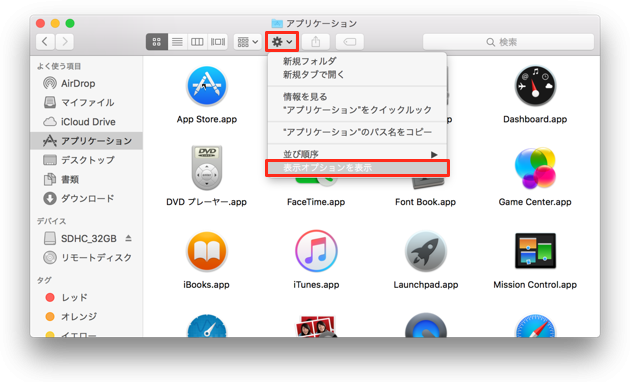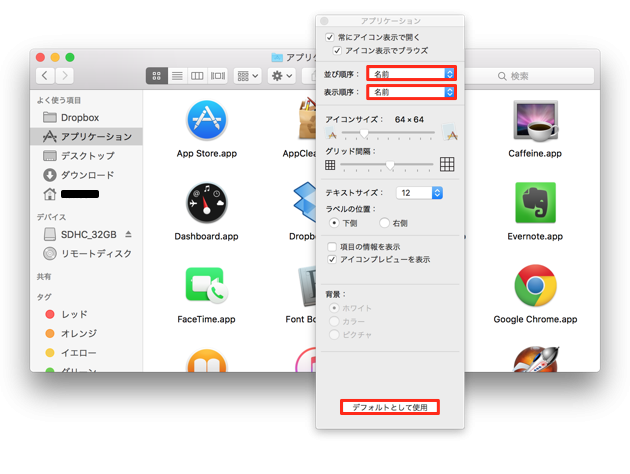MacBook Proを購入したことを前回の記事に書きました。
MacBook Pro(13-inch, Early 2015)を購入!12-inchと悩み抜いてProを選んだ理由
今回は買ってきたMacBook Proを初めて立ち上げて、僕が必ず設定するところを紹介します。
初心者の方でも簡単に設定出来るので、今後気持ちよく使っていくためにもやっておくのがオススメです。
むしろ初心者の方にこそ気持ちよく使うためにオススメしたい設定項目たちです。
(2018年6月28日 追記)ーーーーーーーーーーーーーーーーー
現行OSのHigh Sierra版を投稿しました。
【2018年度版】MacBook Proで最初にやっておくべき基本の設定&カスタマイズ一覧【High Sierra】
ーーーーーーーーーーーーーーーーーーーーーーーーーーーーーーーーーーーーーーーーーー
目次
1. ファイアウォールをオンに
起動して真っ先にやっておきたいのがファイアウォールの設定です。
MacはデフォルトではファイアウォールがOFF担っているので必ずONにしておきましょう。
公共の無線LANを使う場合、設定しておかないと外部からのアクセスを許してしまうので絶対に設定をしておきます。
まず、Dockから「システム環境設定」アプリをクリックします。
システム環境設定内の「セキュリティとプライバシー」をクリックします。
「ファイアウォール」タブを選択して、「ファイアウォールを入りにする」をクリックします。
変更できない場合は、左下の南京錠のアイコンをクリックしてアカウントのパスワードを入力すれば変更できるようになります。
2. App Storeでアップデート確認
Dock内の「App Store」アプリをクリックします。
App Storeに接続したら一番右のタブ「アップデート」をクリックすると、アップデートを確認してくれます。
アップデート出来るものがあればアップデートしてしまいましょう。
3. メニューバーのバッテリー残量を%表示
メニューバーのバッテリー残量を%表示しておいた方が、わかりやすく残りを把握しやすいです。
メニューバーのバッテリーアイコンをクリックし、「割合(%)を表示」をクリックすればアイコンの左隣に%表示がされるようになります。
4. デスクトップアイコンの表示設定
デスクトップにストレージを表示する設定です。
邪魔な場合は非表示にしておいても良いです。
メニューバーの「Finder」→「環境設定...」をクリックします。
「一般」タブを選択すると以下のように「デスクトップに表示する項目:」と「新規 Finder ウィンドウで次を表示:」の項目を設定できます。
「デスクトップに表示される項目:」は画像の通り、「ハードディスク」、「外部ディスク」、「CD、DVD、iPod」、「接続中のサーバ」をデスクトップ上にアイコンで表示させるかを設定できます。
表示させたい場合は、チェックを入れ、表示させたくない場合はチェックを外します。
僕はSDカードを挿して使っていて、SDは「外部ディスク」だと思っていたのですが、どうやら「CD、DVD、および iPod」扱いされていたのにはちょっとびっくりしました。
「新規 Finder ウィンドウで次を表示:」ではFinderを最初に開いたときに表示させるフォルダを選択できます。
僕はホームフォルダを選択しました。アカウント名のフォルダです。
5. Finderサイドバーの表示設定
先ほどの設定に引き続き、「サイドバー」タブを選択します。
サイドバーはFinderを開いた時に左側に表示される項目たちのことです。
ここに表示させたい項目にチェックを入れ、逆に表示させたくない項目はチェックを外します。
6. 拡張子の表示
先ほどの設定に引き続き、「詳細」タブを選択します。
拡張子の表示は、この詳細タブ内の「すべてのファイル名拡張子を表示」にチェックを入れるだけです。簡単ですね。
7. Dockにある不要アプリアイコンの削除
デフォルトではDock内に自分が使わないアプリも並んでいます。
使わないのに表示させておく意味はないですし、Dock内をスッキリさせたいので不要なアプリを表示させないようにします。
消し方は簡単で、不要なアプリをDockの外側へドロップ&ドラッグするだけです。
外側へアプリを持っていって1秒も経たずに削除と以下の画像のように表示されたら離します。
8. Dockの表示設定
デフォルトではDockが画面の下に表示されています。
MacBook Proではディスプレイが横長で、画面の横に表示させた方がなにかと都合が良いので左側に持っていっていきます。
あと、アイコンのサイズももう少し小さめにしたいと思います。
まず、Dock内の「システム環境設定」をクリックします。
「システム環境設定」内の「Dock」をクリックします。
「サイズ:」でアイコンの大きさを調整し、「画面上の位置:」の「左」ラジオボタンにチェックを入れます。
また、普段アプリを使っている時にずっとDockが表示されているのも邪魔なので、「Dockを自動的に隠す/表示」にもチェックを入れておきます。
Dockが以下のように表示されました。
9. 通知センターの表示設定
通知センターの「今日」はデフォルトだと不要な情報が色々と表示されていて気になります。
僕は、ここの部分にMonityでCPUやメモリの使用状況を表示させたいので日付以外は非表示にしてしまいます。
【Macアプリ】CPUやメモリの使用状況は『Monity』が見やすくてわかりやすい!
メニューバーの以下のアイコンをクリックして通知バーを表示させます。
通知バーの一番下にある「編集」ボタンをクリックします。
不要な項目の赤丸部分をクリックするか、ドロップ&ドラッグで右側の項目エリアに持っていくことで非表示にできます。
10. デスクトップアイコンの表示順序
デスクトップ上にアイコンを並べる時に自動的に等間隔で表示されるように設定しておきます。
メニューバーの「表示」→「表示オプションを表示」をクリックします。
「表示順序:」を「グリッドに沿う」を選択します。
11. Finder内のファイル表示設定
先ほどのデスクトップ上にアイコンを自動的に等間隔で並べる設定をフォルダ内でもできるように設定します。
まず、Finderを開きます。
下の画像ではFinderを開いてアプリケーションのフォルダを表示させています。
Finderを開いたら赤枠の歯車のアイコンをクリックし、「表示オプションを表示」をクリックします。
「並び順所:」に「名前」を、「表示順序:」も「名前」を選択します。
また、この設定をすべてのフォルダ内にも適用させるために一番下の「デフォルトとして使用」をクリックします。
最後に
まだまだ、他にも設定出来るところがあるのですが、とりあえず簡単に設定できるところをピックアップしてみました。
久しぶりにMacBook Proにカムバックしたので、楽しんで使い込んでいきたいと思います。
僕の使っているMacBook Pro
[amazonjs asin="B00UJK38O6" locale="JP" title="APPLE MacBook Pro with Retina Display (2.7GHz Dual Core i5/13.3インチ/8GB/256GB/Iris Graphics) MF840J/A"]
使っているアクセサリー
[amazonjs asin="B00BT54E5W" locale="JP" title="パワーサポート エアージャケットセット for Macbook Pro 13inch Retinaディスプレイ(クリア) PMC-31"]
[amazonjs asin="B00AARSPAU" locale="JP" title="パワーサポート アンチグレアフィルム for MacBook Pro 13inch Retinaディスプレイ専用2012 PEF-83"]
[amazonjs asin="B001MD0HK2" locale="JP" title="パワーサポート トラックパッドフィルム for MacBook 13inch/MacBook Pro 15inch PTF-50"]
[amazonjs asin="B009ANB67Y" locale="JP" title="moshi clearguard (JIS)(2012model) MacBook Pro等対応 日本語キーボードカバー"]