Macユーザーであれば、覚えておきたいことの1つにMacOSの再インストールがあります。なぜならば、Macを使っている以上、遅かれ早かれこの操作を行う時がくるからです。
では、MacOSを初期化して再インストールする時というのはどんな時でしょうか?
1つ目はMacを手放す時です。現在使っているMacBookProやiMacを新しく買い替える時。Macのパソコンは綺麗に使っていれば良いお値段で売却出来るので、それを軍資金に加えて買い替えるとお得です。
2つ目はMacの調子が悪くなった時。例えば正常に起動が出来なくなったり、ACアダプターを挿しているのに充電が出来なくなったり、ソフトウェアアップデートでコケて起動時に毎回ソフトウェアのインストールが始まったり、明らかにソフトウェアに問題があるけど復旧の仕方がわからない!!っていう時にMacOSを初期化して再インストールします。
はい、僕は後者の不具合に見舞われてMacBookProのMaOSを再インストールをすることになりました。
詳しくは前回に書いています。
MacBookProのソフトウェアアップデートで「インストール中にエラー」!正常に起動できなくなった
今回は、このMacOSの初期化と再インストールについて詳しい手順を記しておきます。(厳密に言うとストレージを初期化してMacOSを再インストールする方法かな)
大まかな手順としては3ステップ、
ステップ1.Macで使用しているストレージ(ディスク)の消去
ステップ2.ネットワークを使ってMacOSのダウンロードとインストール、
ステップ3.初期設定
です。
詳しく手順を追っていきましょう。
目次
ステップ1.ディスクの消去
ステップ1はMacのディスクユーティリティを使って、Macで使用しているMacOS、アプリ、ファイルなどが入っているストレージの消去を行います。
Macの電源を落とした状態で電源ボタンを押し、その直後に[command (⌘) + R]を押します。
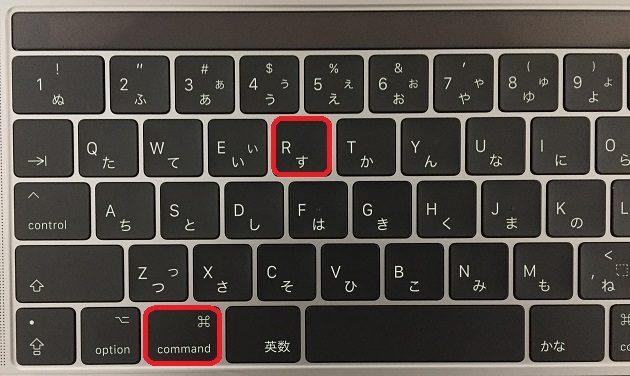
Appleのリンゴマークの起動画面の読み込みが終わると以下のmacOSユーティリティの画面が表示されます。(起動画面は通常時の時よりも少し読み込み時間が長いです)
macOSユーティリティ画面が表示されたら[ディスクユーティリティ]を選択して[続ける]ボタンをクリックします。
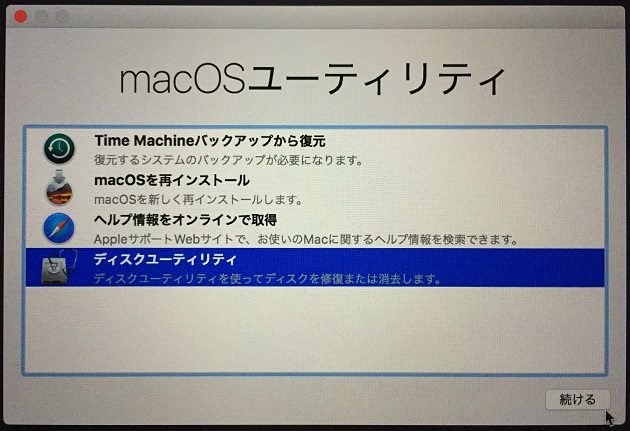
そうすると、ディスクユーティリティ画面が表示されます。ディスクユーティリティ画面が表示されたらまず左側メニューに表示されているストレージを確認します。
こんな風に「Machintosh HD」が表示されています。僕の場合はBootcampでWindows10も入れているので、その下に「BOOTCAMP」が表示されています。
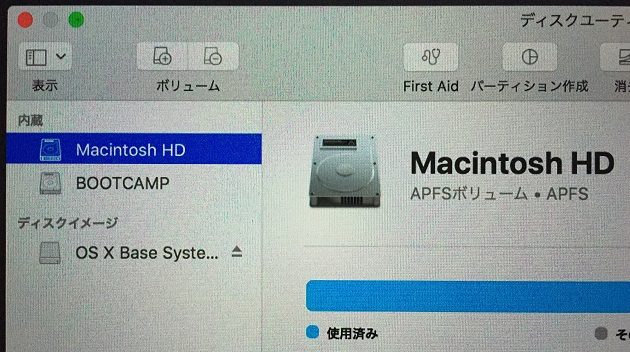
上のキャプチャでは「ボリュームのみを表示」しているので、詳しくストレージの階層を確認したい場合は、左上の「表示」と書かれているドロップダウンをクリックして[すべてのデバイスを表示]を選択します。
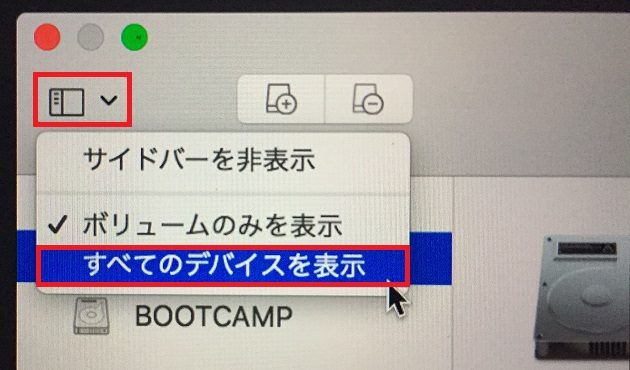
[すべてのデバイスを表示]させると、こんな風に表示されます。MacBookProのSSDの中には「BOOTCAMP」と「コンテナdisk2」の2つがあり、「コンテナdisk2」の中に「Macintosh HD」があります。
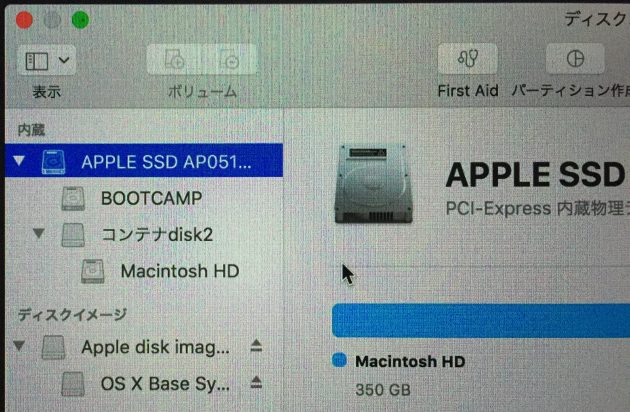
僕のようにMacの調子が悪くなってしまって、MacOSの再インストールをしなければならないいう場合は「Macintosh HD」を消去します。BootcampのWindows10にはなんの問題も起きておらず、出来れば残しておきたいので僕は「Macintosh HD」を選択して消去しました。
Macを売却する場合は、一番上の階層の[APPLE SSD AP051...]を選択して消去します。(この部分はMac端末によって名前が違うかと思います)
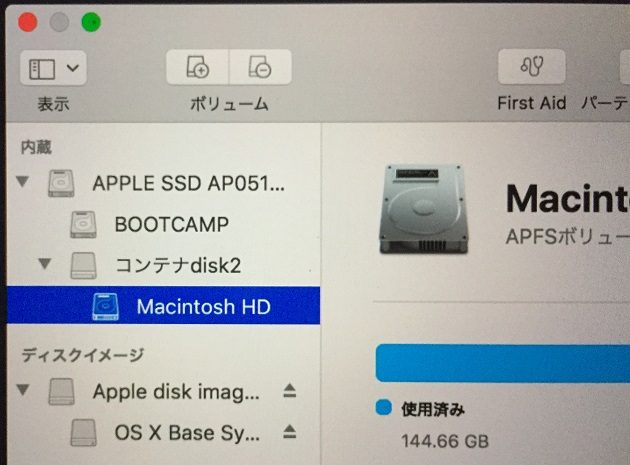
「Macintosh HD」、もしくは一番上の階層のディスクを選択したら画面上側にある[消去]ボタンをクリックします。
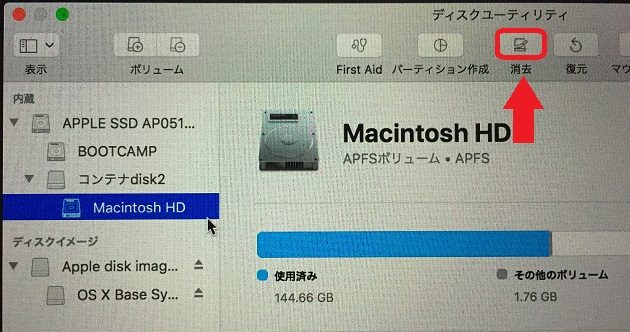
以下の確認メッセージが表示されたら、そのまま[消去]ボタンをクリックします。(名前とフォーマットを選択できますが、デフォルトのままでいいかと思います)
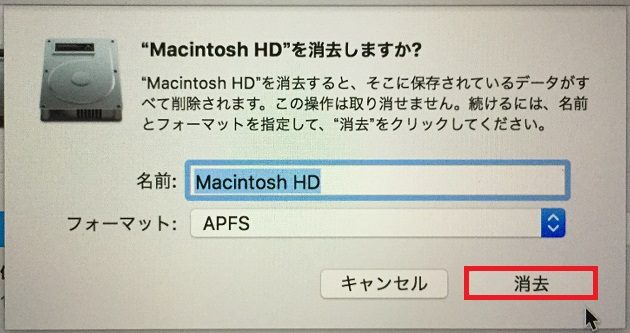
で、ディスクの消去が完了したら[完了]ボタンをクリックします。

はい、これでディスクの消去は終わりです。
ディスクユーティリティ画面の左上、赤色の「閉じる」ボタンをクリックして、[macOSユーティリティ]画面に戻りましょう。
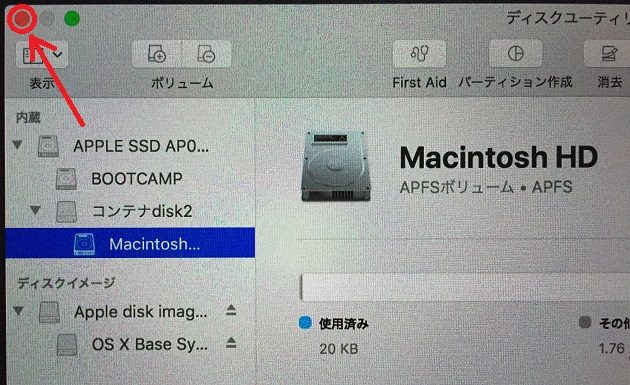
ステップ2.MacOS(HighSierra)の再インストール
ディスクの消去が終わったら、2ステップ目の「macOSの再インストール」です。
と、その前にネットワークに繋がっていることを確認します。まだ「macOSを再インストール」を選んで「続ける」ボタンを押さないでください。
インターネットに繋いで、最新のMacOSをダウンロードしてインストールを行います。(※Wi-Fi接続よりもLANケーブルで有線接続する方が早いのでオススメです。)
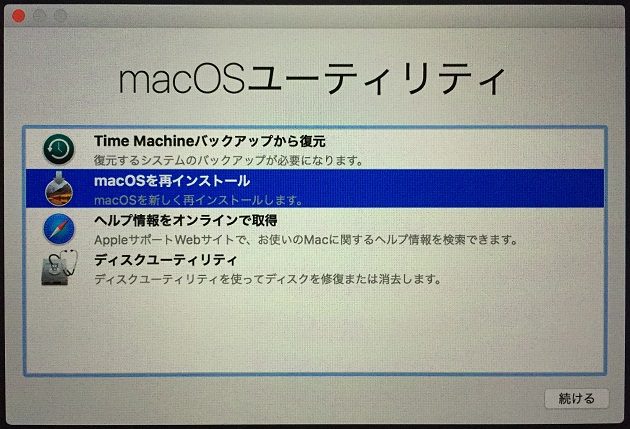
画面右上のネットワークアイコンをクリックして接続先を選択します。
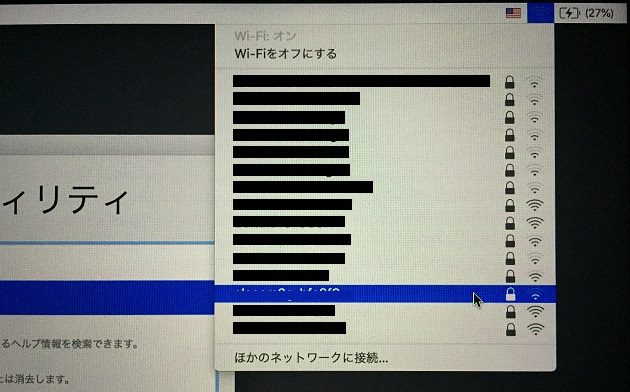
有線接続の方が早いのでオススメですとか言っておきながら僕の場合は、モデムのある部屋から遠いのでWi-Fi接続をしています。
ネットワークを選んだらパスワードを入力して「接続」ボタンをクリックします。
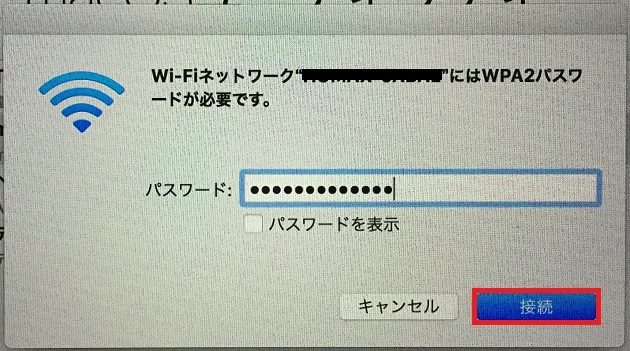
ネットワークアイコンがこのように表示されたらOKです。
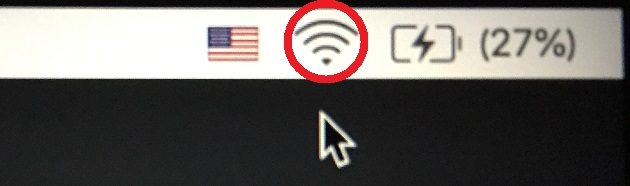
macOSユーティリティ画面の[macOSを再インストール]を選択して[続ける]ボタンをクリックします。
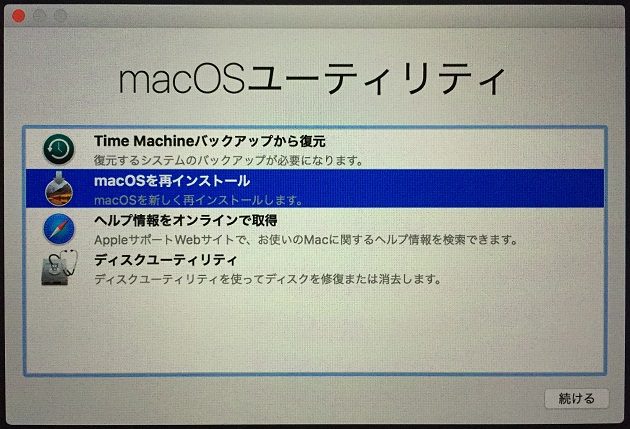
2018年6月10日時点で最新のmacOS「High Sierra」のインストール画面が現れました。[続ける]ボタンをクリックします。
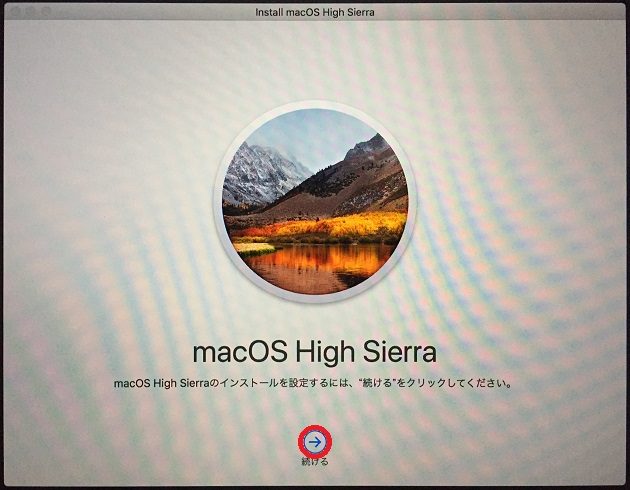
[同意する]ボタンをクリックします。再度確認ダイヤログが出てくるので、再度[同意する]ボタンをクリックします。
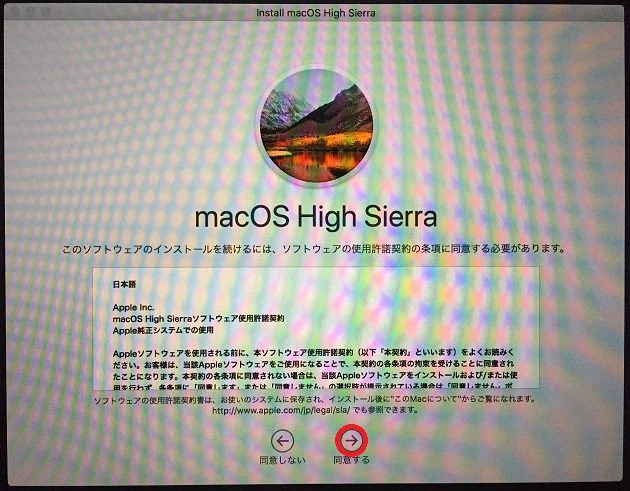
最新のmacOS「High Sierra」を再インストールするディスクを選択します。「macintosh HD」を選択して[インストール]ボタンをクリックします。(選択するディスクは先ほど消去したディスクです)
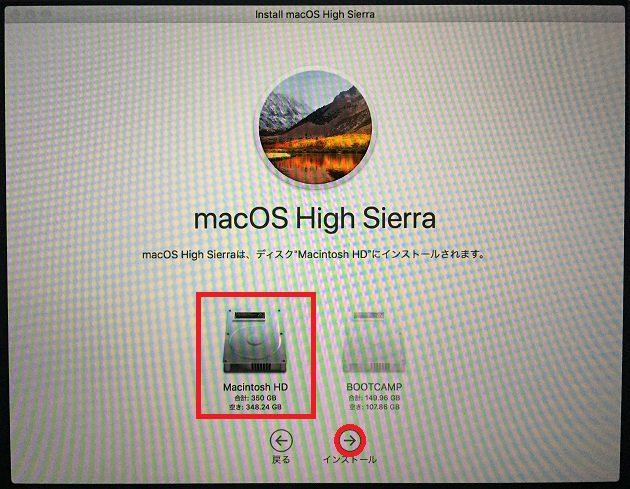
あとは待つだけ。インターネットで最新のmacOS「High Sierra」がダウンロードされて、放っておけばインストールまでやってくれます。[インストール]ボタンを押してこの画面が現れた直後、"残り約15分"と表示されていますが・・・
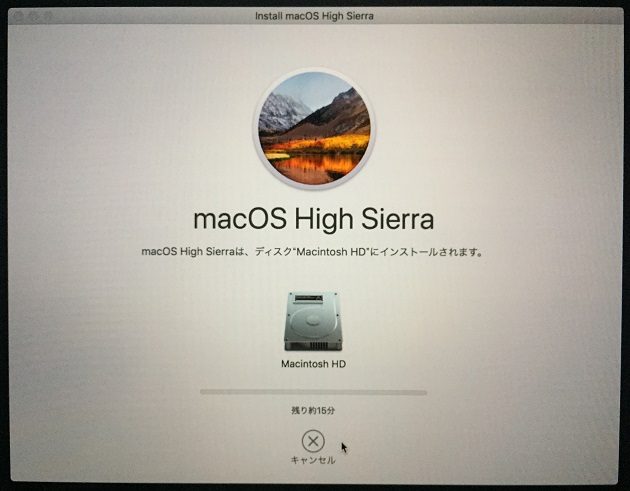
ちょっと目を離した隙にいつの間にか"残り1時間2分"と表示されました。Wi-Fiの回線速度にもよるとは思いますが、Wi-Fiだと1時間くらいかかるみたいですな。
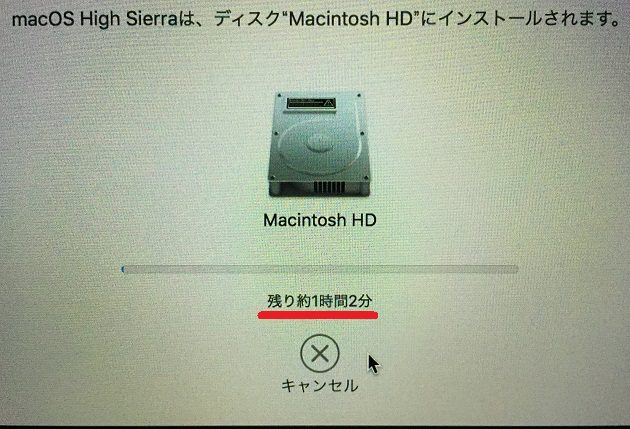
macOSのダウンロードが終わって先ほどの画面のバーが右端まで行くと、Appleのリンゴアイコンが表示されてインストールが始まります。
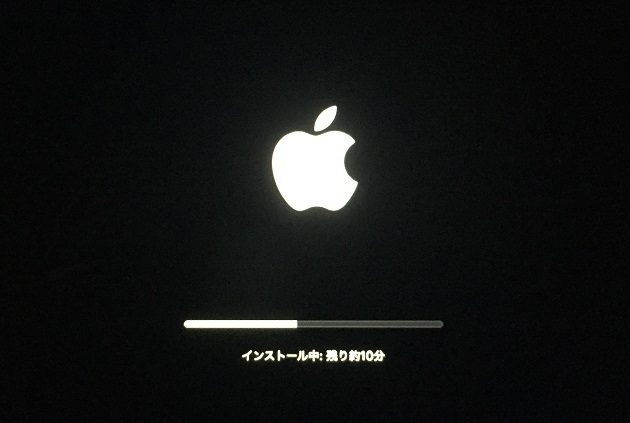
このまま放っておけば、Macが再起動してMac購入時の初期設定画面が表示されます。
ステップ3.初期設定
無事、macOSの再インストールが完了すると、以下のように「ようこそ」と初期設定画面が表示されます。
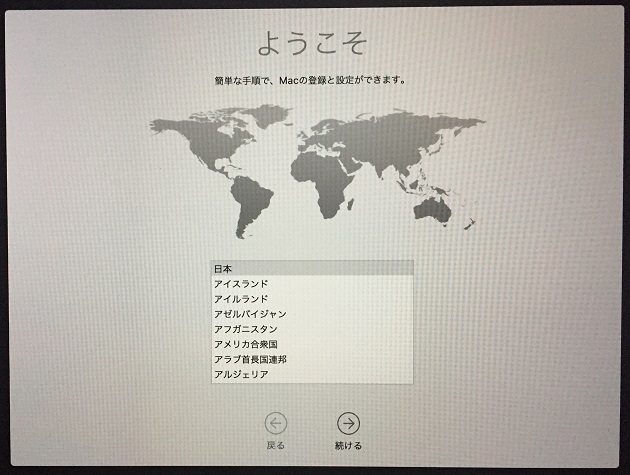
Macを売却したり手放す場合は、この画面が表示されたら電源ボタンを押してMacの電源を落とせばOKです。
僕のように不具合のために復旧目的でmacOSを再インストールしたなら、このまま初期設定を済ませましょう。
はい!
お疲れさまでした
で、僕のMacBookProはこれで不具合が直ったのか?
次回、MacBookProのソフトウェア・アップデートで発生した不具合解決編。
(つづく)
次回:SMCをリセットしてMacBookProの不具合が解決!原因はSMC(システム管理コントローラ)だった
