パソコンを使う人間にとって、ショートカットは必ず通る道だと思います。どーも、くねおです。
パソコンを使い始めた頃は、マウスを駆使してコピー&ペーストをしたり、新規フォルダを作ったりしましたが、そのうち慣れてくるとキーボードのボタンを複数同時に押しすると同じことが出来ることに気づきました。
それからというものは基本的にショートカットがあるなら積極的に使うようにしています。
が、しかし。Macを使っていると「あれ?この操作ショートカットどうすんだっけ?」とド忘れしてしまうんです。仕事でWindowsパソコンを使っているので、トータルで考えると確かにMacを触っている時間の方が圧倒的に少ないのが原因です。
いちいちネットで検索して探すのもめんどくさいと思っていた時にめっちゃ便利なアプリがあることを知りました。
その名も『CheatSheet』
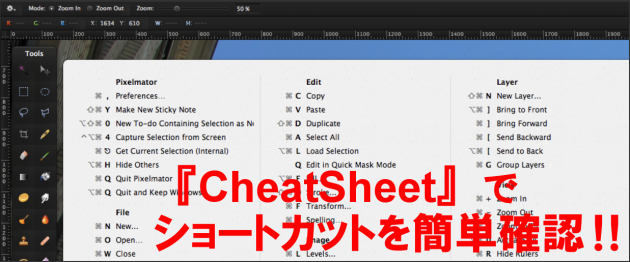
ダウンロードサイトは以下のサイトでございます。
『CheatSheet』ダウンロードサイト
目次
『CheatSheet』ってどんなアプリなん?
チートって・・・なんかズルしてるみたいな感じに思っちゃいますが、至ってシンプルかつ優秀なアプリです。
こんな風に現在使っているアプリのショートカット一覧を表示してくれるアプリです。
『Finder』のショートカット一覧
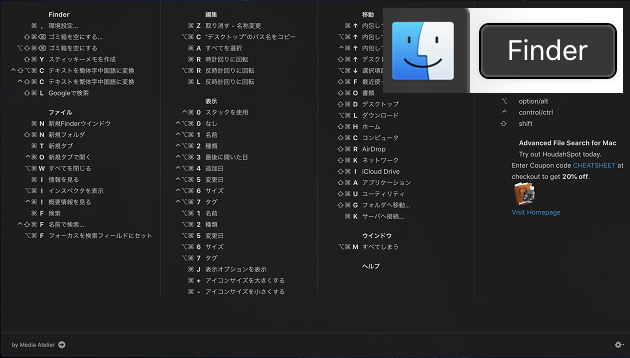
『Google Chrome』のショートカット一覧
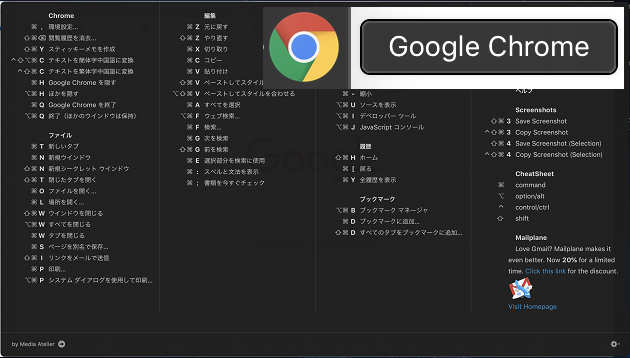
『Adobe Lightroom』のショートカット一覧
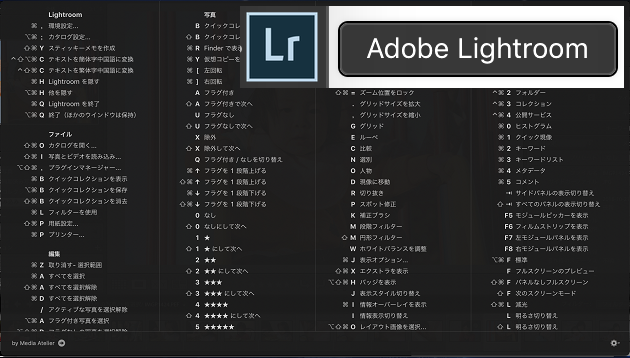
しかも使い方が超簡単で、『CheatSheet』アプリを1度起動したら、あとは[Command]キーを一定時間押すだけ。で、[Command]キーから指を離せばショートカット一覧のウィンドウは閉じてくれます。
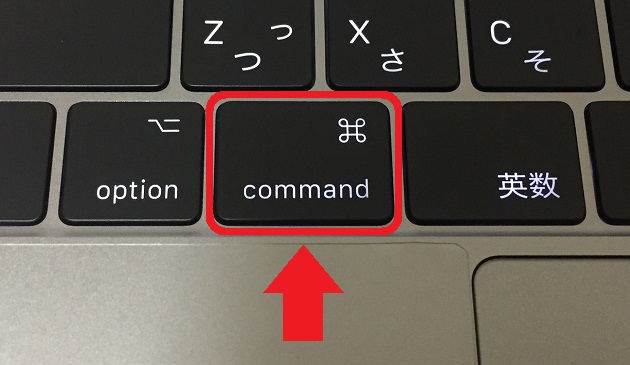
このアプリの良いところは、Mac純正のアプリ以外のサードパーティー製アプリでも使えるところです。『iTunes』、『写真』、『Safari』などのMacに初めから入っているアプリ以外にも、AppStoreやサイトからダウンロードしてきたアプリのショートカット一覧も確認することが出来ます。
上のスクリーンショットで言うところの『Google Crome』や『Adobe Lightroom』などがApple非純正のサードパーティー製アプリですね。
このアプリをインストールしてから長いこと使わせてもらっていますが、今でも使っており僕にとってはMacを買ったらソッコーでインストールするアプリの1つとなっています。
ド忘れした時の確認以外にも、新しいアプリを入れた時に少しでも作業効率を上げるために、たいてい『CheatSheet』でショートカットを確認しています。
さて、こんな便利なアプリ『CheatSheet』のインストール方法とちょっとしたセッティングについて備忘録がてら、以下に記しておきます。
CheatSheetのダウンロードとインストール
まずは『CheatSheet』のインストールですが、以下のサイトからZipファイルをダウンロードしてきます。
サイトを表示すると左側に緑色の[Download]ボタンがありますので、クリックします。
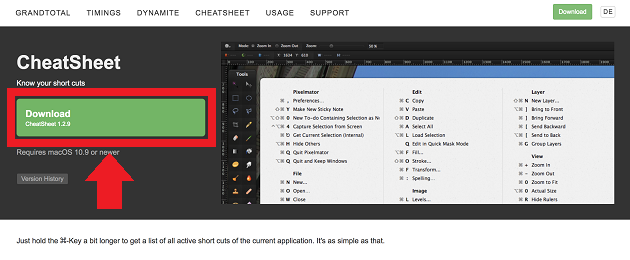
Zipファイルをダウンロード出来たら、クリックして解凍します。(解凍と言ってもクリックするだけで勝手にZipファイルのあるフォルダ内に[CheatSheet.app]が出てきます)
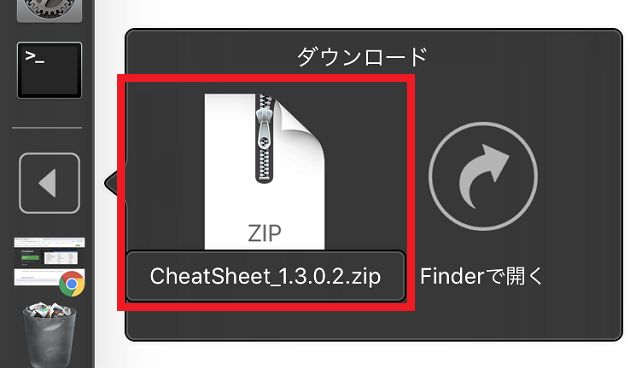
解凍後、こんな風に[CheatSheet.app]が出てくるかと思います。この[CheatSheet.app]をアプリケーションフォルダの中にドロップ&ドラッグすれば、インストール完了です。
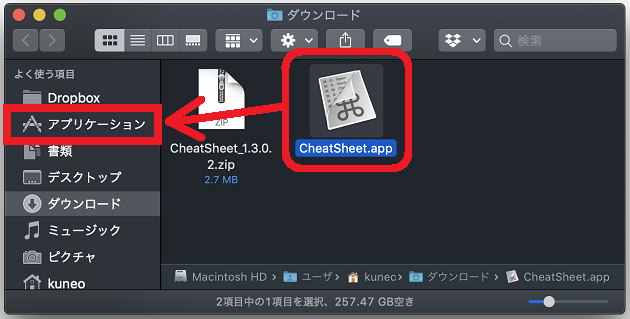
アプリケーションフォルダ内に入れた[CheatSheet.app]をクリックして起動すれば、[Command]キーを押すだけで現在起動していてフォーカスの当たっているアプリのショートカット一覧が表示できるようになります。
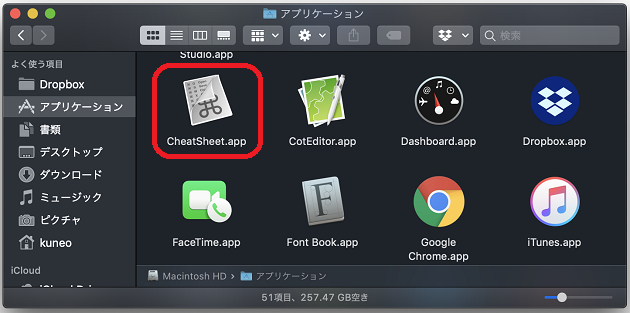
初回起動時のセッティング
が、しかし。『CheatSheet』を初めて起動した時、以下のような確認メッセージが出てきます。その場合は、[システム環境設定]のアクセシビリティの設定をする必要があります。
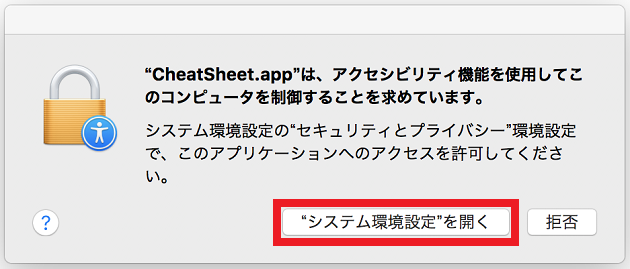
上記、確認メッセージの["システム環境設定"を開く]ボタンをクリックします。
一応、僕のように間違えて[拒否]ボタンを押してしまった方の為に[システム環境設定]からの導線を記しておきます。まず[システム環境設定]をクリックします。
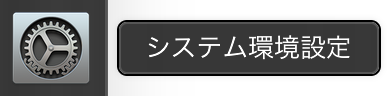
[システム環境設定]内の[セキュリティとプライパシー]をクリックします。
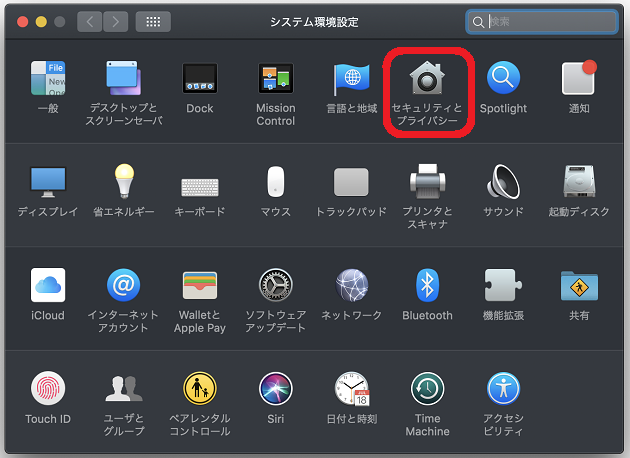
[セキュリティとプライパシー]の設定画面が表示されたら、[プライパシー]タブを選択して、以下のスクリーンショットのように[CheatSheet.app]の左横にチェックを入れます。これで『CheatSheet』を使える準備が整いました。ちなみにここの項目を変更する場合は画面左下の鍵のアイコンをクリックしてパスワードを入力する必要があります。(Mac起動時のログインで使ってるパスワードです)
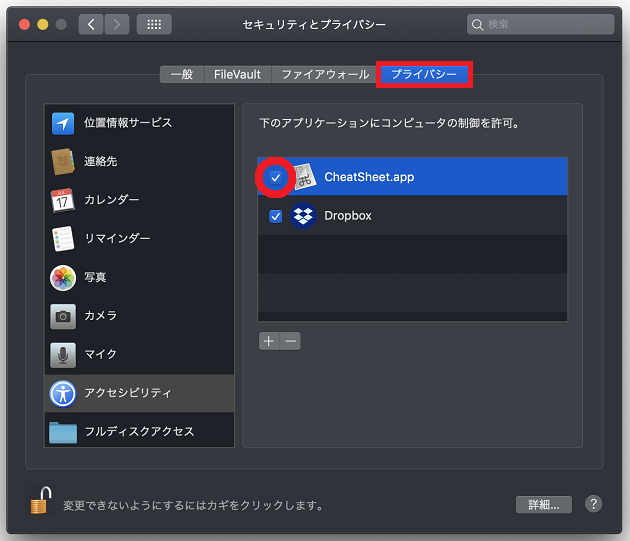
さあ、
これでガンガン
ショートカットを覚えましょ!
『CheatSheet』に長くお世話になって感じること
上述した通り、主に僕がこのアプリを使うのはショートカットを忘れてしまった時、新しいアプリをインストールした時で、現在はそこまで頻繁には使っていません。
しかしいちいちブラウザを開いてGoogle先生に聞く手間が省けるので、入れておいて損はないなと痛感しています。ちょっと確認したい時に[Command]キーを押すだけでサッと確認出来る手軽さ、プライスレス。
ただ、ちょっとだけ不満なのが、たまにショートカットを使う時(コピー&ペーストなどの[Command]キーを使うショートカット)に誤って『CheatSheet』の方が反応してショートカット一覧が表示されます。
僕が[Command]キーを押してから[C]を押す間隔が長すぎるのね・・・と僕の非だと思っていましたが最近になって気づきました。設定でDelayを調節すれば解決できるのだと!
ショートカット一覧を表示させるアプリはなんでもいいので、とりあえずショートカット一覧を表示させて右下の歯車のアイコンをクリックすると設定項目が表示されます。
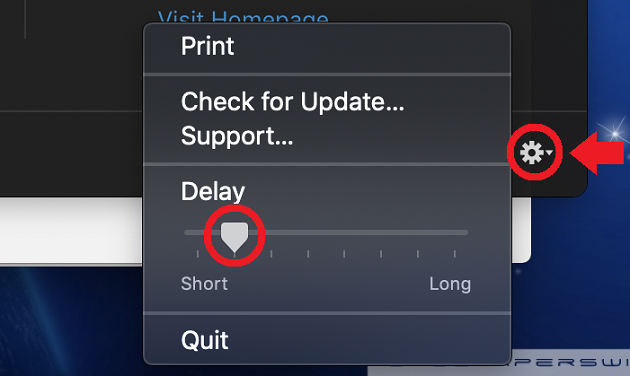
その中の[Delay]項目。デフォルトだと一番左になっていて、[Command]キーを押してからのショートカット一覧が表示されるまでの間隔が非常に速いです。
1つだけ右にメモリを進めてあげるとちょうど良い具合に表示してくれるようになり、ショートカットを使う時に誤って『CheatSheet』のショートカット一覧が表示されることはなくなりました。
単純に僕がショートカットキーを使う時に、キーを同時押し出来ていないのが悪いのですが、[Delay]の設定を変更したことで現在は満足にこのアプリを使っています。
(おわり)
