BootCampでWindows10にした時にFキーって使えるの?
タッチバーのMacBook Proを購入する時に真っ先に思ったのはコレでした。元々MacBook ProでMacOSもWindowsOSも両方使うつもりだったので。
で、結論から言って、MacOSだろうがWindowsOSだろうがFキーは使えます。どちらもデフォルトではFキーが表示されませんが使えます。
今回は、BootCamp時(Windows10)のタッチバーのデフォルトのボタンにどんなボタンがあるのか?と、Fキーを表示して使えるようにする設定方法の2点について書いていきます。

目次
BootCamp時のタッチバー、デフォルトのボタン
まず最初にBootCampをしてWindows10のデスクトップを表示させたときのタッチバーでございます。以下の写真のように表示されます。Windowsユーザーからすると、なんぞこれ??ってなっちゃうこと必至のアイコンで表示されますね。特に左側のボタンたちは僕も最初見た時わかりませんでした。とりあえず左側から順番に見ていきましょう。
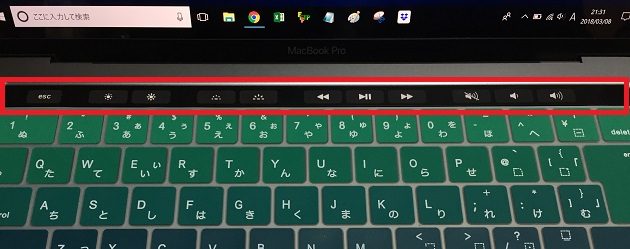
Escapeキー
![タッチバーの[Escape]ボタン](https://kuneoresearch.com/wp-content/uploads/2018/03/20180309_bootcamp-touchbar03.png)
一番左にあるのは[Escape]ボタン。「実行している操作を中止する」ボタンですな。例えば、右クリックして出したウィンドウを閉じたり、ファイルを切り取りした時にキャンセルすることが出来ます。てか、Escapeキーの使い方ってあまり知られてないようで、以下にどんな使い方があるのか書いときます。
Escapeキーで出来ること
・右クリックで出したウィンドウを閉じる
・ファイル移動しようと思って「切り取り」したのをキャンセル
・ファイルのダウンロードをキャンセル
・ネットサーフィン時、ブラウザの読み込み中止
etc...
ディスプレイの明るさ調整
![タッチバーの[ディスプレイの明るさ調節]ボタン](https://kuneoresearch.com/wp-content/uploads/2018/03/20180309_bootcamp-touchbar04.png)
左から2番目にある2つのボタン。Macユーザーならなんとなくわかるであろうこのアイコン。このボタンはなんのボタンか?
答えは「ディスプレイの明るさ」を調整するボタンです。左側のボタンを押せば1段階暗く、右側のボタンを押せば1段階明るく出来ます。
キーボードの明るさ調整
![タッチバーの[キーボードバックライト調節]ボタン](https://kuneoresearch.com/wp-content/uploads/2018/03/20180309_bootcamp-touchbar05.png)
このボタン、僕は最初なんのボタンかわかりませんでした。上のディスプレイの明るさ調整に少しだけ似ているので、なにかの明るさを調節するボタンだろうと思っていましたが、案の定明るさ調整のボタンでした。
ではなんの明るさを調整するボタンなのか?
それは、キーボードのバックライトです。左側のボタンを押せば1段階暗く、右側のボタンを押せば1段階明るく出来ます。
再生ボタン?
![タッチバーの[再生]ボタン](https://kuneoresearch.com/wp-content/uploads/2018/03/20180309_bootcamp-touchbar06.png)
これは見た通り、右から「巻き戻し」、「再生/一時停止」、「早送り」ボタンなんですが、実際に使ってみたところなにで使えるのかよくわかりません。
Youtube再生時に押してみても効かないので、なにかしらのアプリで使えるのではないでしょうか。ちょっとよくわかりませんでした。
使える時がわかったら追記します。。。
スピーカーの音量調整
![タッチバーの[音量調節]ボタン](https://kuneoresearch.com/wp-content/uploads/2018/03/20180309_bootcamp-touchbar07.png)
これはMacでもおなじみの音量調節キーですね。一番左のは「消音」、真ん中は「音量Down(一段階音量を下げる)」、そして一番右のキーは「音量Up(一段階音量を上げる)」です。
消音キーを押して、消音した後に「音量Down」か「音量Up」キーを押せば、消音前の音量に戻ります。
消音したからと言って、また0から一段階ずつ音量が上がるわけではないのでエッチな動画を観る方は注意です。
タッチバーでFキーを使えるようにする
さてさて、それじゃもう一つのお題であるBootCamp時、Windows10においてFキーを有効にする手順を記しておきます。
まず、デスクトップ画面右下のタスクバーから正方形を斜めにしたような[♦]ボタンをクリックします。
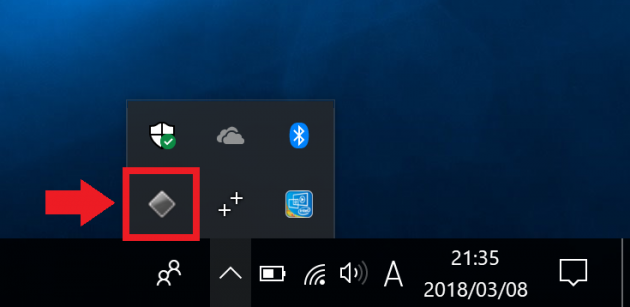
クリックすると、以下のスクリーンショットのようにメニュー項目が表示されるので、[Boot Camp コントロールパネル(C)...]をクリックします。
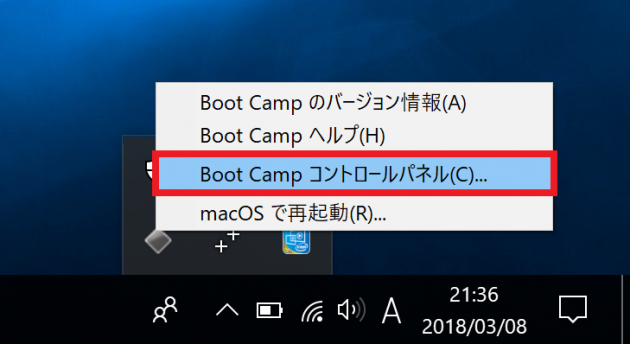
「Boot Camp コントロールパネル」を開いたら、[キーボード]タブをクリックします。ここの画面でFキーを有効にできます。
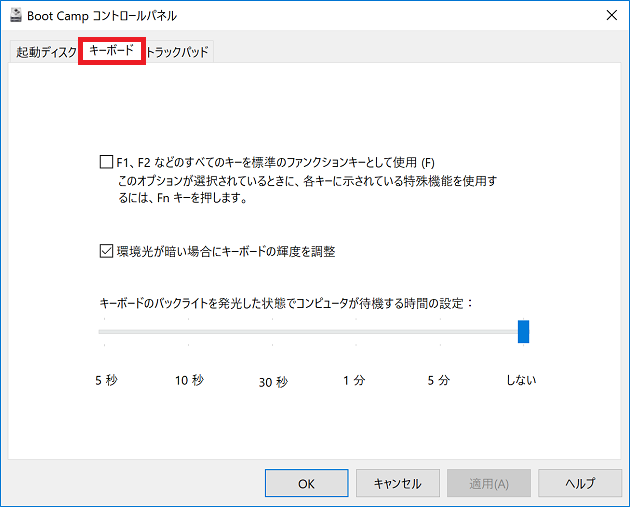
下のスクリーンショットの
「F1、F2などのすべてのキーを標準のアクションキーとして使用(F)このオプションが選択されているときに、各キーに示されている特殊機能をしようするには、Fn キーを押します。」
にチェックを入れて、[適用(A)]ボタンをクリックします。
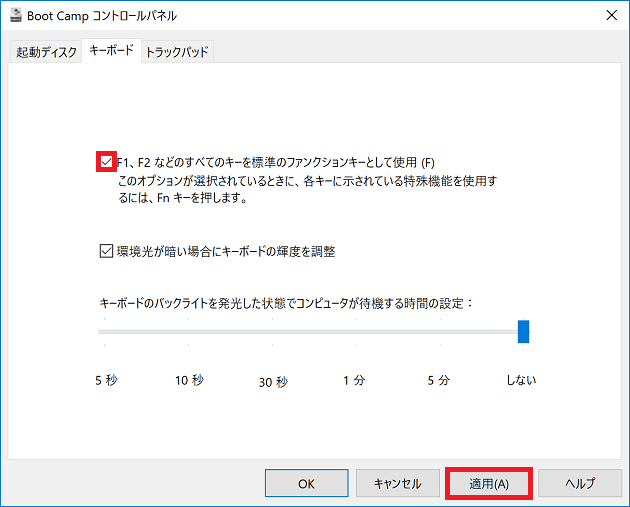
そうすると、こんな風にタッチバーにFキーが表示されるようになります。
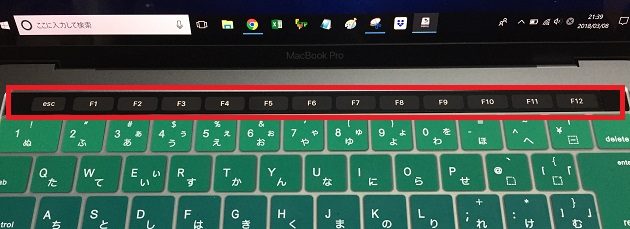
この「Boot Camp コントロールパネル」では、Fキーの設定の他にも、トラックパッドの設定も行えるので、BootCampでWindows10をインストールしたのであれば、目を通しておくとよいです。
BootCamp時のタッチバーはデフォルト、Fキー、どっちがおすすめ?
さて、デフォルトのタッチバーボタンがどんなボタンだったのか?Fキーを使う場合はどうやって設定するのかを書いてきましたが、そうすると次の疑問が出てきます。
果たして、どっちを使うのが使いやすいのか?
(デフォルトタッチバー)
![]()
(Fキータッチバー)
![]()
・・・
・・・
・・・
答えは、「そんなもん人による!」です。
Windows10でFキーをまったく使わないようであれば、デフォルトタッチバーのほうがおすすめですね。Fキーを多用する人であれば、迷うことなくFキータッチバーです。
もっと言うなら、パソコン初心者の方はデフォルトタッチバーで、Fキーを使うようなパソコン慣れしている方はFキータッチバーかな。
思うにこのタッチバー、Mac、Windowsを問わず、直感的に音量調節をしたり、画面の明るさを調節したり、デフォルトで表示されているキーを見る限りでは、普段使う基本的な本体設定がタッチバーで行えるようになっています。パソコンでネットをしたりメールをしたり、音楽聞いたり動画を見たり・・・ライト層に向けられているように思います。
かくいう僕の場合は、今のところデフォルトタッチバーを常時表示させており、Fキーが必要になると「Boot Camp コントロールパネル」からFキーが使える設定に切り替えて使っています。正直どっちでもいいような気がしています。
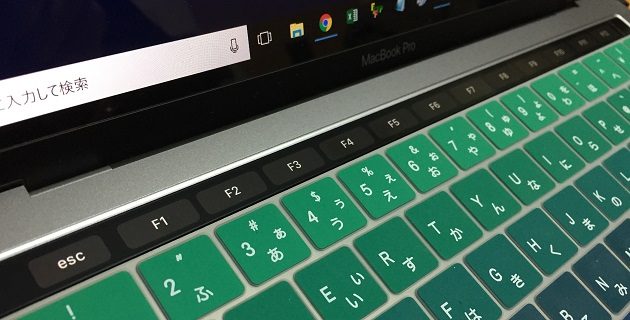
以上、BootCampでタッチバーを使ったらどうなるの?
でした!
