パソコンを使っていてついついやってしまうミスで、ファイルの誤削除があります。
僕も以前新しくパソコンを買い換えた時、前のパソコンに入っていた大切なデータを外付けハードディスクドライブに移して新しいパソコンにファイルを持っていくつもりが、誤って外付けハードディスクドライブをフォーマット(初期化)してしまったことがあります。
書いていて当の本人の僕も意味がわからないのですが、これまでに集めていた秘蔵の画像、動画、音楽コレクションやイラストなどの制作物が消えてしまい泣いた記憶は一生忘れないと思います。
しかし、そんな悲劇を救ってくれる便利なアプリが世の中にはあるんですね。
今回、イーザスソフト様から製品版を提供して頂きましたので、ファイル復旧アプリ『EaseUS Data Recovery Wizard Professional』を紹介したいと思います。
実際に使ってみたのですが、UIがわかりやすくてパソコンに詳しくないという方でも簡単にファイル復旧が出来るアプリだと感じました。
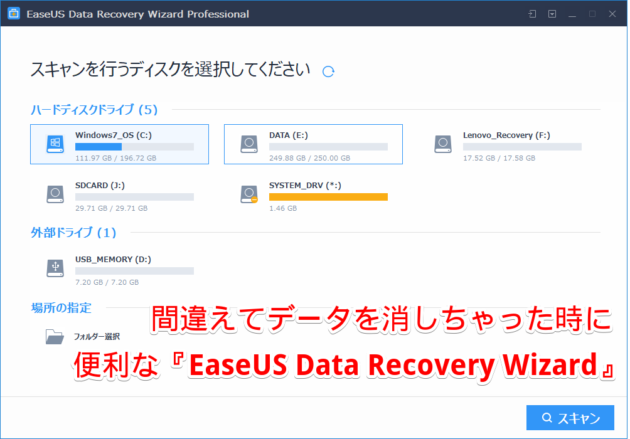
目次
『EaseUS Data Recovery Wizard Professional』ってどんなアプリ?
ファイル復旧アプリ『EaseUS Data Recovery Wizard Professional』は、WindowsバージョンとMacバージョンがあり、どちらのOSでも利用できます。
僕が1番驚いたのがファイルを復元できるのがパソコン内のハードディスクだけでなく、外部メモリの外付けハードディスクドライブやUSBメモリ、SDカードにも対応しているところです。もちろんSSDにも対応しています。
しかも復元できるファイルもほぼほぼ網羅されているんではないかというほど多いです。画像ファイル、動画ファイル、音楽ファイルに、Excel、Wordなんかのドキュメントファイルまで。幅広く対応しています。
僕が誤って外付けハードディスクを消してしまったあの時にこのアプリに出会っていれば・・・。
動作環境
| OS | Windows 10, Windows 8.1, Windows 8, Windows 7, Windows Vista, Windows XP, Windows Server 2016, Windows Server 2012, Windows Server 2008, Windows Server 2003 |
| ファイルシステム | FAT(FAT12, FAT16, FAT32), exFAT, NTFS, NTFS5, ext2, ext3, HFS+ |
| CPU | x86系以上 |
| RAM | 128 MB以上 |
| 空きディスク容量 | 32 MB以上 |
対応デバイス
PC/ノートパソコン、HDD、外付け HDD、USB メモリー、RAID、デジタルカメラ、ミュ ージックプレーヤー、メモリーカード、CF/SD カード、iPod、ビデオカメラ、ビデオプ
レーヤー、Zip ドライブ、Micro カード、ペンドライブ、SSD、そのほか
対応ファイル
| ドキュメントファイル | DOC/DOCX、XLS/XLSX、PPT/PPTX、PDF、CWK、HTML/HTM、INDD、EPSなど |
| 画像ファイル | JPG/JPEG, TIFF/TIF, PNG, BMP, GIF, PSD, CRW, CR2, NEF, ORF, RAF, SR2, MRW, DCR, DNG, WMF, RAW, SWF, SVG, RAF, DWG, ARW, RW2, DCR, KDC, ERF, 3FR, MEF, PEF, SRW, X3Fなど |
| 動画ファイル | AVI、MOV、MP4、M4V、3GP、3G2、WMV、MKV、ASF、FLV、SWF、MPG、RM/RMVB、MPEGなど |
| 音声ファイル | AIF/AIFF、M4A、MP3、WAV、WMA、APE、MID/MIDI、OGG、AAC、RealAudio、VQFなど |
| メールファイル | PST、DBX、EMLXなど(Outlook、Outlook Expressなど) |
| その他のファイル | アーカイブ(ZIP、RAR、SIT、ISOなど)、exe、SIT/SITX、HTMLなど |
『EaseUS Data Recovery Wizard Professional』は、無料版と有料版の2タイプあり、無料版では500MBまで復元が可能となっています。初回アプリ起動時にシェアボタンを押してTwitterやFacebookでシェアするとさらに1.5GB復元ができるようになるので、トータルで2GBまで復元できるようになります。
ちなみに有料版は無制限で復元が可能になっています。
スマホアプリとかと同じでまずは無料版をダウンロードしてみて、気に入ったら課金して有料版にするっていう流れになるかと思います。
そんじゃ、さっそく以下でその無料版のインストールをしていきます。
『EaseUS Data Recovery Wizard Professional』の導入方法
『EaseUS Data Recovery Wizard Professional』は以下のサイトからダウンロードできます。
Wndowsバージョン ダウンロードサイト
Macバージョン ダウンロードサイト
サイトにアクセスして、無料体験のボタンをクリックしてインストーラをダウンロードします。僕の場合はWindows版をインストールしました。
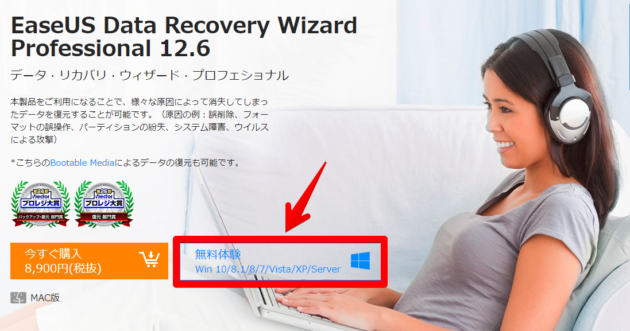
ダウンロード出来たら、[drw_setup.exe]をクリックします。
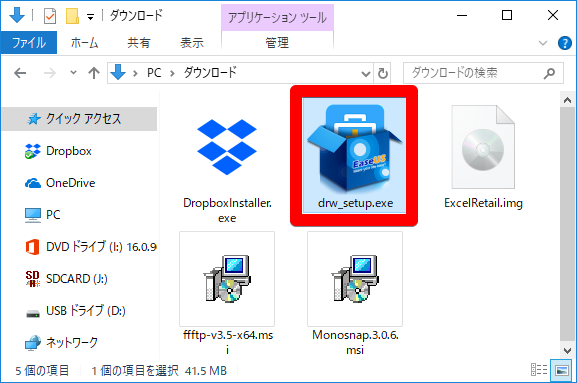
[次へ(N)>]をクリックします。
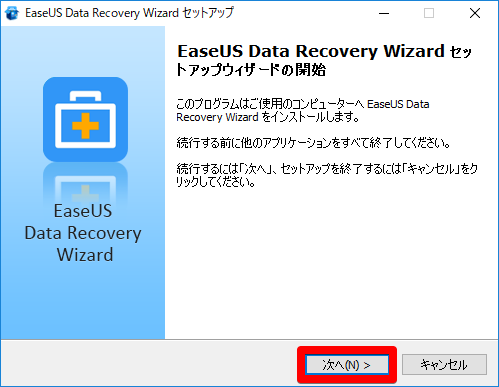
『EaseUS Data Recovery Wizard Professional』をインストールする場所を選択します。
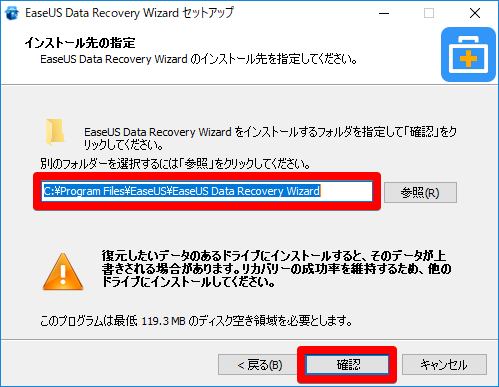
※この画面で表示されている注意書き
『復元したいデータのあるドライブにインストールすると、そのデータが上書きされる場合があります。リカバリーの成功率を維持するため、他のドライブにインストールしてください。』
ですが、EaseUSのサポートセンターにメールで問い合わせて確認してみました。
サポートセンターの方からの回答では
『すでに削除してしまって復旧したデータがある場合、復旧データが入っていたドライブにEaseUS Data Recovery Wizard Professionalをインストールしてしまうと、削除した領域にアプリを書き込んでしまい、復旧できる成功率が下がる』ということでした。
(2、3時間ほどでメールが返ってきて、親切に教えて頂きました)
僕はスクリーンショットの通りCドライブにインストールしましたが、もしもCドライブに復旧したいデータがある場合は別のドライブにインストールするよう注意してください。
インストールする場所を選択したら[インストール(I)]をクリックします。
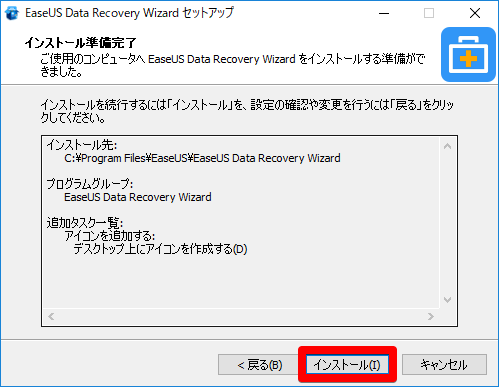
これでインストールが完了です。そのまま[完了]をクリックしたらアプリが立ち上がります。
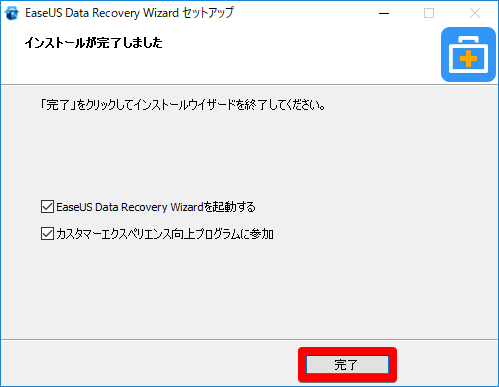
アプリが立ち上がると、こんな風にパソコンのドライブ、接続している外部メモリが表示されます。(有料版を使用する場合は右上のライセンス認証からライセンスを購入して、ライセンス認証が受けられます。)
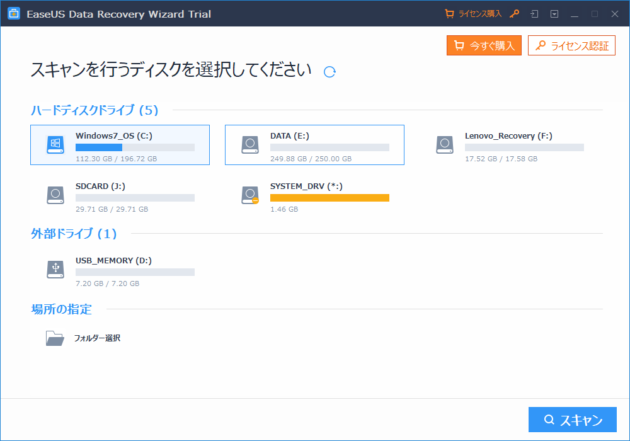
フォーマットしたUSBメモリからファイルを復元してみた
それじゃ、実際にUSBメモリをフォーマットして復元してみます。
写真、動画、音楽、テキストファイル、Excelファイルなど7種類のファイルを用意して、USBメモリに移動させました。
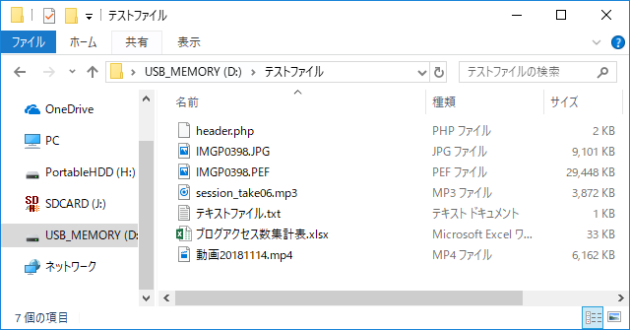
そして、USBメモリをフォーマットします。(クイックフォーマット)
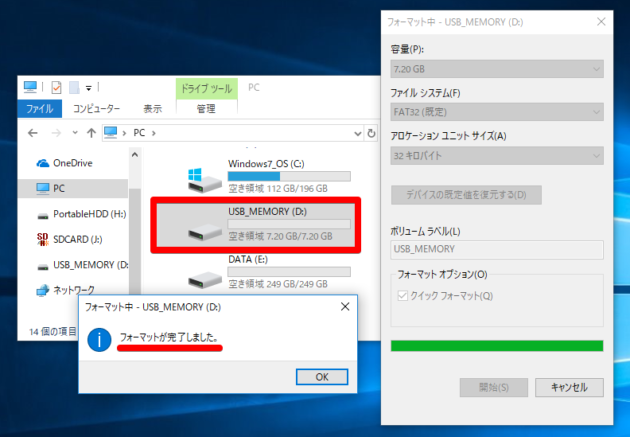
フォーマットが完了してUSBメモリ内のファイルが空っぽになったことを確認後、『EaseUS Data Recovery Wizard Professional』を立ち上げて、外部ドライブの『USB_MEMORY』をダブルクリックします。
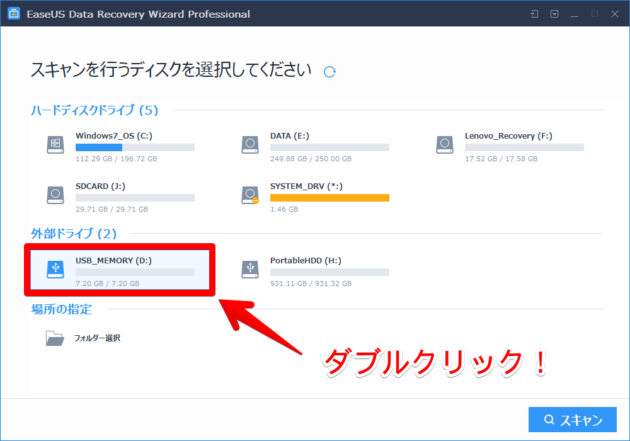
そうすると画面が切り替わり、USBメモリのスキャンが始まります。
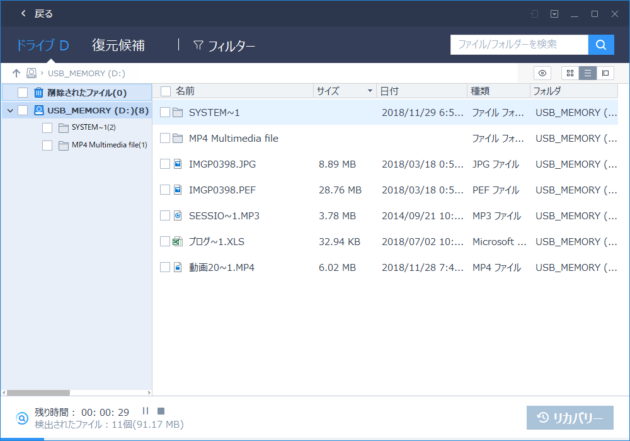
このスキャンですが、約10分くらいかかりました。左下に残り時間が表示されますが、この残り時間はあまり当てにならず、表示されている時間が経ってもまた残り時間が追加されてました。
青いバーが右端まで行けばスキャン完了となるので、青いバーを目安にするといいです。
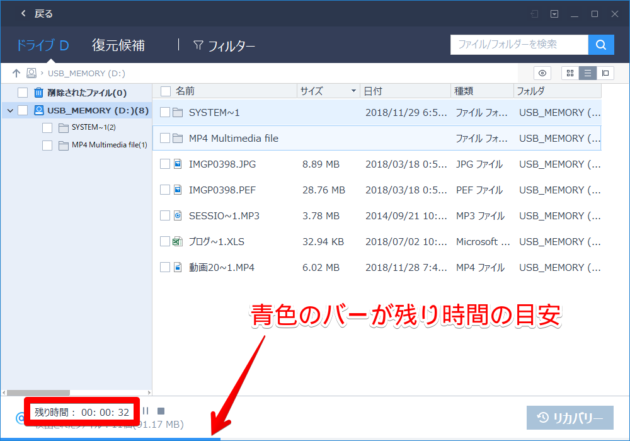
で、スキャンが完了するとこんな風にスキャンしていた時に表示されていたファイルが消えてしまいます。
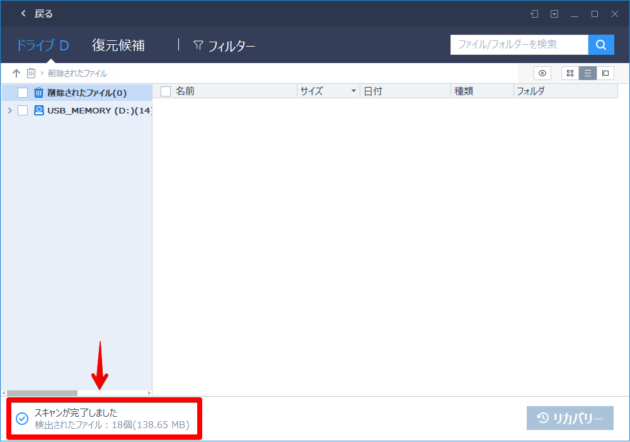
で、左側のメニューに表示されている『USB_MEMORY』にチェックを入れて、[リカバリ]ボタンをクリックします。
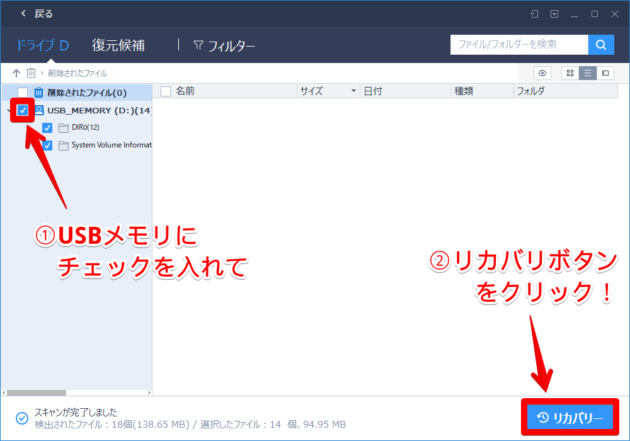
USBメモリ内の削除してしまったファイルを復元して保存する場所を選択します。この時、復元したファイルのあった場所を選択してはいけません。データの復元に失敗したり、データの2次損害を引き起こす可能性があるためです。
僕の場合は、デスクトップに復元したファイルを保存するようにしました。
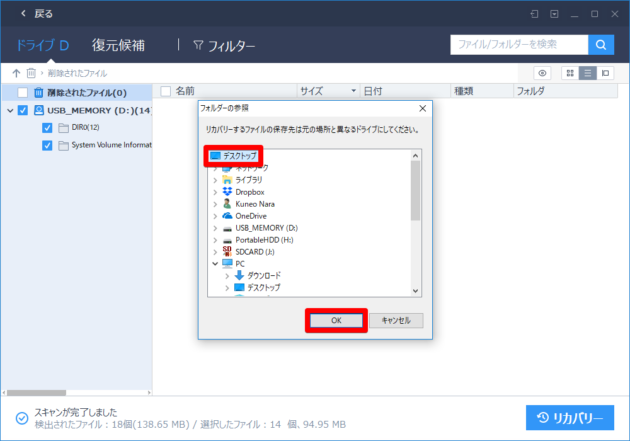
復元が完了すると、先ほど保存先をしていしたデスクトップにこんな風にフォルダが現れました。
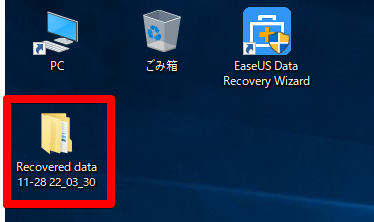
中身を確認してみると、削除したデータが復元されています。
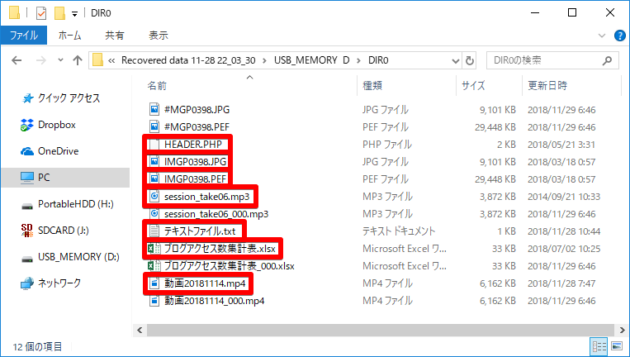
1つ1つファイルを開いて確認しましたが、無事復元出来ていました!
実際に使ってみた感想
率直に言ってこのアプリは気に入りました。
ずいぶん前ですが、フリーソフトの復元ソフトを使ったりしてファイルの復元を試みたことがあるのですが、こういった復元ソフトってだいたい復元に失敗するというイメージしかありませんでした。
もちろん『EaseUS Data Recovery Wizard Professional』もすべて復元できるという完ぺきなアプリだとは言えませんが、それはもうハードディスクやSSDの仕組み上致し方ないことだと思います。(ハードディスクやSSDはファイルを削除しても実際にはデータは残っていて、そこから他のファイルを保存したりすると、削除されたファイルが使っていた領域にデータを書き込まれてしまって復元ができなくなってしまう。)
ただ、USBメモリ以外にもパソコンのCドライブやEドライブで試した感じだと、削除した直後であればかなりの高確率で復元に成功してくれます。
なので、万が一誤ってファイルを削除してしまった時、削除した直後にすぐに気づくようなシチュエーションでならば、『EaseUS Data Recovery Wizard Professional』は救世主になってくれるアプリです。例えばデジカメの操作をミスってSDカードをフォーマットしちゃったとか・・・。
いずれにしてもこういった復元アプリは持っておくと万が一の時に安心です。
外付けハードディスクドライブを誤って消してしまったあの時、このアプリの存在を知っていたなら、僕にとって間違いなく救世主になっていたと思います・・・。
[amazonjs asin="B078WS562D" locale="JP" title="EaseUS 復元 by Data Recovery Wizard (最新) | Windows対応|オンラインコード版"]
[amazonjs asin="B078WRG6SG" locale="JP" title="EaseUS 復元 by Data Recovery Wizard (最新) | Mac対応|オンラインコード版"]
