最近自宅でギターを弾く時は、基本的に Mac mini とプリインストールアプリの GarageBand を使っています。くねおです、こんばんわ。
今回は、Macパソコンにエレキギターを繋いで GarageBand から音を出すまでの手順について書いていきます。
初めてエレキギターをMacパソコンに繋いだ時に、自分もつまずいてしまったところも合わせて順番に説明していくので参考にしてみてください。

目次
1. Macパソコンでエレキギターを弾くために必要なもの
ギター本体
言うまでもなくギター本体が必要ですね。

僕の相棒、BurnyのRLG-95です。
『RLG-95 HB』Burnyのレスポールタイプを購入!初心者入門用を卒業して3本目のエレキギター!
Macパソコン
Mac なら標準搭載で『GarageBand』というDTMもできるステキアプリがついてきます。しかも無料ッ!!
僕は Mac mini を使ってます。Mac なら MacBook Pro でも Air でもなんでもオッケーです。

オーディオインターフェース
ギターから出力された電気信号を Macパソコンへ送るための機械、オーディオインターフェースです。後でどんな風に接続するか書きますが、パソコンでギターを楽しむためにはこのオーディオインターフェースという機械が基本的には必要になってきます。
このオーディオインターフェースは、ギターからの電気信号を送ることもできますが、パソコンから音声を出力することもできます。あと、マイクを繋げば音声を送ることも出来るので、ギターの音と歌声をパソコンに送って、弾き語りを録音することも可能です。
僕が使ってるのは Focusrite の Scarlett Solo です。

シールド
シールドは、ギターとオーディオインターフェースを繋ぐために使います。

★リアルトーンケーブル
リアルトーンケーブルは、プレステの『Rocksmith』というゲームソフトに付属されていたケーブルで、ギターとプレステ4をUSB接続するケーブルです。実はこのリアルトーンケーブルがあれば、ギターを直接 Macパソコンに繋げられるので、オーディオインターフェースとシールドは必要ありません。
オーディオインターフェースを買うよりも安上がりなことと、接続がシンプルなのがとっても魅力的ですが、リアルトーンケーブルはあくまでもギターの電気信号をMacパソコンに送ることしかできないってことだけ注意です。

2. パソコンにギターを接続する
さて、それではギターを Macパソコンに繋ぎましょう。
Macパソコンにオーディオインターフェースを接続して(オーディオインターフェース付属のUSBケーブルがあるはず)、シールドでギターとオーディオインターフェースを繋ぎます。
図にするとこんな感じ。

リアルトーンケーブルで接続する場合は、ギターにリアルトーンケーブルを挿して、MacパソコンのUSB端子にケーブルを挿します。MacBook Proなどの最近のMacノートだとType-C端子しかないって場合は、ハブを使ってリアルトーンケーブルをMacパソコンに接続します。
図にするとこんな感じ。

3. Garageband でギターの音を鳴らすまで
Macパソコンにギターを接続できたら、さっそく『Garageband』を立ち上げてみましょっ!!
アプリケーションフォルダから GarageBand をダブルクリックします。
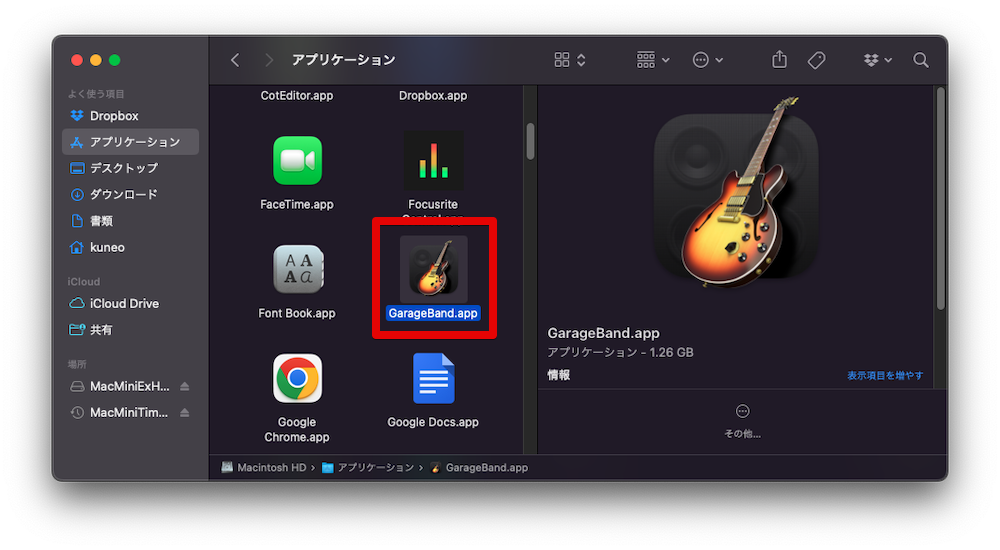
空のプロジェクトを作成
まずは空のプロジェクトを作成します。GarageBandを立ち上げた時に下の画面が表示されない場合は、メニューバーの「ファイル」→「新規...」をクリックします。
で、「プロジェクトの選択」画面が表示されたら、そのまま右下の「選択」をクリックします。
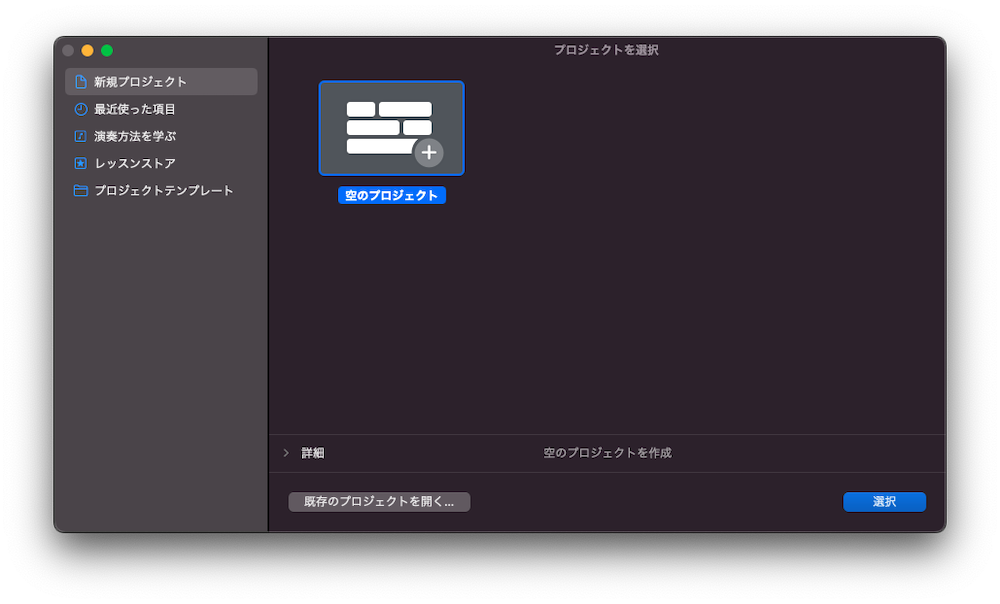
「トラックタイプの選択画面」で赤枠の「ギターまたはベースをMacに接続し、・・・」を選択して、それ以外の項目はデフォルトのまま「作成」ボタンをクリックします。
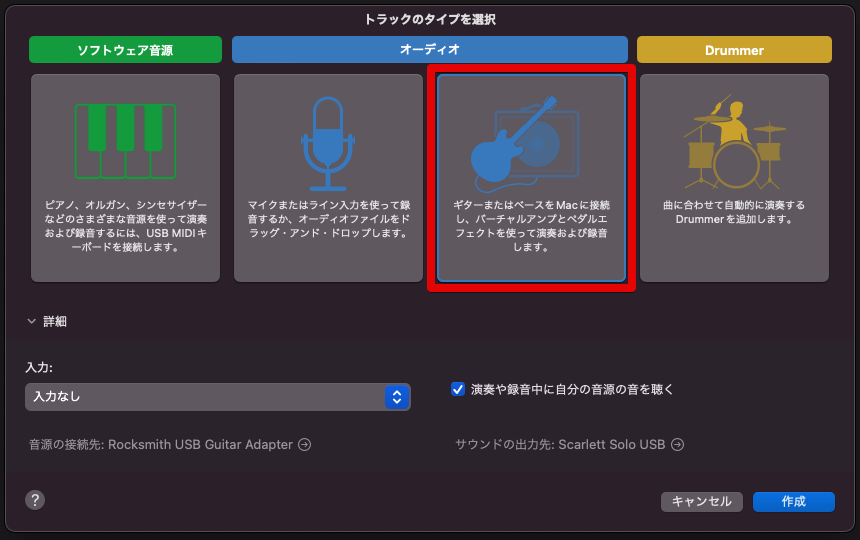
これで名称未設定のプロジェクトが作成できました。
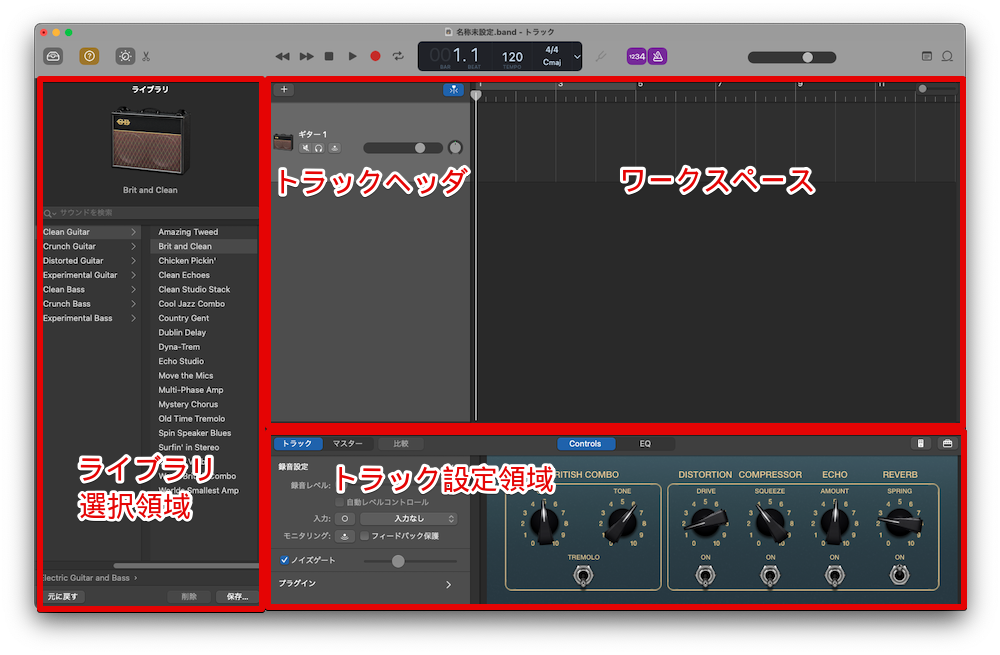
今後の説明のために画面の名前を勝手に付けておきます。左側が「ライブラリ選択領域」、右上が「トラックヘッダ&ワークスペース」、右下が「トラック設定領域」ってことにさせてください。
音声入出力の設定
次に音声入出力の設定をします。
(初めて僕がGarageBandをギターに繋げた時につまずいたのがここでした。)
メニューバーの「GarageBand」→「環境設定...」をクリックします。
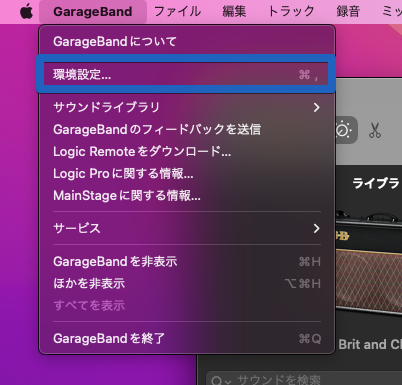
環境設定のウィンドウが表示されたら、「オーディオ/MIDI」タブの「出力デバイス」と「入力デバイス」を設定します。
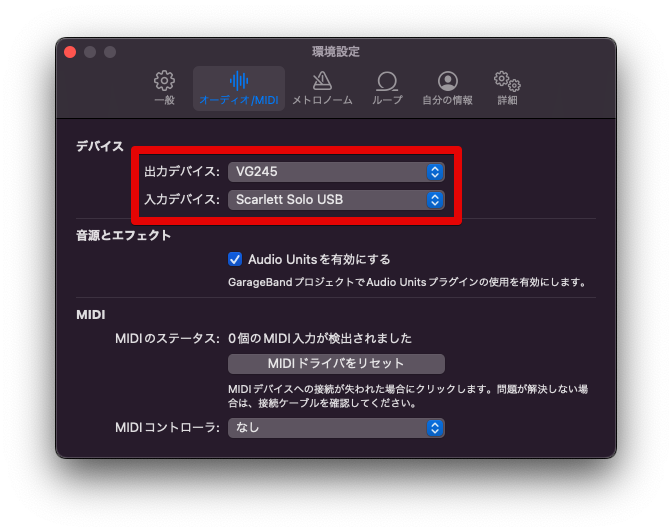
出力デバイスは、GarageBandからギターの音を出す機器(スピーカー)を選びます。僕の場合は、ディスプレイのスピーカーからギターの音を出していて、VG245というのはディスプレイの名前です。
入力デバイスは、ギターからMacへ音声入力する機器(オーディインターフェース)を選択します。Scarlett Solo USBは、上述した通り僕が使っているオーディオインターフェースの名前です。
※リアルトーンケーブルを使っている場合は、ここで「Rocksmith USB Guitar Adapter」を選択します。
選択できたら、この環境設定ウィンドウは右上の「×」をクリックして閉じます。
で、今度は右下の「トラック設定領域」の以下の2箇所を設定します。
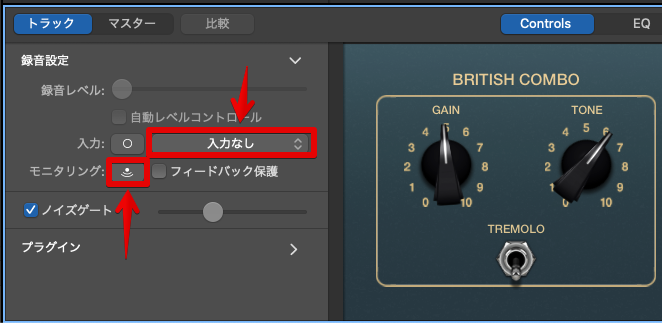
「入力なし」ってとこをクリックして、オーディオインターフェースを選択します。2つ出てきていますが、「2(Scarlett Soro USB)」を選択します。
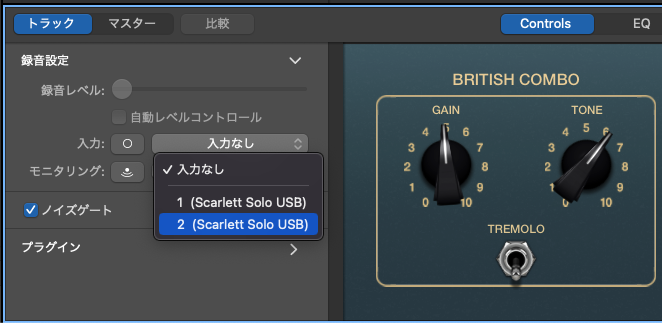
※僕の環境だと「2(Scarlett Soro USB)」だと音が出て、「1(Scarlett Soro USB)」だと音が出ません。1はマイクなのかも・・・。もし音が出なければもう1つの方を試してみてください。
入力タブを選択したら、モニタリングのボタンを押してオレンジ色にします。
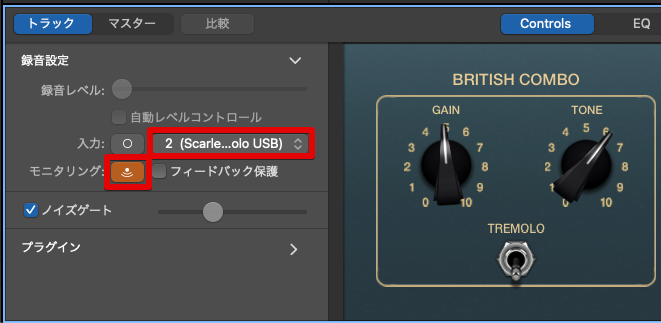
これで音声入出力の設定は完了です。ギターを弾いて音が出るか確認します。先ほども書きましたが、もし音が出ない場合は入力タブでもう一方を選択し直してみてください。
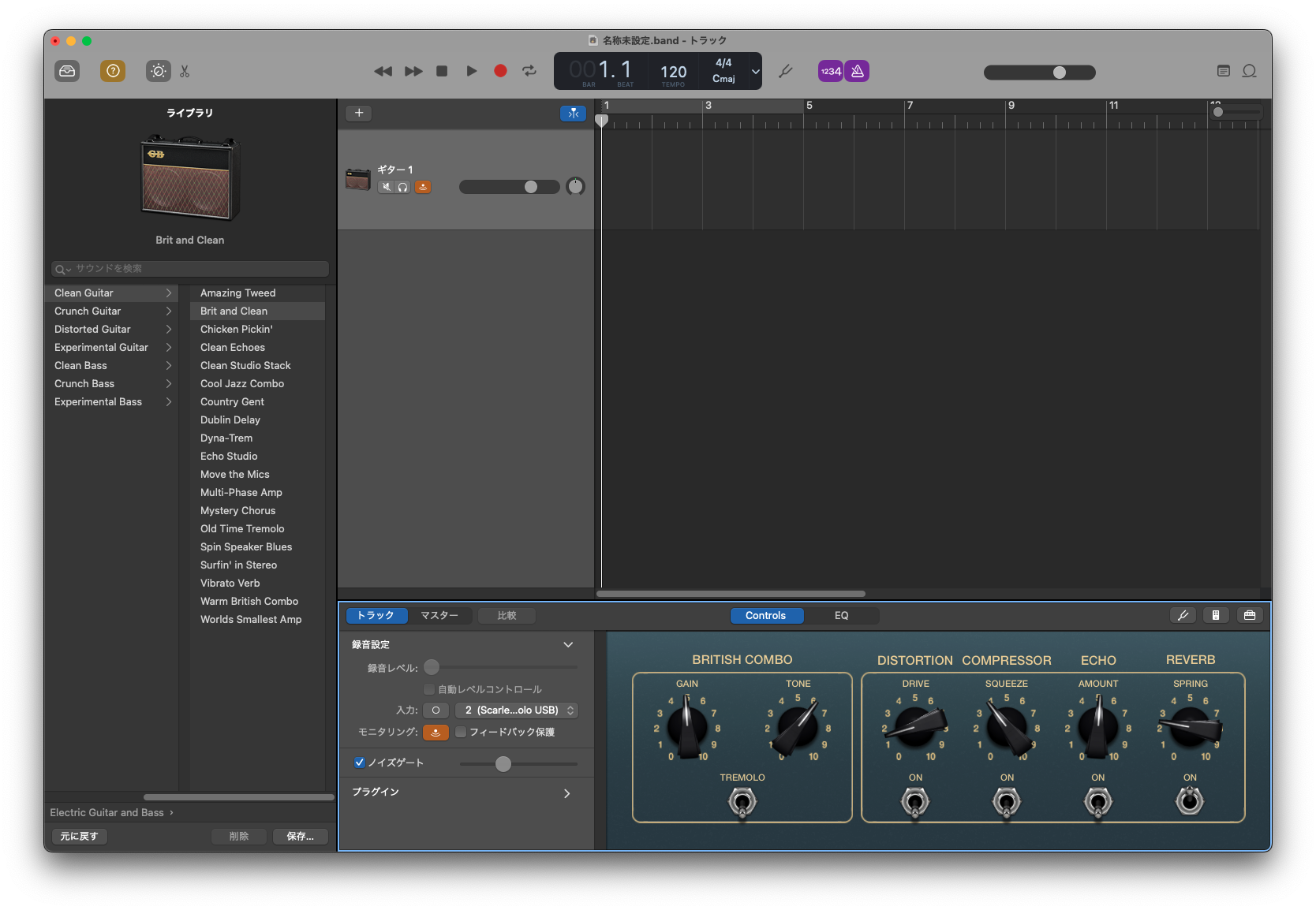
4. チューニング
GarageBandにはチューニング機能があります。練習前には必ずチューニングが必要です。
下のスクリーンショットの音叉のアイコンをクリックします。
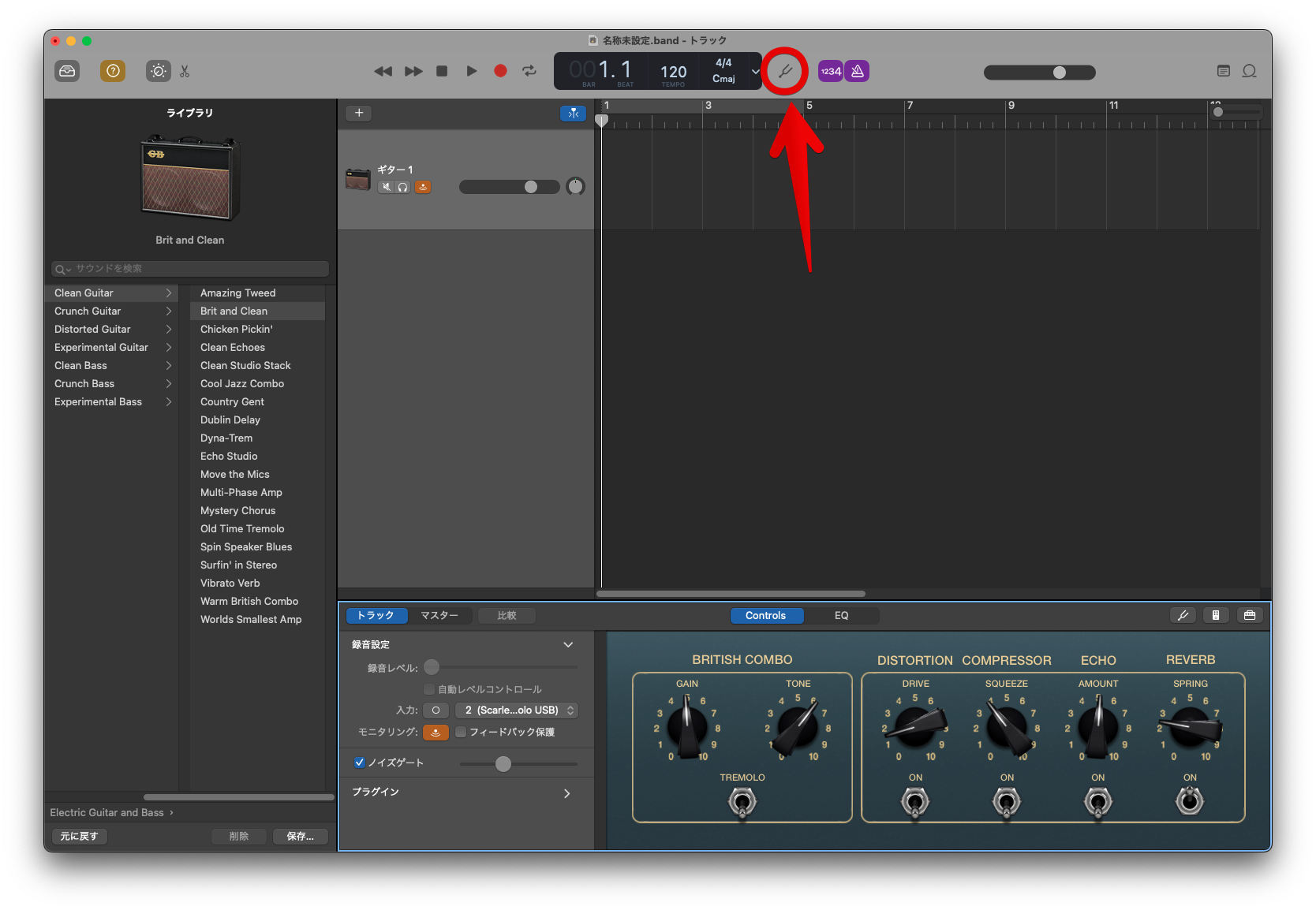
するとこんな風にチューナーが出てくるので、これで6弦から1弦まで1本ずつチューニングしていきます。
6弦からE、A、D、G、B、E。開放弦のコードの覚え方は「家で地ビール」です。

E(い)A(え)D(で)G(じ)B(び)E(ー)字余り(る)
歪んだ音を出してみる
せっかくなので、エレキギターらしい歪んだ音を出してみます。
画面左側のライブラリで、クリーン、クランチ、ディストーションなどの音を選択できます。とりあえず「Crunch Guitar」→「Royal Rock」を選択した後、ギターを弾いてみましょう。
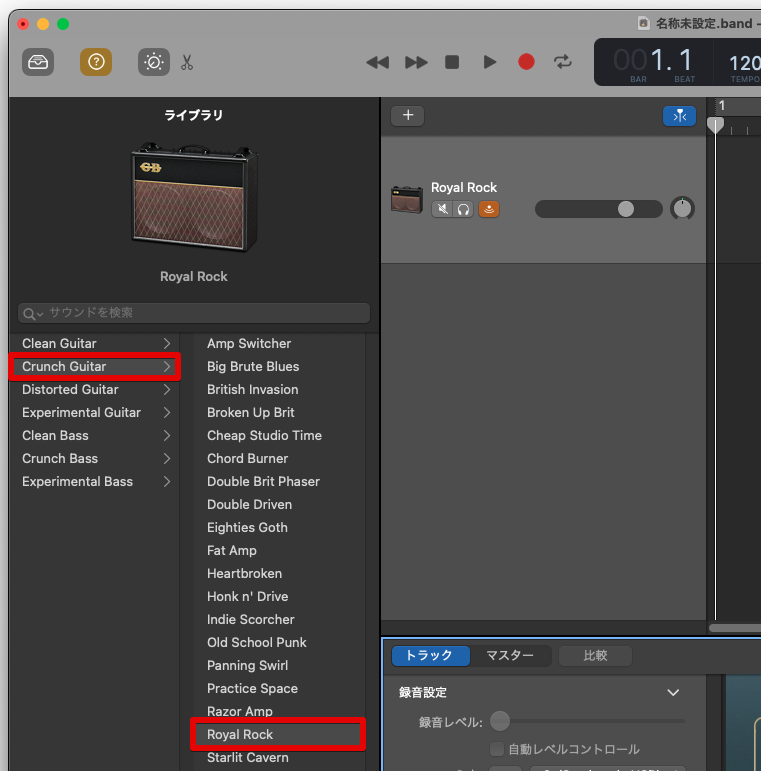
どうですか?
ロックギター
って感じでしょ?
トラック設定領域の赤枠のダイヤルを回せば、さらに細かく音を調整できます。
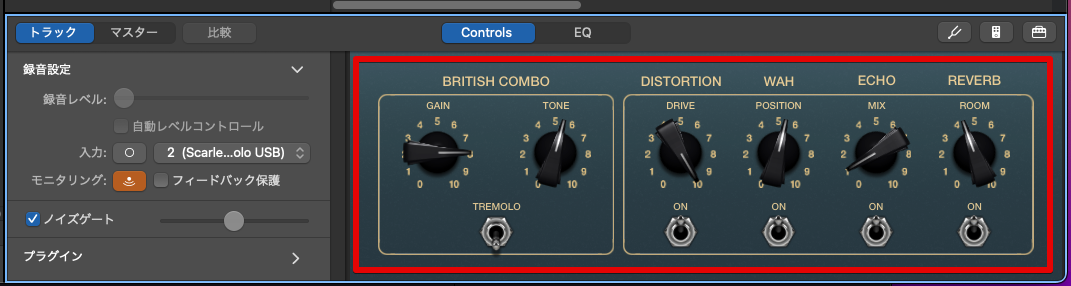
お疲れ様でした!
Mac の GarageBand でギターの音を出す方法と、ついでにチューニングと音のカスタマイズまでざっくりと説明してきました。
GarageBandにはまだまだ他にも便利な機能や設定がありますが、それはまたおいおい書いていけたらと思います。(というか、全部把握しきれていない)
皆様も
良きギターライフを!
[guitar-ad]
