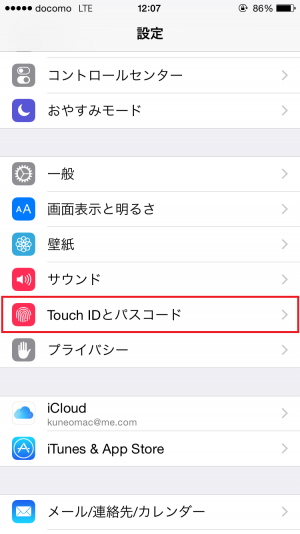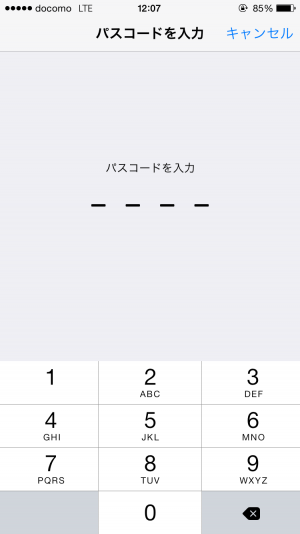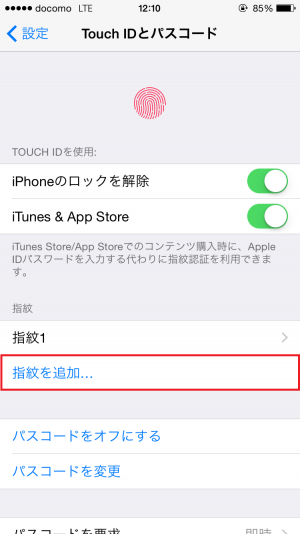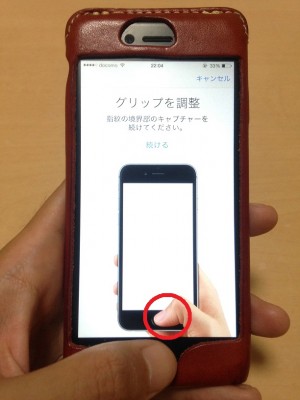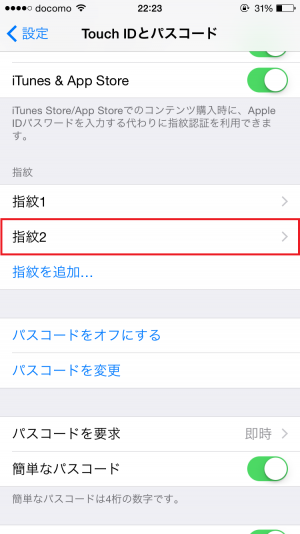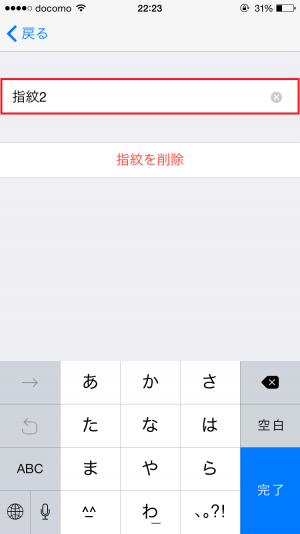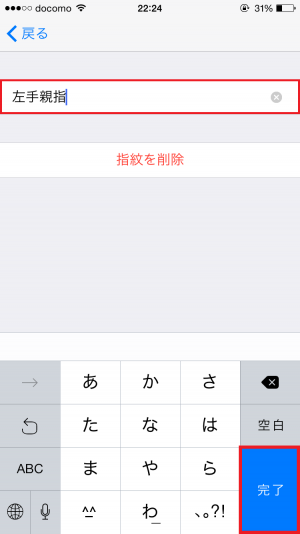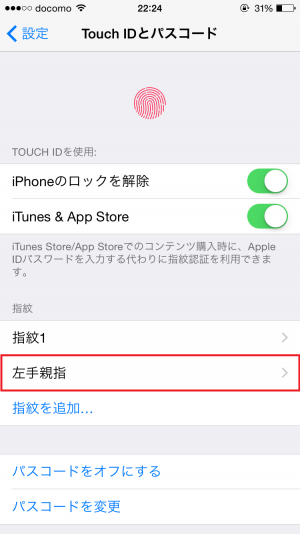以前、iPhone6の良いところで少しだけTouch IDに触れました。
過去記事:半月使って感じたiPhone6の良いところと良くないところ
無論、便利なのはTouch IDに決まってます。
iPhoneのロック画面を解除する方法は皆様ご存じの通りパスコードとTouch IDがあります。
今まで僕はパスコードを使っていたのですが、Touch IDに乗り換えました。
なぜ、Touch IDに乗り換えたのか?
今日はそこんところを徹底追及したいと思います。
目次
なぜ今までパスコードを使っていたのか?
iPhoneを買った時、初期設定でTouch IDを登録する事になります。
僕は右手の人差指を登録しました。普段、iPhoneを使う時は左手に握って操作します。そうするとTouch IDを使う時に不都合が出てきます。
必ず、両手が必要になるのです。
左手で握ったiPhoneに右手の人差指をタッチしてロック画面解除となるわけです。
iPhoneを操作する場所によっては両手使えないんですよ。満員電車の中とか、満員電車の中とか、満員電車の中とか・・・。
そうなると必然、片手操作出来るパスコードを選んじゃうんですね。iPhone5使っていた時の慣れもあるので。そういうわけで、僕は今までずーーーーーーーーーっとパスコードを使っていました。
Touch IDの衝撃の事実
iPhone5s、iOS7から実装されたTouch ID。実装から2年弱経っているこの機能の設定項目を改めて確認しました。
そしたら、なんと!!
指紋の解除が出来るやないか!!!
しかも、指紋の追加まで出来るやないか!!!!
衝撃!!まさに衝撃!!!
こんな事に今さら気づく僕の無能ぶりに衝撃!!!!!
すぐさま、左手親指の指紋の追加を行いました。
指紋の追加方法
「設定」 → 「Touch IDとパスコード」をタップします。
パスコードを入力します。
「指紋の追加...」をタップします。
あとは画面に従って指紋を登録します。何度も何度も指紋を読み込ませます。
写真でも親指登録してるやないか・・・。
なんで人差指なんか登録してしまったんだ僕は、バカチンが!!!
ででーん。登録完了です。
登録後、名前を付ける事が出来ます。
先ほど登録した指紋2をタップします。
指紋2をタップしてお好きな名前を入力します。
入力したら完了をタップします。
名前が反映されました。
まとめ
左手親指を登録後、ロック画面を解除する時はTouch IDを使うようになってしまいました。
もう超便利!
指紋の読み取り精度もいいので、ちゃんと1発で読み込んでくれます。
Touch IDはロック画面解除以外にもApp Storeでアプリをダウンロードする時にも使えるので、絶対に登録しておくことをおすすめします!