iPad Proを購入してからLINEスタンプを作ってみたり、ノート代わりに手書きのメモを書きなぐってみたり、毎日使っています。その際、常にApple Pencil を用いて操作していて、別にApple Pencil が必要じゃないネットブラウジングやキーボードによる文字入力にまでApple Pencilでやっています。
さて、それほどまでにApple Pencil の虜になってしまったワケですが、このApple Pencil を使い始めてこれまでにいくつか戸惑ったこと、気づいたことをまとめてみたいと思います。

目次
iPad ProとApple Pencil の初めての接続
Apple Pencil を初めて箱から出して使おうとした時、いくらiPad Proの画面をApple Pencil でなぞってみても一切反応がなく困惑しました。
Apple製品は基本的に誰でも簡単に使えるというコンセプトで作られていて、そのため他社のデジタル製品と比べて驚くほど説明書の類が省かれています。別にその方向性については大賛成なんですけど、最低限の説明が必要なところまでが省かないでほしいですね・・・。
ネットで調べて初めてBluetooth接続しなければならないことを知りました。
ってことで、初めてApple Pencil を使うためにはiPad Proとペアリングさせなければいけません。ただ、ペアリングの設定方法は超簡単です。一応、手順は以下の通りです。
iPad ProとApple Pencil のペアリング設定手順
まず、Apple Pencil は家電量販店などで売られている他のタッチペンとは違い、バッテリー内蔵のタッチペンです。そのためバッテリー残量が空の状態だとペアリングすらできないので、もしも以下の手順で上手くペアリング出来ない場合は、まず充電してからペアリング設定をしましょう。
さて、それではペアリング設定の手順ですが、まず最初にiPad Proの「設定」アプリ → 「Bluetooth」がオンになっていることを確認します。オフになっている場合はオンに切り替えます。
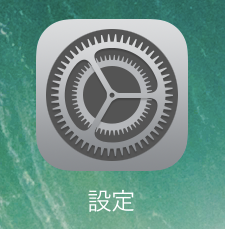
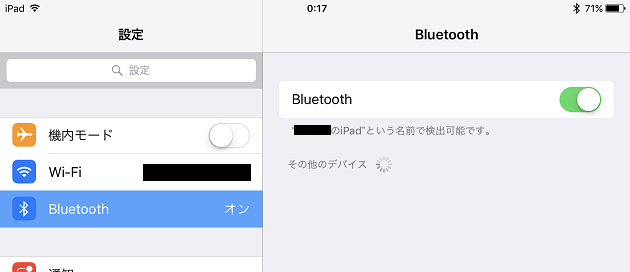
Bluetoothがオンになっていることを確認したら、Apple Pencil のペン尻のマグネット式キャップを外して、iPadProのLightningコネクタ部分にを挿入し合体させます。

Apple Pencil をiPad Proに挿したら、iPad Proの画面にペアリングのポップアップが表示されるので「ペアリング」をタップします。
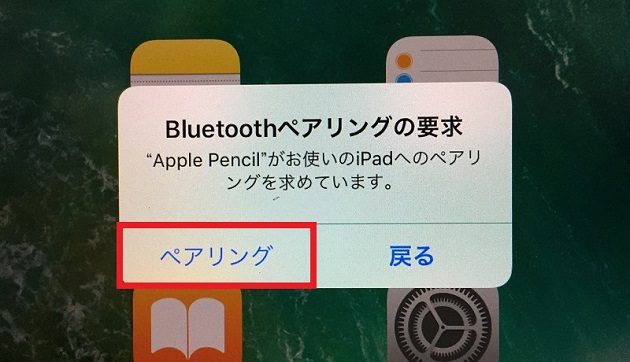
これでペアリングの設定は完了です。Apple Pencil でiPad Proの画面をなぞればちゃんと反応するはずです。
バッテリー残量はどうすればわかるの?
Apple Pencil は見ての通り、Apple Pencil 自体に電池残量を確認するためのランプ類は一切ついていません。
そのため、Apple Pencil の電池残量を確認するには、iPad Proの通知センターで確認するしかありません。しかもこの通知センター、iPad Proを購入したばかりのデフォルトの状態では、Apple Pencil の電池残量を確認することが出来ず、ウィジェットの設定をしてあげる必要があります。
バッテリー残量を確認するためのウィジェット設定方法
iPad Proのホーム画面を左にスワイプさせると、通知センターが表示されます。
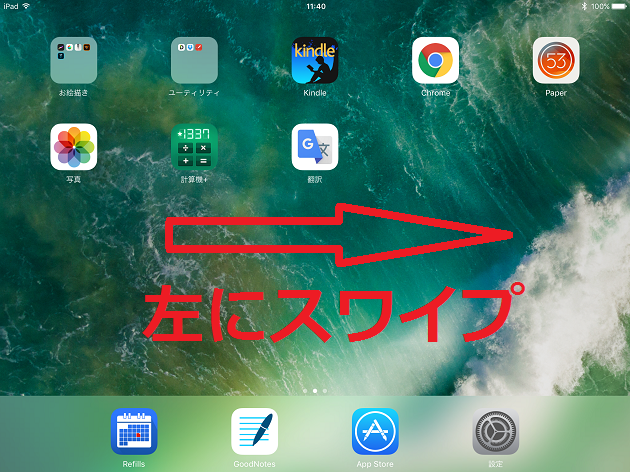
通知センターを表示させて、一番下へスワイプすると「編集」ボタンがあるのでタップします。画面を横向きにしている場合はウジェットが2列に並んでいるので、左側のウィジェットを一番下までスワイプさせれば「編集」ボタンが表示されます。
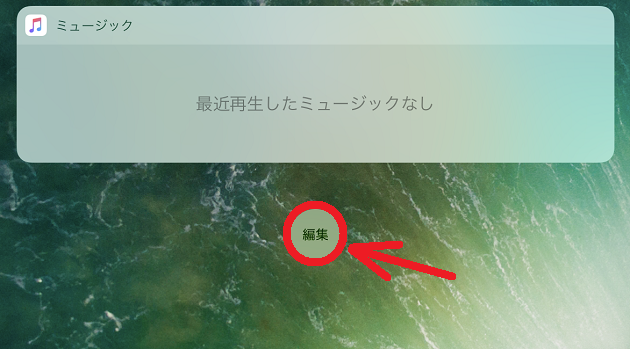
「編集」ボタンをタップすると、ウィジェットの追加画面になるのでここでバッテリー表示のウィジェットを追加します。
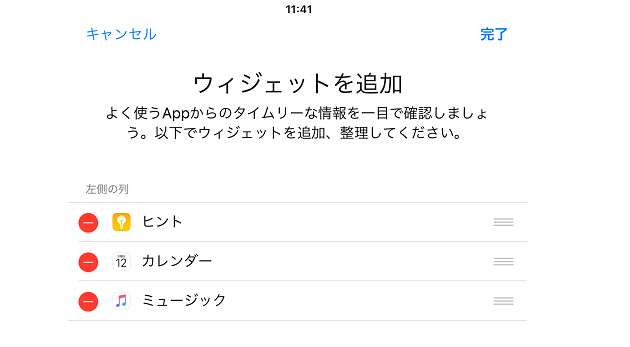
ウィジェットの追加画面で下の方ににスワイプすると、「バッテリー」項目が出てきますので、緑色の⊕ボタンをタップします。
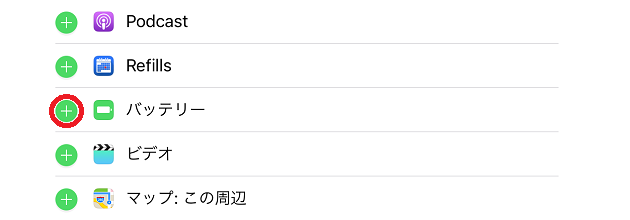
これで、「バッテリー」がウィジェットとして通知センターに表示されるようになります。僕の場合は、とくに通知センターで使いたいウィジェットがないので、「バッテリー」ウィジェットを左側の一番上に表示させるようにしました。ウィジェットの並び順は自由に変えることができ、「バッテリー」項目の右側の「三」ボタンをつまんで上下に移動させることで変更が可能です。
ついでにデフォルトで表示されているウィジェットで必要のないものは項目左側の赤色の⊖ボタンをタップして削除しました。
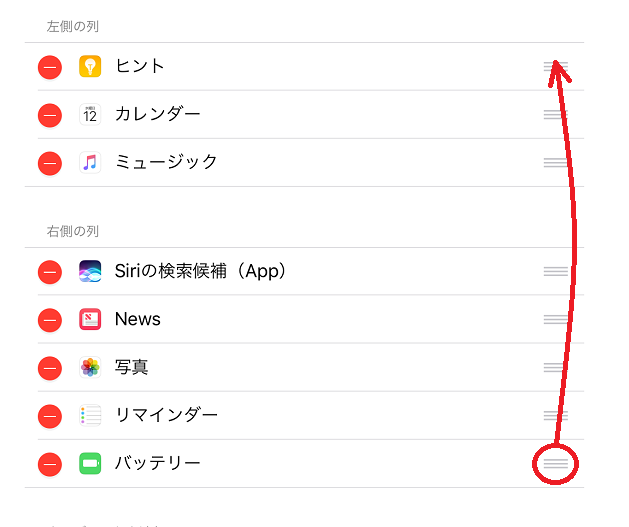
最後にここのウィジェットの追加画面、最上部右上にある「完了」ボタンをタップすれば設定は終わりです。通知センターにApple Pencil とiPad Proのバッテリー残量は表示されるようになりましたね。
まあ、iPad Proのバッテリー残量はホーム画面の右上を見ればわかるので必要ないのですが・・・。
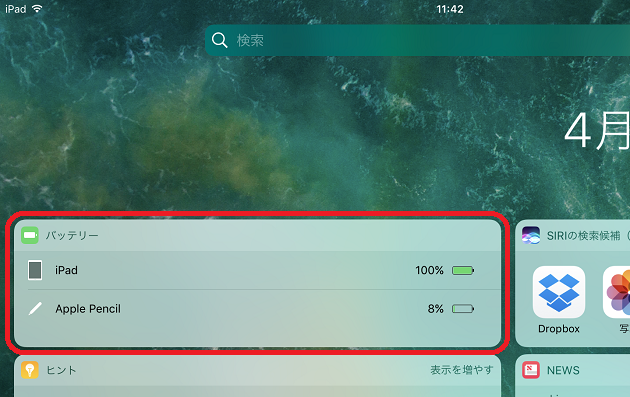
どうやって充電するの?
充電する方法は2つ。
1つ目は、iPad ProのLightningコネクタ部分に直接挿す方法。

そして2つ目はiPad Proを充電するのと同じようにLightningケーブルに変換コネクタをかませて充電する方法。変換コネクタは付属品としてApple Pencil に付いていきます。
Apple Pencil のペン尻のマグネット式キャップを外して、変換コネクタを取り付け、さらにその変換コネクタにLightningケーブルを取り付け充電します。

充電させるとこんな感じに。

正直、こちらの充電方法の方が絶対にオススメです。
なぜなら、iPad ProのLightningコネクタに挿して充電した場合、見た目の不格好さもさることながら、Apple Pencil に対して横から力が加わったりしたとき簡単に折れてしまいそうだからです。
実際に折れたりしたら、被害はApple Pencil だけにとどまらずiPad Proも病院送りになる可能性があります。
充電完了したことはどこで確認すればいいの?
充電が完了したかどうかは、通知センターの「バッテリー」ウィジェットで確認します。というか、Apple Pencil 本体にはバッテリー残量をお知らせするランプもなければ音も出ないので、iPad Proで「バッテリー」ウィジェットを見て確認するしか方法がありません。
最初は過充電が少し気になりましたが、この仕様ならそれほど神経質にならずにテキトーに充電して使うのでもいんじゃないかなと今では思っています。
Appleの公式ホームページを見てみると、「15秒間の充電で30分間バッテリーが持続」と書かれています。充電が切れたら15秒間iPad ProのLightningコネクタに挿しこんで30分間は使えるよ!ということなので、フル充電して使う必要もないかなと思います。
iPad Pro - Apple Pencil - Apple(日本)
欲を言えば、バッテリー不要にしてもらえると常にBluetoothをオンにしなければならないiPad Proのバッテリー持ちも良くなるのですが・・・。
ペン尻のフタを失くしそう・・・
充電の時に毎回外さなければならないペン尻のマグネット式キャップ。これ、かなり小さいし、軽いので簡単に失くしてしまいそうです。
いや、これ絶対なくす人多いだろうなと僕は思います。実際、僕は失くしそう(笑)

ネットで調べてみると、キャップの紛失を防ぐApple Pencil 用のカバーやキャップがありますね。
キャップ紛失防止機能とAppleペンシルのグリップ力を向上させる機能を兼ね揃えた専用カバー。
[amazonjs asin="B01LRRNJIY" locale="JP" title="Pencil Barrier™(クリアホワイト)Apple Pencil を保護しグリップ力をアップする シリコン製カバー・充電時のキャップ紛失を防ぐ収納ヘッド搭載・〜 ペンシルバリア〜"]
こちらはキャップと充電の時に使う変換コネクタの紛失を防ぐためのカバーをセットにしつつ、変換コネクタなしで使えるLightningケーブルをセットにしたもの。
[amazonjs asin="B01J7D9K0G" locale="JP" title="LENSEN Apple Pencil 充電 ケーブル オス to メス 0.5m アップル ペンシル キャップ カバー 連接カバー 付属 (白 LSAPU009-APT008)"]
もしも紛失してしまいそうであれば、こういったものを利用すれば安心です。
充電で使う変換コネクタもなくしそう・・・
そして、Apple Pencilのキャップに次いで紛失してしまいそうなのが充電時に使う変換コネクタ。
これも失くしてくれと言わんばかりの小ささと軽さ。むしろキャップよりこちらの方が失くしそうです。
で、これまた調べてみたら良さそうなものがAmazonで売られているではありませんが。Apple Pencilの専用充電スタンド。このスタンドを使えば、変換コネクタを使わず、そしてiPad ProのLightningコネクタに直接挿してiPad Proの無様な姿を拝むことなく充電できるよういうスグレモノ。
[amazonjs asin="B01LNL5HN4" locale="JP" title="EReach Apple Pencil 専用充電スタンド iPad Pro用Apple Pencil充電器 アップル ペンシル充電ドック"]
これがあれば、フル充電したい時は専用充電スタンド。急ぎで充電したい場合は渋々iPad ProのLightningコネクタ。こういう使い分けで運用でkますね。変換コネクタは一切使わないのでApple Pencil の化粧箱に大切に保管しておけば失くしてしまう心配もありません。
Apple Pencil のまとめ
iPad ProとApple Pencil を購入して1週間ほど使ってみて、思ったことや気づいたことを書いてきました。
色々と不満も書きましたが、それをひっくり返すだけの魅力がApple Pencil にはあります。アナログのノートのような感覚で手書きのメモを残せるは、今までのタブレット製品では味わったことのないのどの気持ち良さがあります。そして、ペンタブよりもさらに簡単に、紙に描くのと同じような感覚で絵を描くことが出来るのにも大きな衝撃を受けました。
もはやApple Pencil なしではiPad Proの操作に不自由を感じるくらい、僕はApple Pencil 中毒になりつつあります(笑)
と、言ってもまだ使い始めて1週間ほど。
まだまだ、使いきれていないので今後もなにか感じたり思ったことがあれば、このブログに書いていこうかと思います。
[amazonjs asin="B018MX3PNU" locale="JP" title="Apple Pencil MK0C2J/A"]
