AndroidStudioでエミュレータを使えるようにした前回。アプリをテストする方法としてもう一つ、前回説明した通り実機でアプリを実行する方法があります。
今回は、その実機となる実際のAndroidスマートフォンにアプリを入れて動かす方法を書いていきます。
前回:【Androidアプリ開発 vol.03】デバッグ環境構築① エミュレータでアプリを実行出来るようにする
大まかな流れとしては、Androidスマートフォンを実機として使えるように設定し、パソコンにUSB接続をしてAndroidStudoを操作して実機でアプリを実行します。
僕の場合は、モトローラの Moto G6 を使っているので、Androidスマートフォンの設定項目が若干異なるかもしれませんが、設定する項目はどのAndroidスマートフォンにもある項目なので、頑張って探してください(笑)

目次
Androidスマートフォン(実機)の開発者オプションを有効にする
まずはAndroidスマートフォンで[開発者向けオプション]を有効にします。以前は[設定]アプリ内に[開発者向けオプション]という項目があったのですが、AndroidOS4.2以降では隠しコマンドで呼び出す必要があります。
アプリ一覧から設定アプリをタップします。
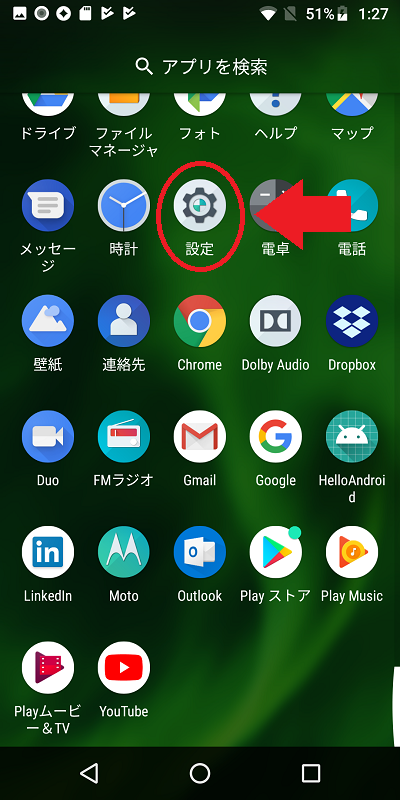
設定項目の中の(たぶん下の方にある)[システム]をタップします。

次に[システム]メニュー内の[電話情報]をタップします。(他のAndroidスマートフォンの場合、[端末情報]って項目名が多い気がします)
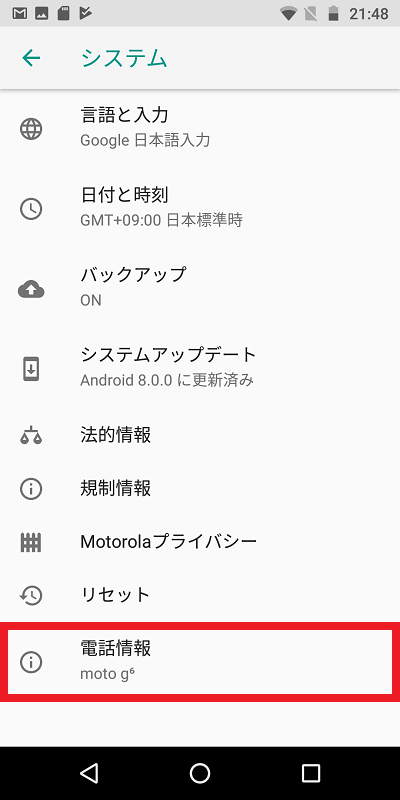
[電話情報]内の一番下にある[ビルド番号]を7回タップします。
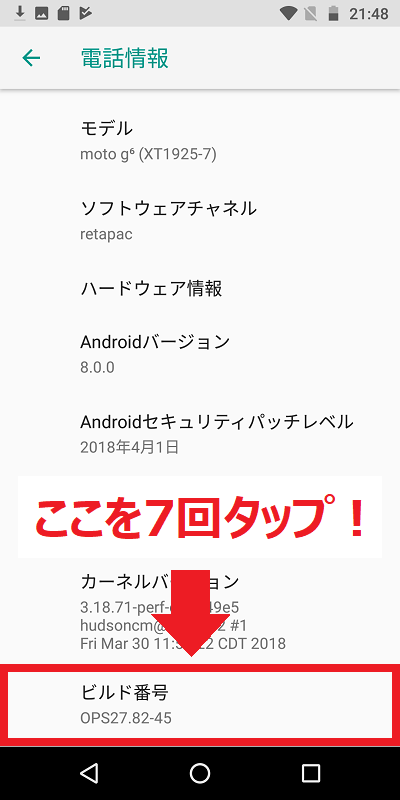
[ビルド番号]を7回タップするとこのように "デベロッパーになりました!" と表示され・・・
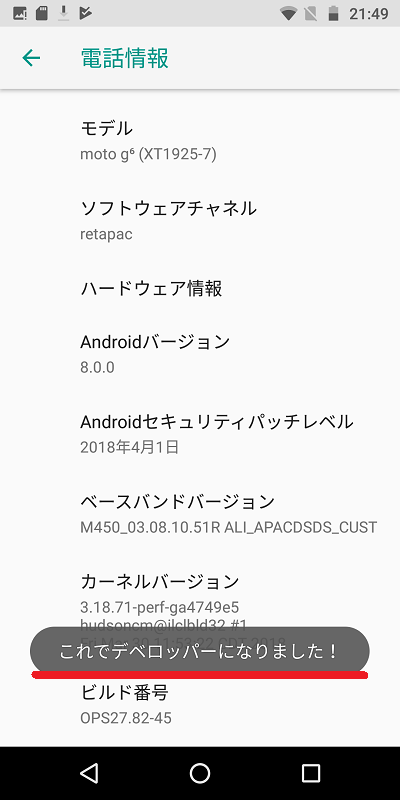
[開発者向けオプションメニュー]が表示されるようになります。
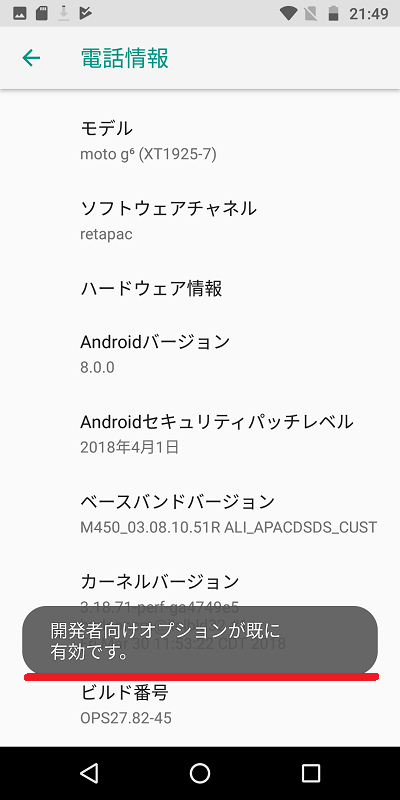
Androidスマートフォン(実機)をパソコンに接続する
隠しコマンド[ビルド番号]7回タップ!を使って開発者向けオプションを有効にしたら、AndroidスマートフォンをAndroidStudioをインストールしているパソコンにUSB接続します。
Androidスマートフォンの電源はオンにして待ち受け画面にしておきます。

AndroidStudioでアプリを実行する
Androidスマートフォンをパソコンに接続したら、AndroidStudioを起動して前回新規プロジェクトで作成した「HelloAndroid」アプリを開きます。AndroidStudioは前回作成していたプロジェクトをWelcome画面の左側に出してくれるみたいですね。これをクリックして開きます。
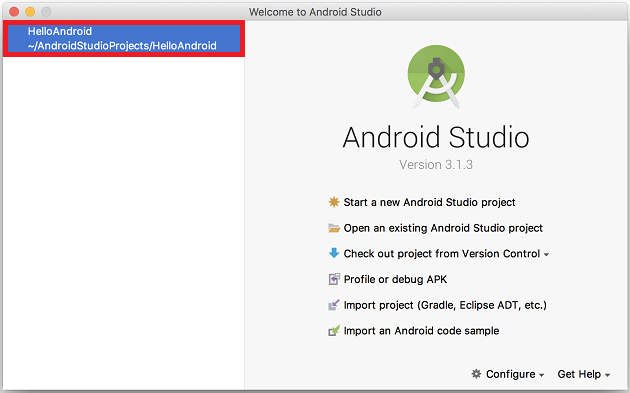
プロジェクトが開いたら、前回エミュレータを実行する時にも使用したツールバーを見てみましょう。今回の実機によるアプリの実行ももこのツールバーを使います。
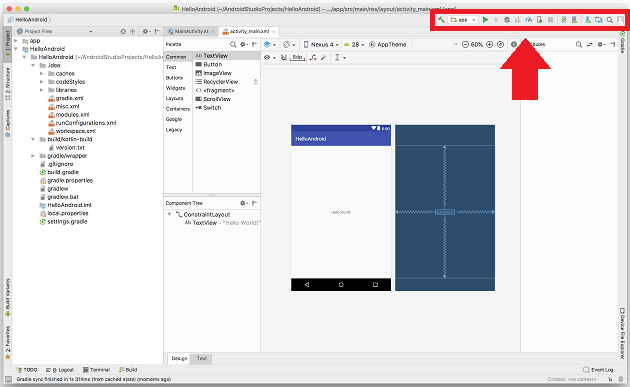
ツールバーの中の赤枠の再生ボタンのようなボタン、[Run 'app']ボタンをクリックします。

そうすると、前回エミュレータを実行する時にも表示された実行デバイスの選択画面が表示されます。[Available Virtual Devices]がエミュレータで、その上の[Connected Devices]に表示されるAndroidスマートフォンが実機になるのですが・・・。
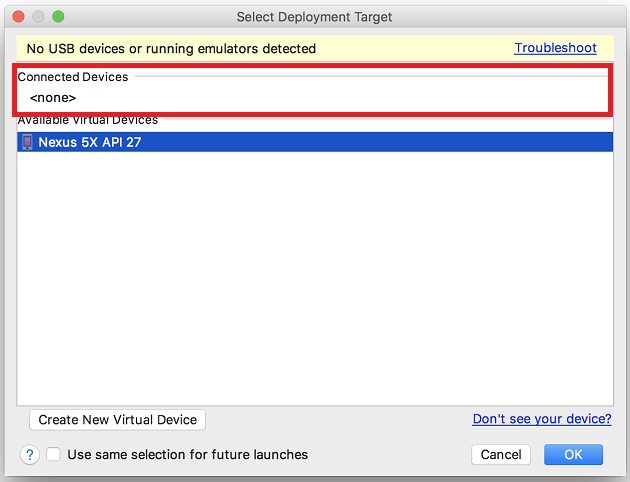
"<none>"と表示されているので、実機がAndroidStudioに認識されていません。Androidスマートフォンを操作してAndroidStudioに認識させます。手順は以下の通りです。
Androidスマートフォン(実機)のUSBデバッグをオンにする
先ほど、[開発者向けオプション]を有効にしましたが、肝心の[開発者向けオプション]の設定を行っておりません。
Androidoスマートフォンの[設定]→[システム]から[開発者向けオプション]をタップします。
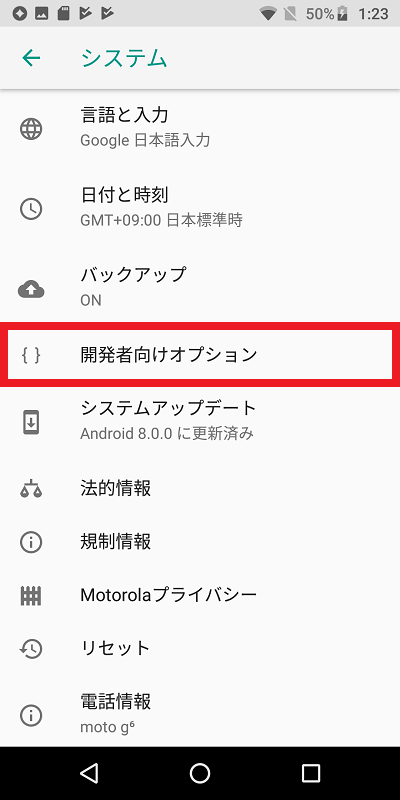
[開発者向けオプション]メニュー内の[USBデバッグ]項目のトグルスイッチがオフになっているので、これをオンにします。

確認ダイヤログが表示されるので、[このパソコンからのUSBデバッグを常に許可する]にチェックを入れて[OK]ボタンをタップします。
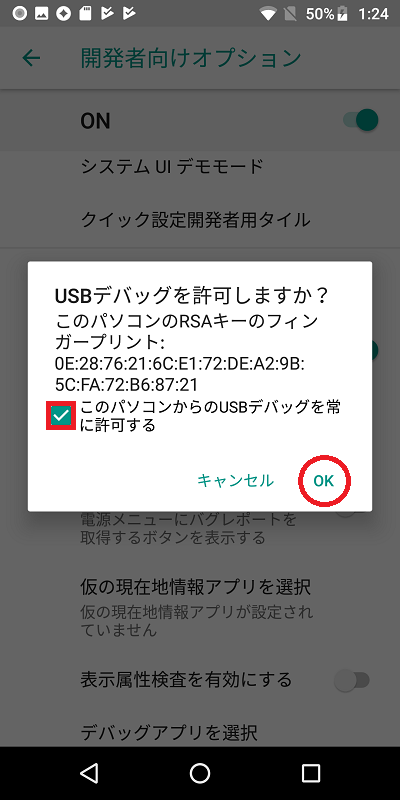
これでAndroidスマートフォンがAndroidStudioに認識されるはずです。
Androidスマートフォン(実機)でアプリを実行する
先ほどの[Run 'app']ボタンクリック直後に表示されたデバイス選択画面を確認します。[Connected Devices]にパソコンに接続しているAndroidスマートフォンが認識されていますね!
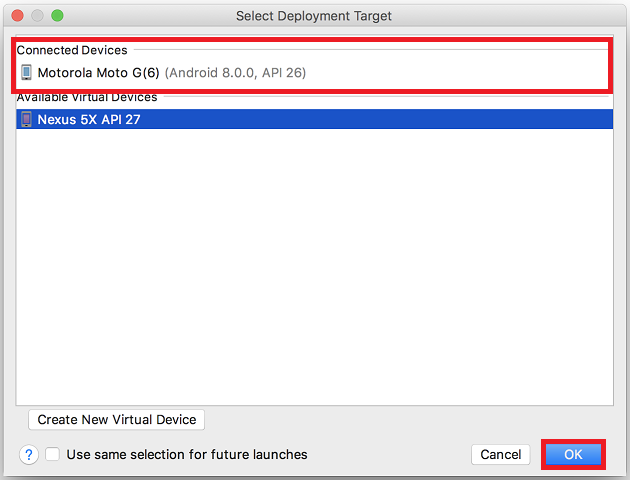
Androidスマートフォンが認識されていることが確認できたら、早速そのAndroidスマートフォンを選択して右下の[OK]ボタンをクリックします。
しばらく待って、Androidスマートフォンの画面を確認してみると・・・
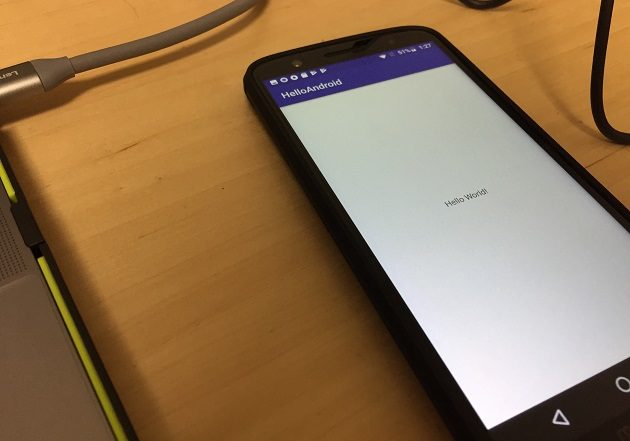
ヤターーーッ!!
”Hello Wordl!”表示されたー
実機でアプリが動いたー
以下、実機で撮影した"Hello Android"アプリ実行直後のスクリーンショット。
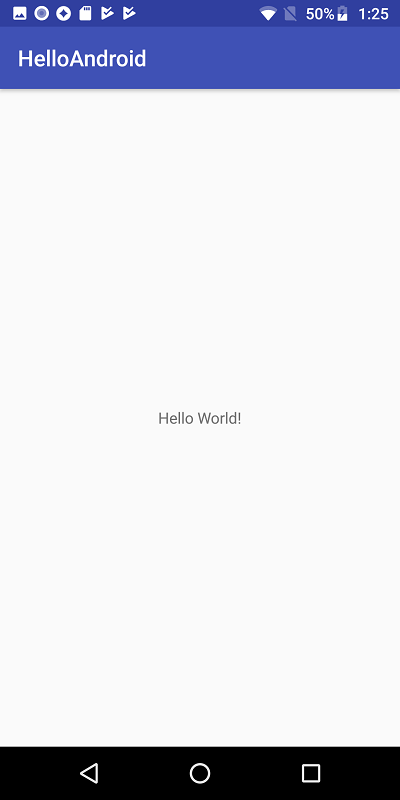
お疲れさまでした!
今日はこれにてお開きです
アプリの実行を停止する場合は、AndroidStudioのツールバーの赤い四角のボタン[Stop]ボタンをクリックします。
![]()
また、実機でアプリを実行するとAndroidスマートフォン内にアプリがインストールされます。もしもこのアプリを消したい場合は、Androidスマートフォンを操作してアンインストールします。
ちなみにMoto G6の場合は[設定]→[アプリと通知]→[アプリ情報]→[消したいアプリ名(HelloAndroid)]→[アンインストール]をタップ。
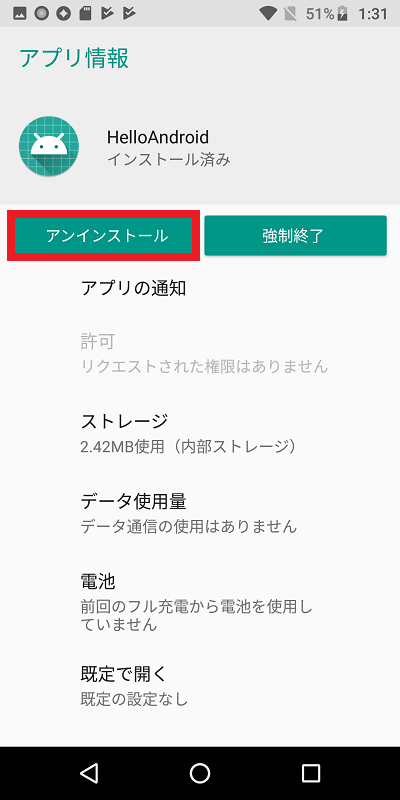
これにてテスト環境構築は終了!と思いきや・・・
前回から2回にわけてエミュレータと実機でのテスト方法を書いてきて、次回からいざアプリ開発!と思っていたのですが、実機でのアプリ実行をするために実は手こずってしまいました。
隠しコマンドで[開発者オプション]を有効にした後、肝心の[開発者オプション]内にある[USBデバッグ]をオンにすることを忘れていて、AndroidStudioに繋がらねーってなった時に調べてみると、"adbコマンド"を使って解決する情報を見つけました。
そう!"adbコマンド"!!
結果的に[USBデバッグ]がオフになっていることに気づいて、AndroidStudioにMoto G6が認識されるようにはなったのですが、次回はこの"adbコマンド"をターミナル.appで使えるように設定してしまいます。
(つづく)
