BootCampでWindowsを使うのであればまず最初に知っておきたい起動方法。
MacからWindows、WindowsからMacを立ち上げる手順と、Macパソコン立ち上げ時にOSを選択する方法を以下に示します。

目次
MacからWindowsを立ち上げる手順
Macを使用している時に、Windowsに切り替えたい場合、
まず、『システム環境設定』アプリをクリックします。
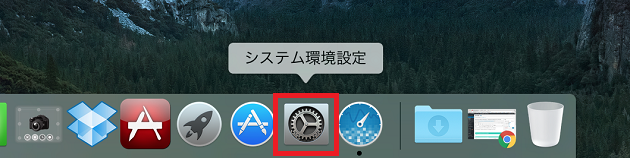
『システム環境設定』メニュー内の『起動ディスク』をクリックします。
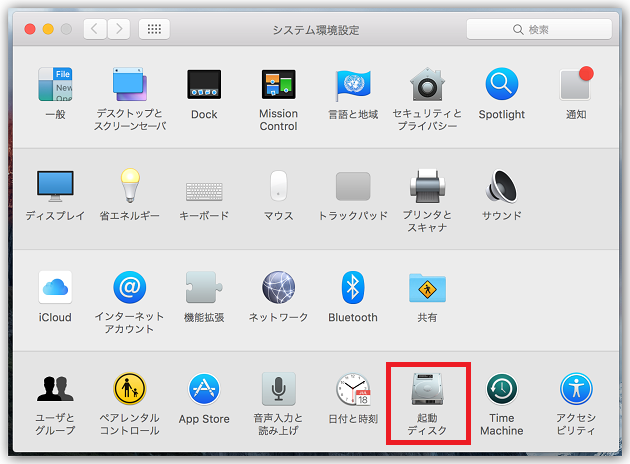
ここで『BOOTCAMP Windows』を選択するのですが、左下の南京錠のアイコンが赤枠のようになっている場合はアイコンをクリックしてパスワードを入力しなければなりません。
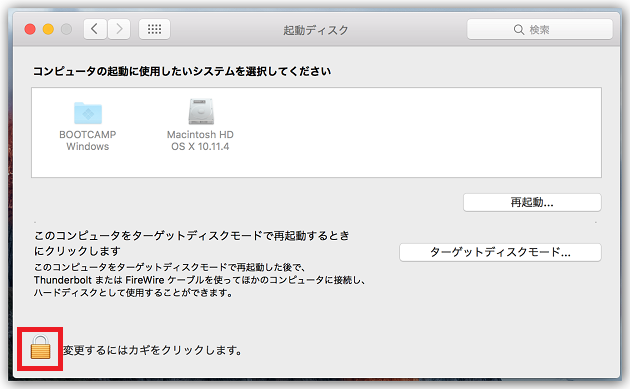
パスワードを入力して、『ロックを解除』ボタンをクリックします。
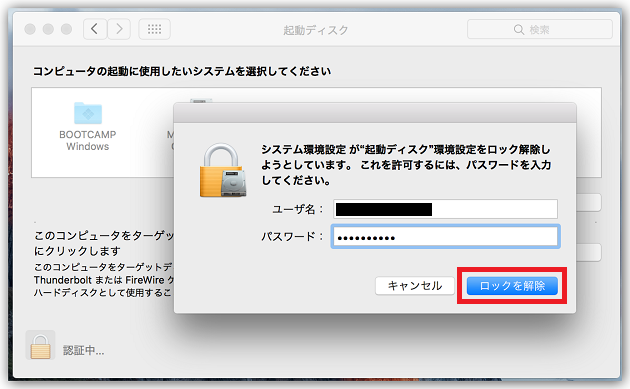
左下の南京錠が開きましたね。
『BOOTCAMP Windows』を選択して、『再起動』ボタンをクリックします。
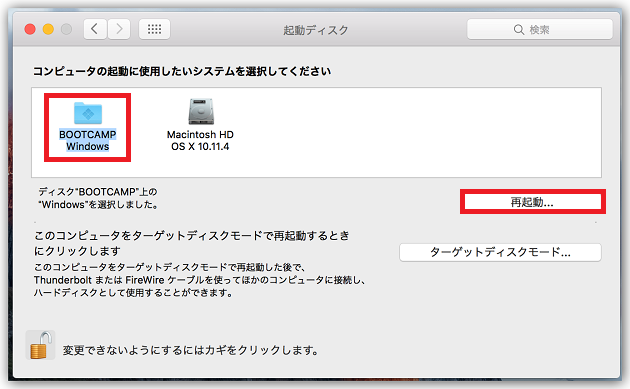
『コンピュータを再起動してもよろしいですか?』と確認メッセージが表示されます。
『再起動』ボタンをクリックします。
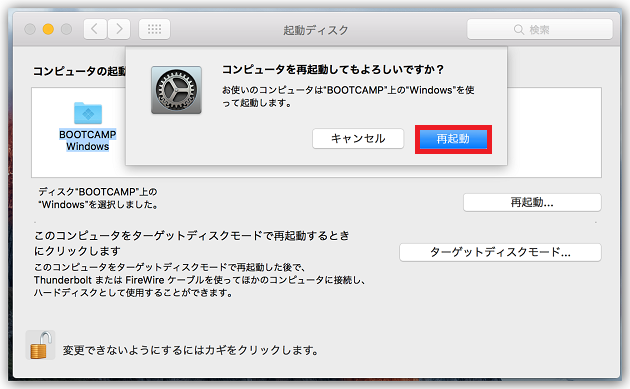
これで再起動後、Windowsのログイン画面が表示されるのでログインします。
WindowsからMacを立ち上げる手順
次は先ほどとは逆で、BootCampしてWindowsを使用している時にMacに切り替えたい場合。
右下のタスクバーから◇(ひし形)のアイコンをクリックします。
この◇(ひし形)のアイコンはBootCampアイコンです。
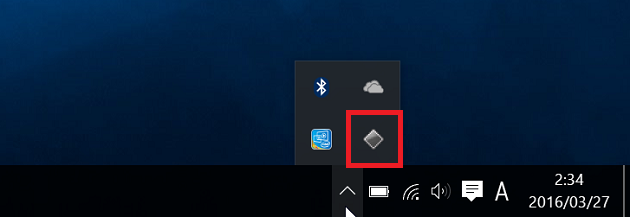
『OS X で再起動(R)...』をクリックします。
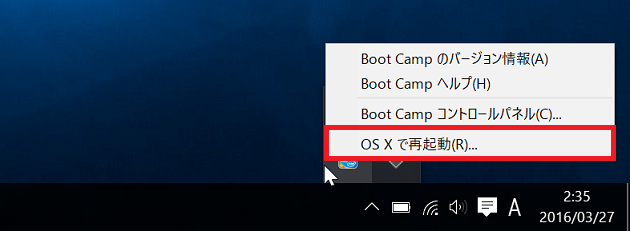
Macの時と同じように『コンピュータを再起動してもよろしいですか?』の確認メッセージが表示されます。
『OK』ボタンをクリックします。
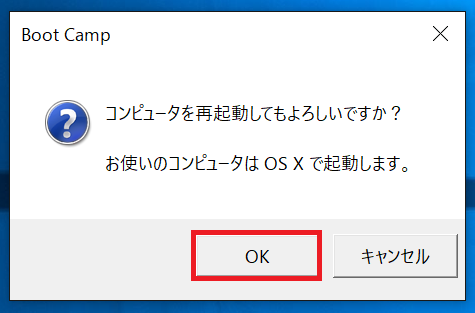
これで再起動後、Macのログイン画面が表示されます。
パソコン起動時に選択する方法
最初からWindowsが使いたいんや!という場合。
Macパソコンを起動する時に、[Option]キーを押しながら電源ボタンを押します。
電源ボタンを押してから[Option]キーを押した場合、Appleのりんごマークが表示されてしまったらMacが起動してしまうので、あらかじめ[Option]キーを押しながら電源ボタンを押すのがおすすめです。
以下の画面が表示されるまで[Option]キーは押しっぱなしにします。
以下の画面が表示されたら、『Windows』を選択して赤丸の(↑)ボタンをクリックしてWindowsを起動します。

ちなみに、『Machintosh HD』を選択すればMacが起動します。
Windowsからファイルをコピーしたい場合は・・・
もしもWindows内のファイルをMacに持ってきたいという場合は、わざわざWindowsに切り替えずともデスクトップに表示されている『BOOTCAMP』フォルダから持ってくることが出来ます。
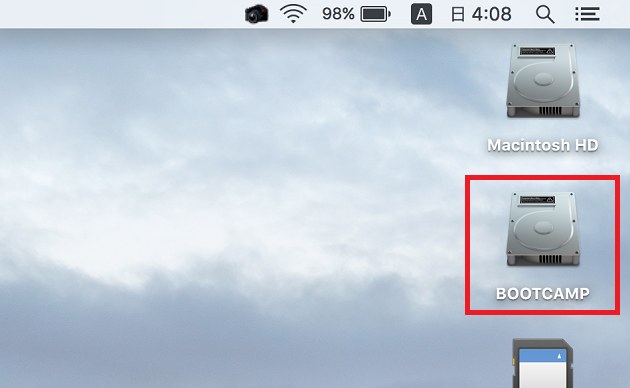
『BOOTCAMP』フォルダ内は以下の通りです。
『Program Filese』フォルダがあるところからわかるように、WindowsのCドライブ直下を表示しています。
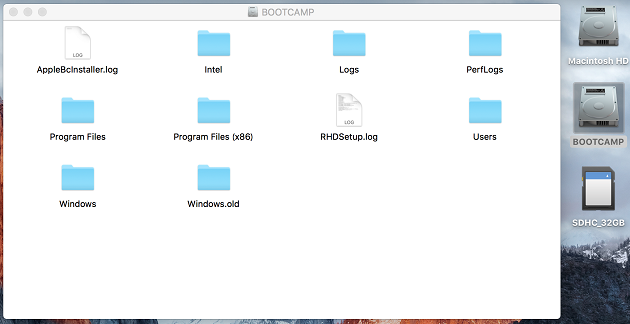
『BOOTCAMP』フォルダがデスクトップに表示されていない!って場合は、Finderの環境設定から表示できるようにします。
上部メニューバーの『Finder』→『環境設定...』をクリックして、『Finder 環境設定』メニュー内のハードディスクにチェックを入れることで、デスクトップに『BOOTCAMP』フォルダを表示できます。
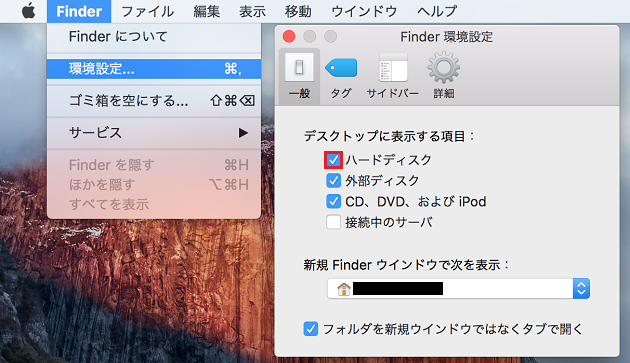
最後に
お疲れ様でした。
Mac ⇔ Windowsの切替はBootCampを使い始めたら真っ先に知っておきたいことです。
必ずマスターしておきましょ。
思ったよりも簡単!MacBook ProにBoot CampでWindows10をインストールした手順を解説します
[amazonjs asin="B013HGWA6U" locale="JP" title="Microsoft Windows 10 Home (32bit/64bit 日本語版 USBフラッシュドライブ)【旧価格版】"]
