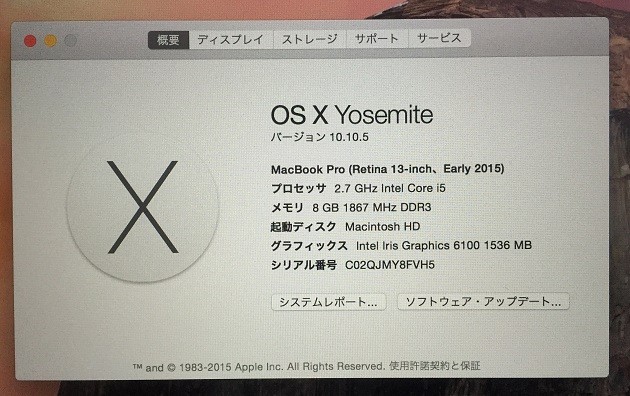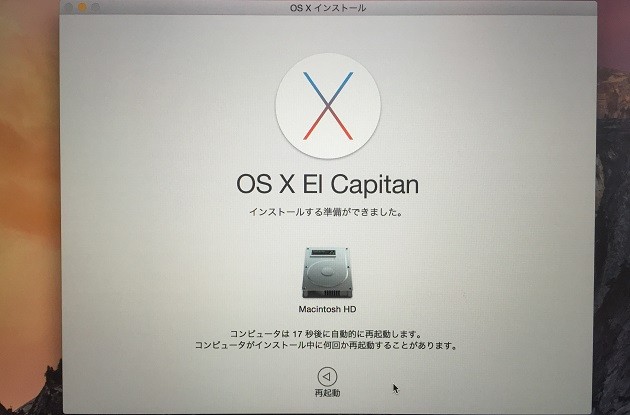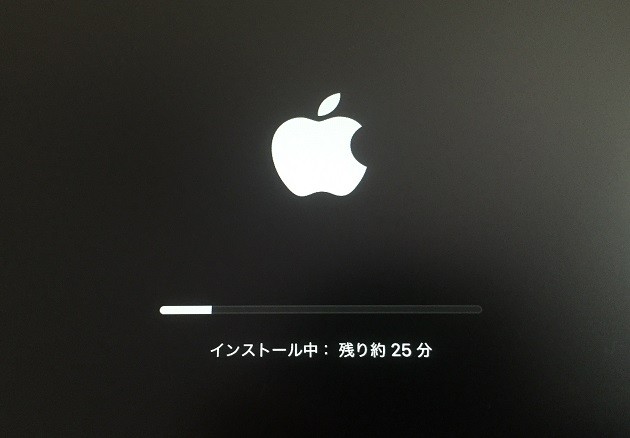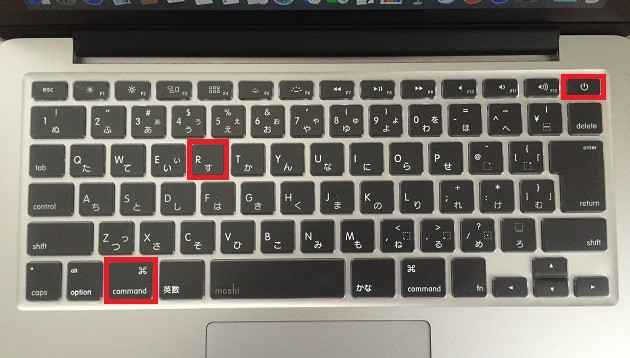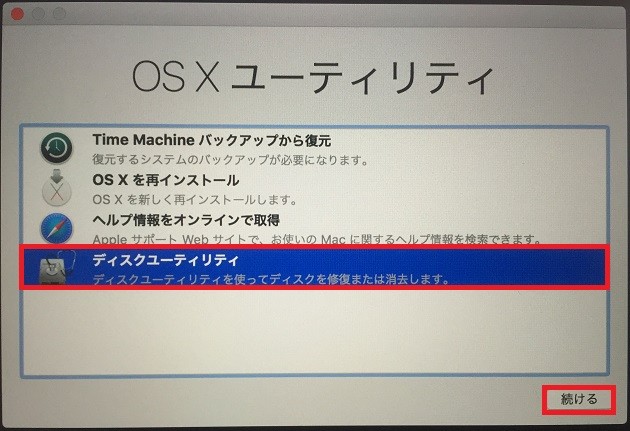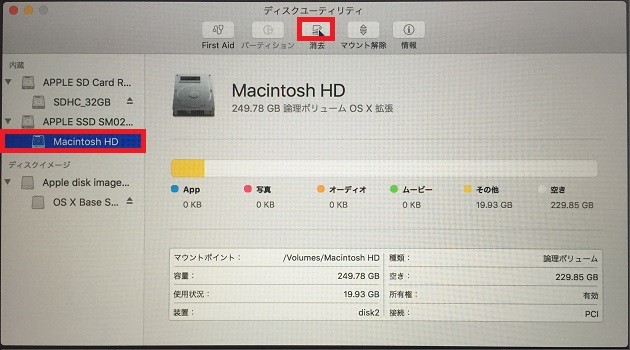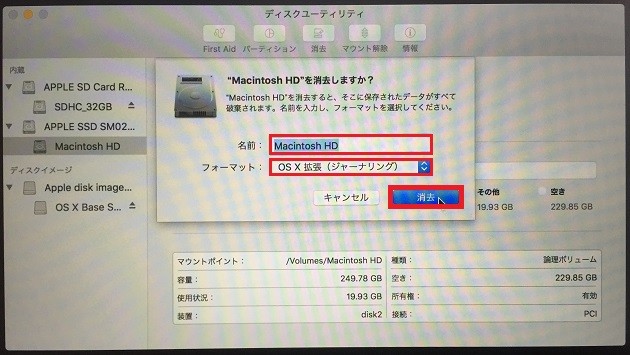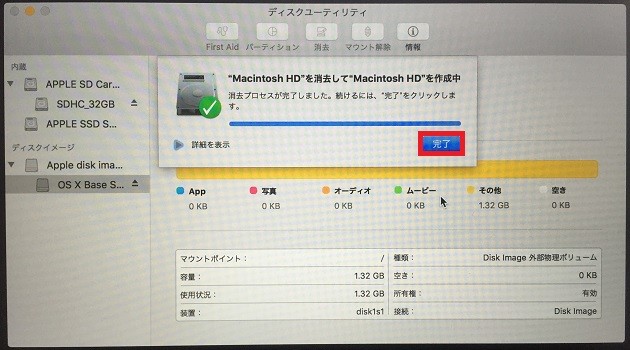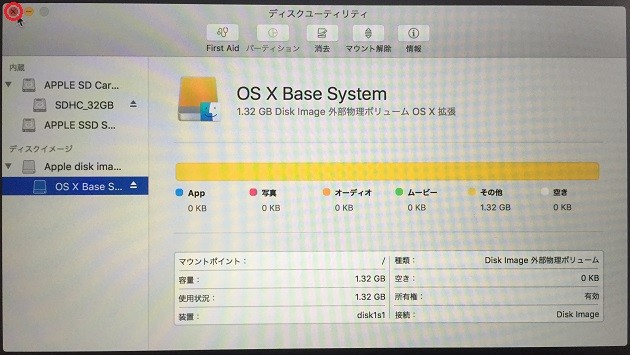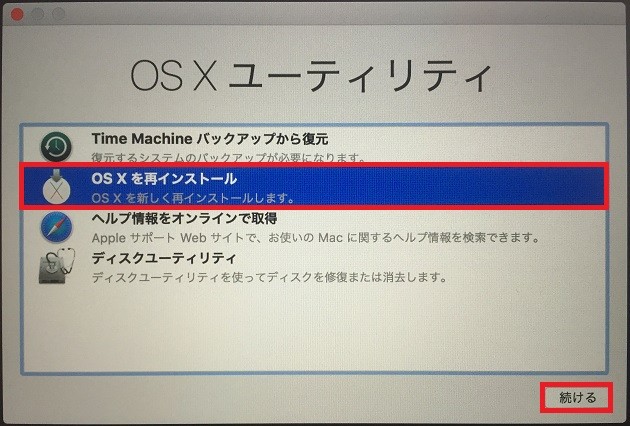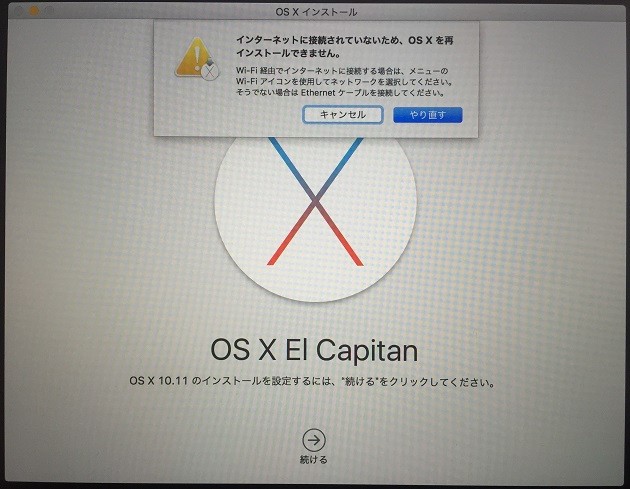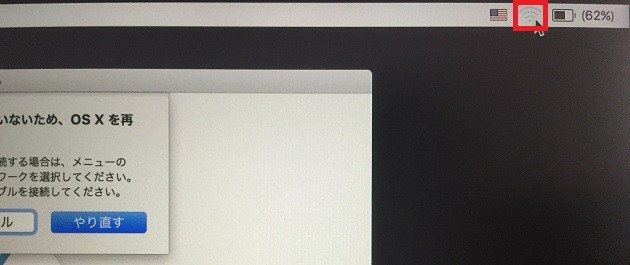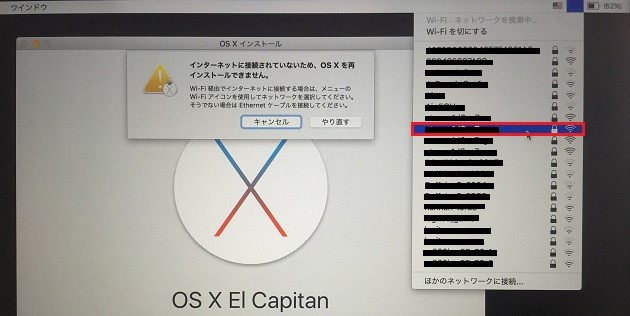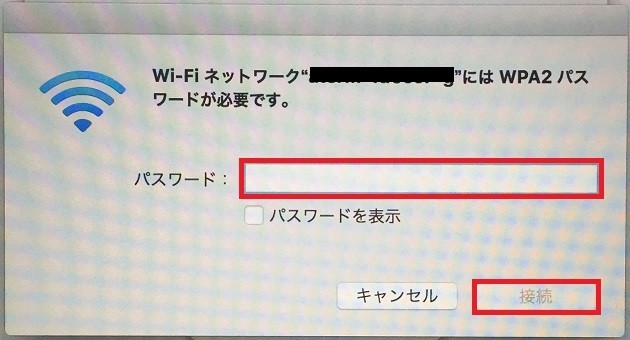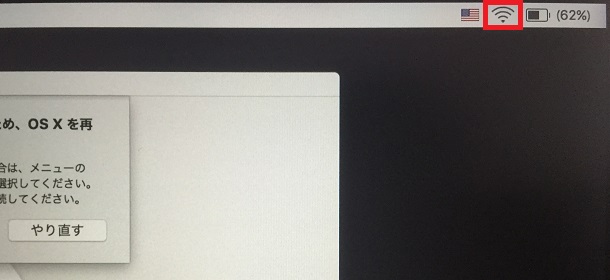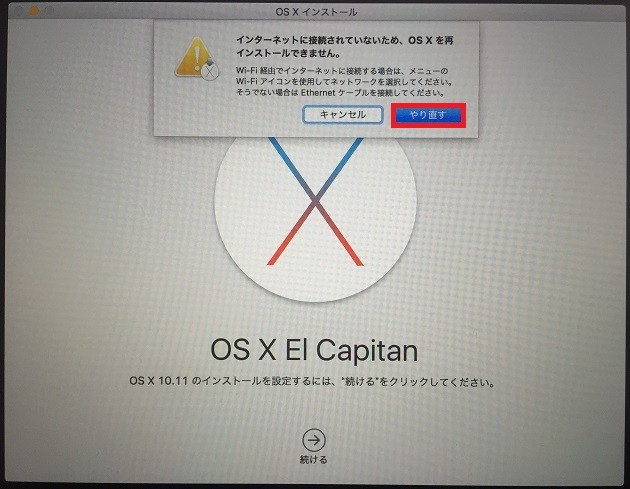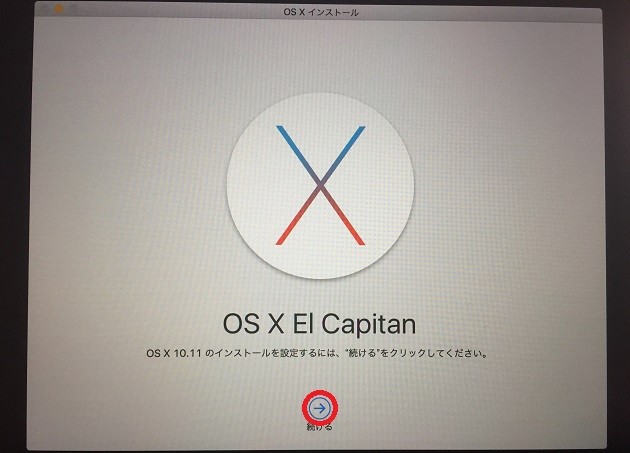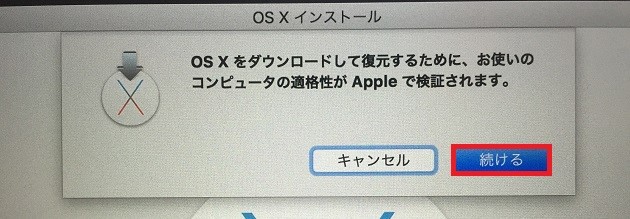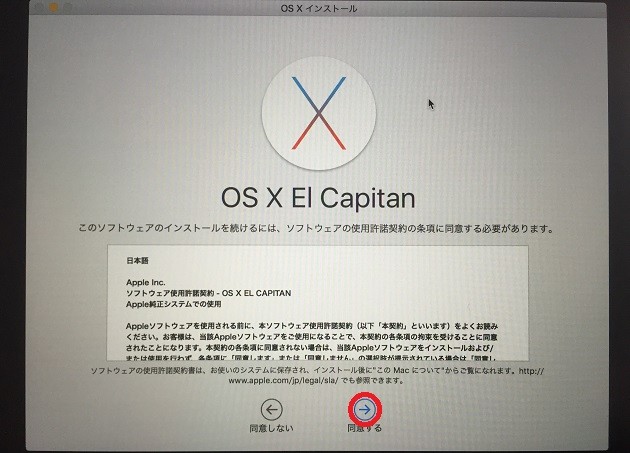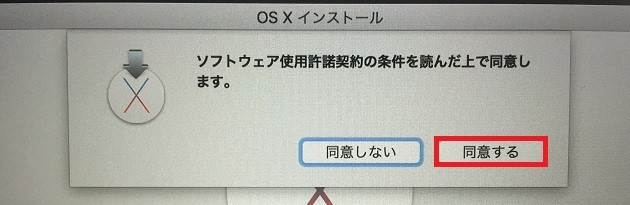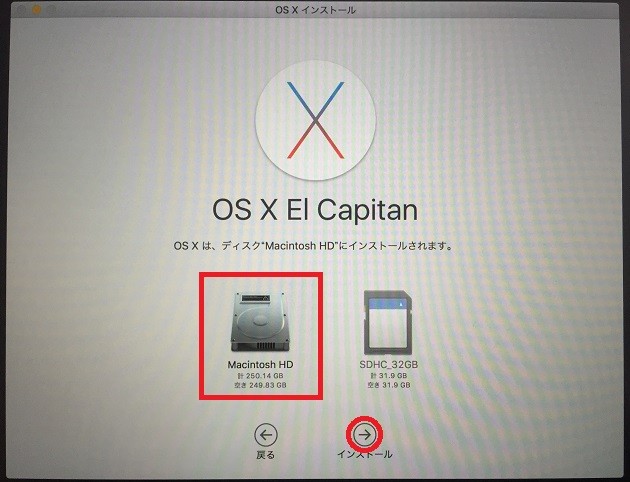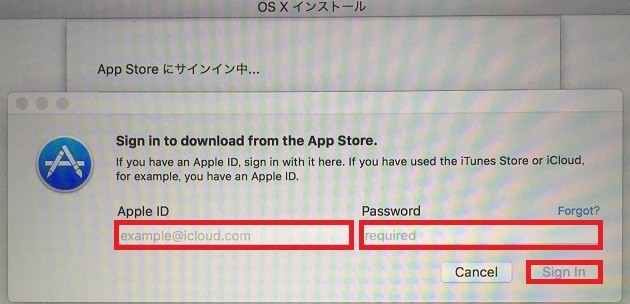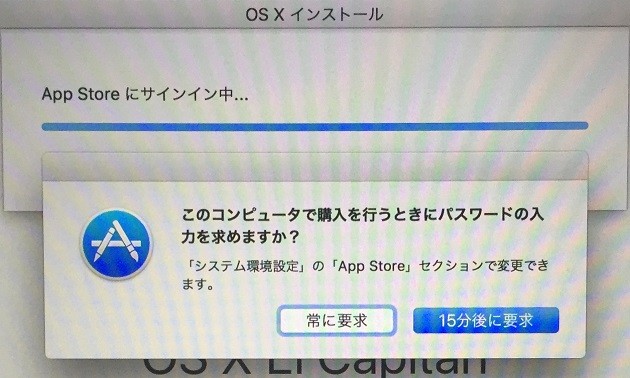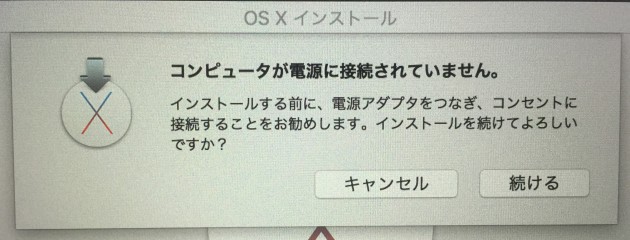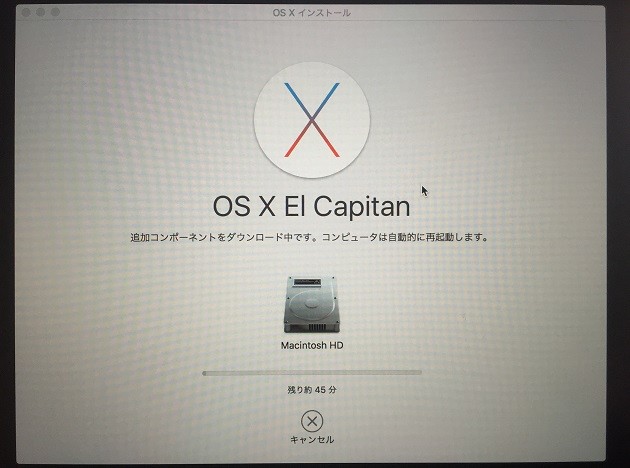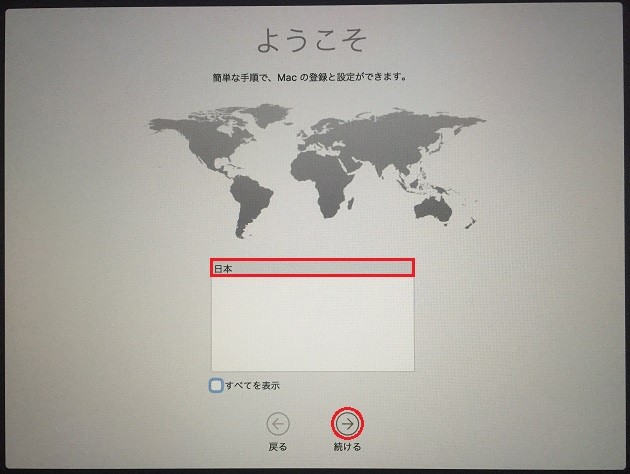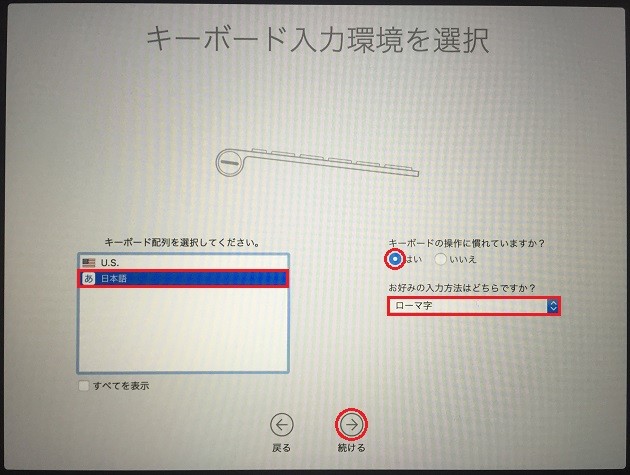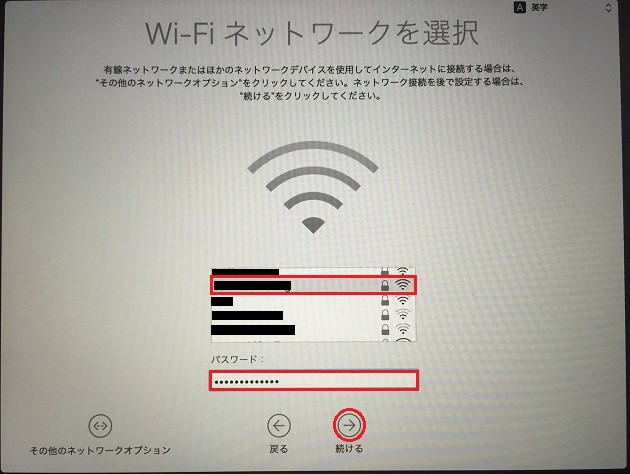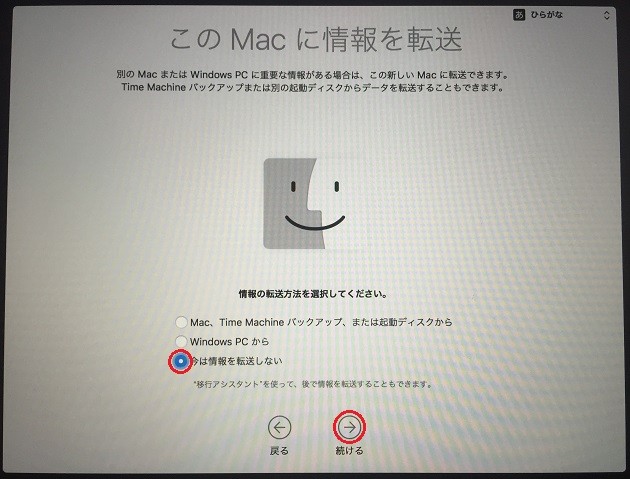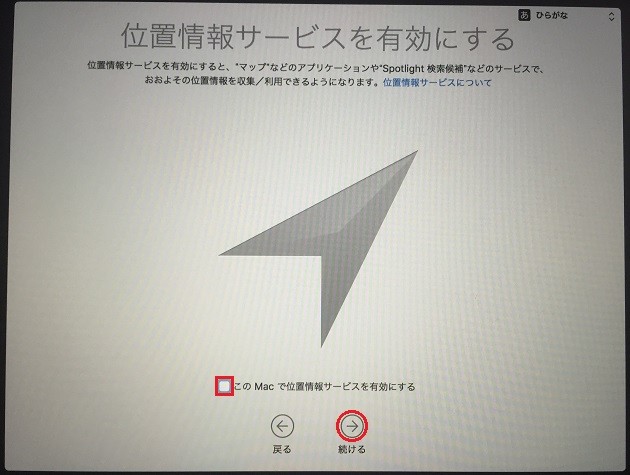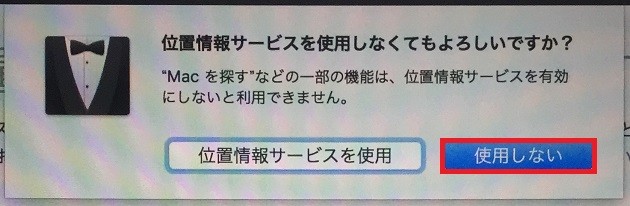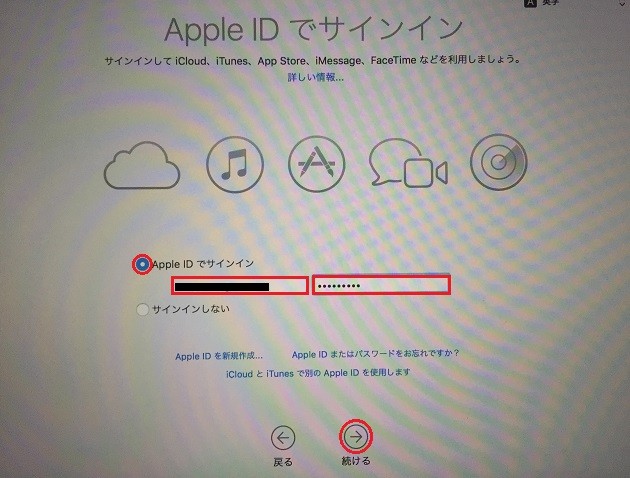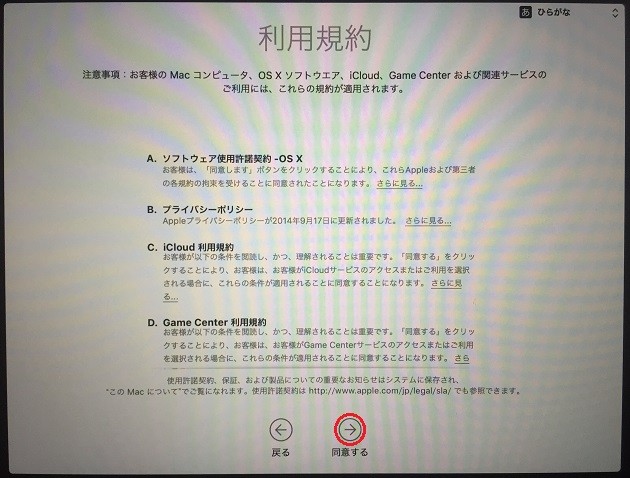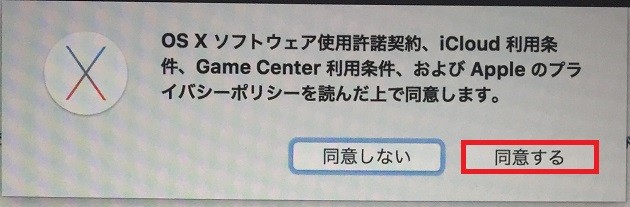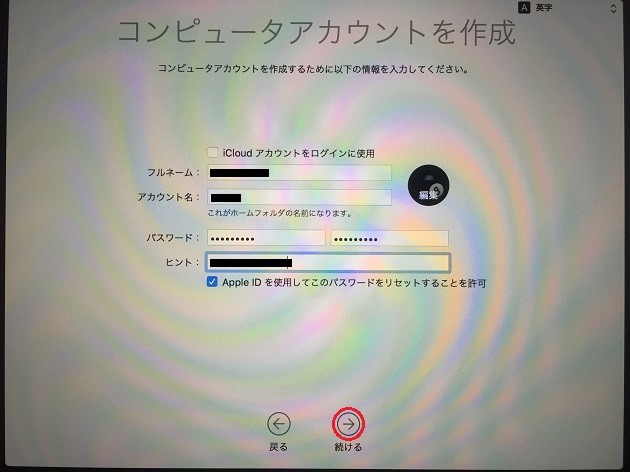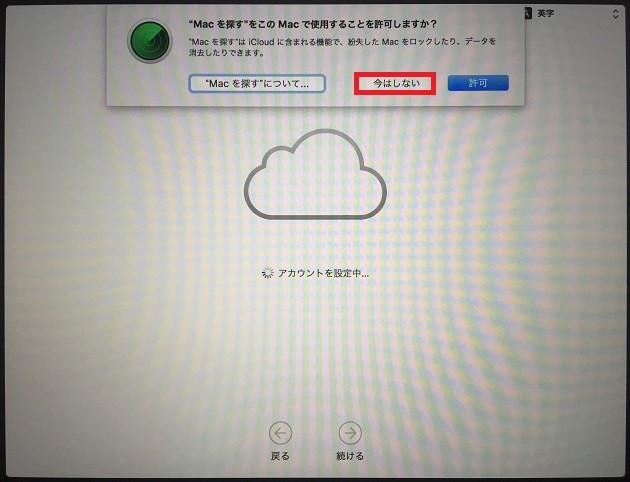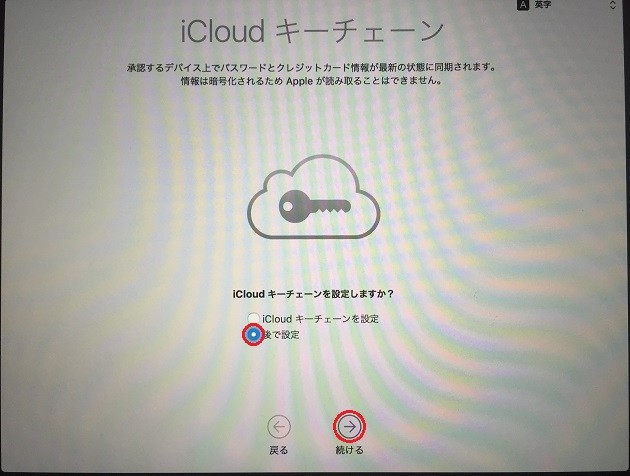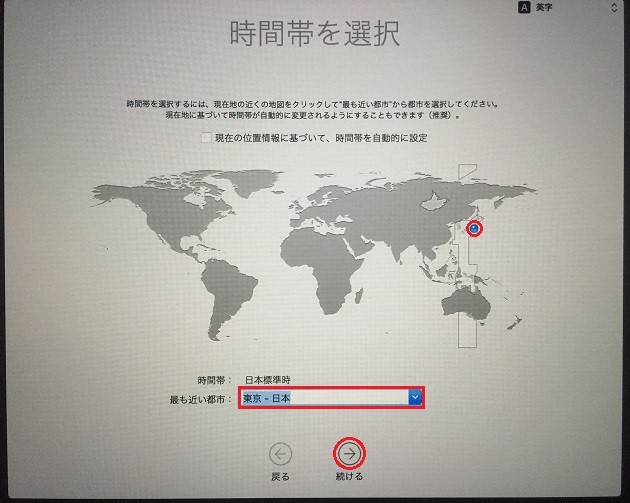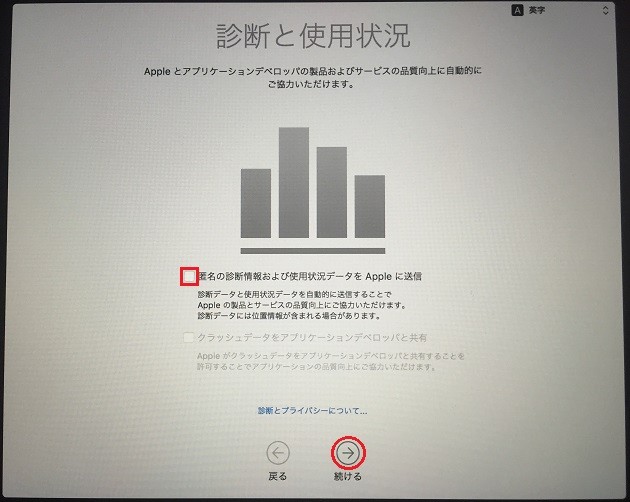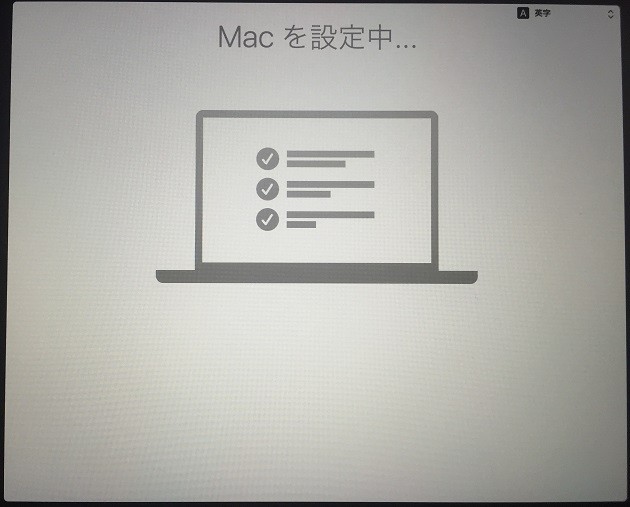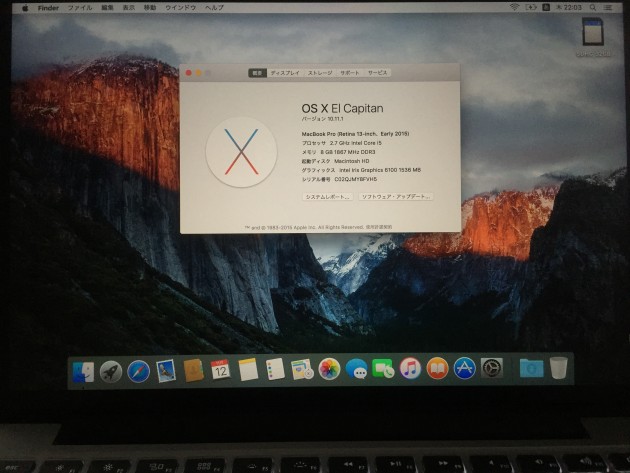MacBook Pro(early 2015)を購入したら、OSが『Yosemite』だったので、
10月1日にアップデートされた新OS、『El Capitan』にクリーンインストールしてアップデートを行いました。
MacBook Pro(13-inch, Early 2015)を購入!12-inchと悩み抜いてProを選んだ理由
今回はクリーンインストールしての『El Capitan』へのアップデートと初期設定の手順を記します。
クリーンインストールとは?
今現在のストレージを全て削除して、まっさらな状態にした上で新しいOSをインストールすることです。なぜクリーンインストールするのか?それは、新しいOSインストール後の不具合を起こりにくくするためです。
クリーンインストールすることで現在PCの中にあるデータは全て消えてしまいますので、クリーンインストールをする前には必ず、バックアップを取っておきます。
また、OSのアップデートを行う時は、必ずACアダプターを挿して行います。
クリーンインストールの手順
App Storeから『El Capitan』にアップデート
まず、App Storeから『El Capitan』にアップデートをします。
App Storeからのダウンロードが終わると、以下の画面が表示されるので「再起動」をクリックします。
だいたいアップデートに30分ほどかかりますので、気長に待ちましょう。
アップデートが終わったらデスクトップ画面になるので、そのままシステム終了して電源を落とします。
ディスクユーティリティから消去
「commandキー」と「Rキー」を同時押ししながら「電源ボタン」を押します。
OS X ユーティリティが起動するので、メニュー内の「ディスクユーティリティ」を選択して、「続ける」ボタンをクリックします。
左メニューの「Machintosh HD」を選択して「消去」ボタンをクリックします。
デフォルトでは、名前が「Machintosh HD」、フォーマットは「OS X 拡張(ジャーナリング)」になっていますので、そのまま「消去」ボタンをクリックします。
消去が終わると以下の画面が表示されるので、「完了」ボタンをクリックします。
そして、左上の「×」ボタンをクリックしてディスクユーティリティを終了させます。
新しいOSのインストール
ディスクユーティリティを終了させると、再びOS X ユーティリティのメニュー画面に戻るので、今度は「OS X を再インストール」を選択して「続ける」ボタンをクリックします。
ここで、Wi-Fiに接続していないと以下の画面が表示されます。
Wi-Fiの設定はメニューバーの右上、以下の赤枠のマークをクリックします。
このようにネットワークが表示されるので、使用するネットワークを選択します。
選択したネットワークのパスワードを入力して「接続」ボタンをクリックします。
接続されると、先ほどのメニューバー右上のWi-Fiのアイコンがこのように表示されます。
無事Wi-Fiに接続されたら「やり直す」ボタンをクリックします。
「続ける」ボタンをクリックして、いよいよ『El Capitan』の再インストールを始まります。
「続ける」ボタンをクリックします。
「同意する」ボタンをクリックします。
もう一度「同意する」ボタンをクリックします。
「Machintosh HD」を選択して、「インストール」ボタンをクリックします。
App Storeへサインインするための「Apple ID」と「パスワード」を入力して「Sign In」ボタンをクリックします。
App Storeでアプリを購入する際に、パスワードを毎回入力するか、1度パスワードを入力後、15分間パスワードの入力なしに購入出来るようにするかを選択します。
私は、毎回入力するのが面倒なので「15分後に要求」を選びました。
次の画面に進むと、以下の画面が表示されました。ACアダプターを挿すのを忘れていました。なんという凡ミス・・・。
ACアダプターを挿すと、「続ける」ボタンを押さずとも再インストールが始まります。
だいたいインストールに40分ほどかかりました。ここも気長に待つしかないですね。
初期設定
『El Capitan』の再インストールが終わると、おなじみの初期設定画面が表示されます。
デフォルトで日本が表示されているので、そのまま「続ける」ボタンをクリックします。
キーボード配列はJISキーボードの場合は「日本語」、USキーボードの場合は「U.S.」を選択します。
私の場合はJISキーボードなので「日本語」、キーボードの操作には慣れているので「はい」、入力方法は「ローマ字」を選択しました。
入力後、「続ける」ボタンをクリックします。
「今は情報を転送しない」を選択して「続ける」ボタンをクリックします。
正直いくら出先で使ってもパソコンを紛失することはあり得ないので位置情報サービスは必要ありません。
私は位置情報サービスは無効にしました。
「このMacで位置情報サービスを有効にする」のチェックははずして「続ける」をクリックします。
以下の画面が表示されますが、「使用しない」をクリックします。
位置情報サービスを使用しない場合は、MacBook Proの紛失時に利用する「Mac を探す」が利用できません。
「Apple IDでサインイン」のラジオボタンにチェックを入れ、Apple IDとパスワードを入力して「続ける」ボタンをクリックします。
「同意する」ボタンをクリックします。
再度確認してくるので、もう一度「同意する」ボタンをクリックします。
コンピュータアカウントの作成画面が表示されます。
「iCloudアカウントをログインに使用」のラジオボタンにチェックを入れると、「フルネーム」と「アカウント名」はApple IDで使用されているものが自動的に入り、ロック画面やアプリのインストールやアップデート時に入力を求められるパスワードにApple IDのパスワードをそのまま使用できます。下の画像にある「パスワード」と「ヒント」の入力は省かれます。
私は、Apple IDのパスワードだと大文字が含まれていて、入力するのが少し面倒なので「iCloudアカウントをログインに使用」を外して新たにパスワードの設定をしました。
アカウント名は、画像にも表示されていますが、ホームフォルダの名前になるので注意が必要です。
入力が終わったら「続ける」ボタンをクリックして次の画面に進みます。
「Mac を探す」の利用許可を求められますが、私は位置サービスを使用しないので、「今はしない」をクリックします。
iCloudキーチェーンの設定画面です。
後でも設定できるので私は「後で設定」を選択して「続ける」ボタンをクリックしました。
時間帯の選択をします。世界地図上の日本をクリックして「東京 - 日本」を選択します。
選択できたら、「続ける」ボタンをクリックします。
診断情報、使用状況のデータをAppleに送信するかどうか選択できます。
私は「匿名の診断情報および使用状況データをAppleに送信」のチェックを外して「続ける」ボタンをクリックしました。
以上で、設定は終わりです。以下の画面が表示されます。
設定が完了するとデスクトップ画面が表示されます。
無事『El Capitan』の再インストールが出来ました。
よーし、これで使える状態になった!!