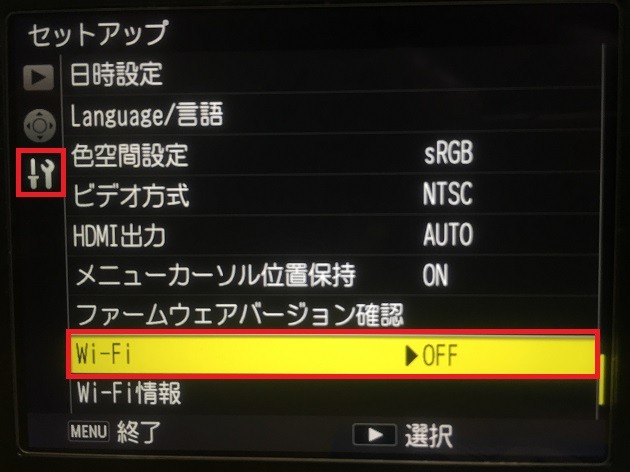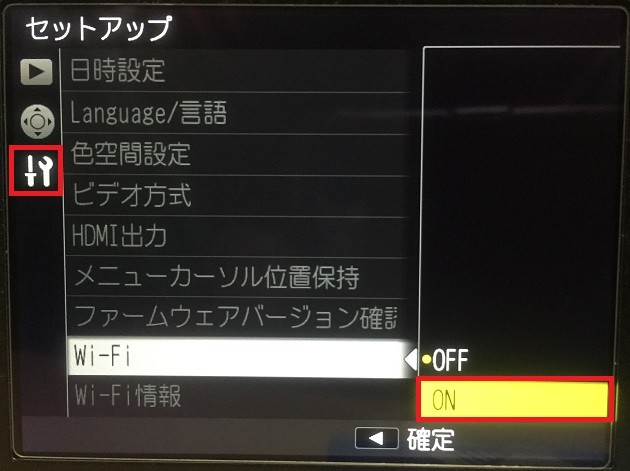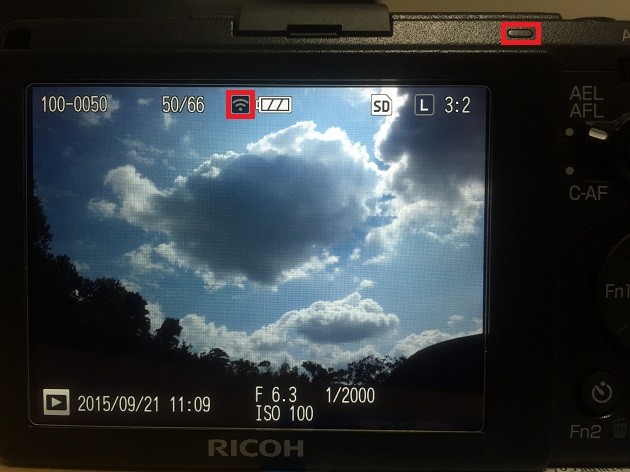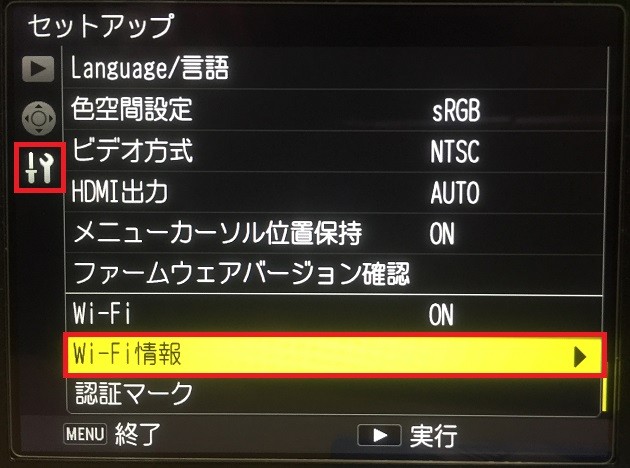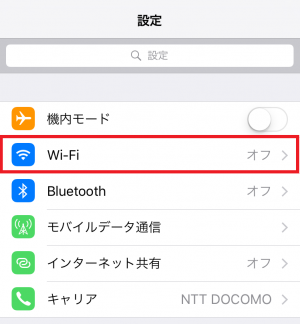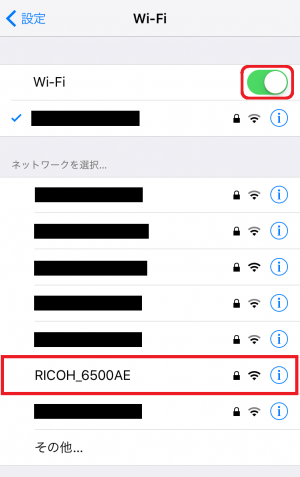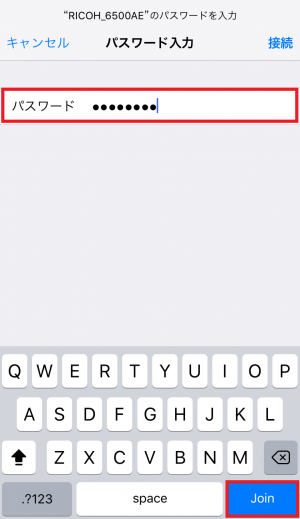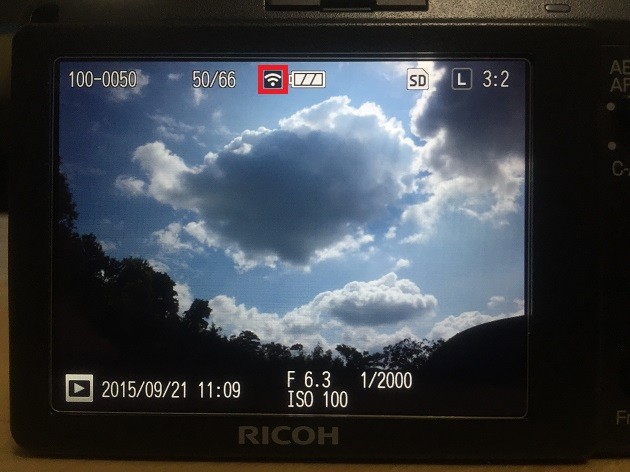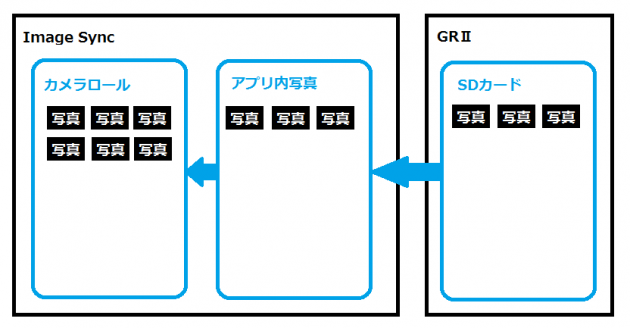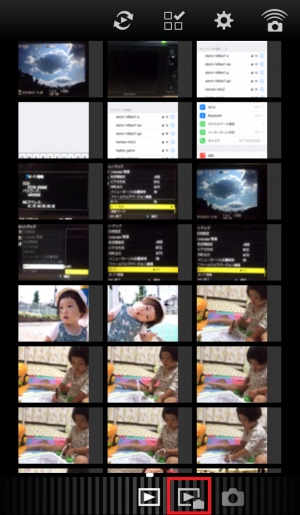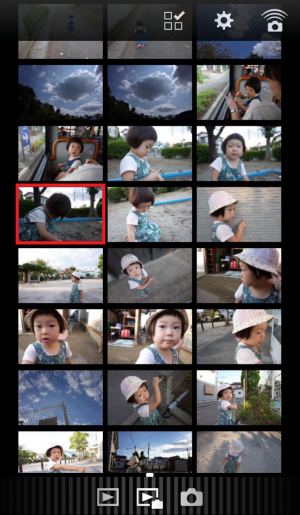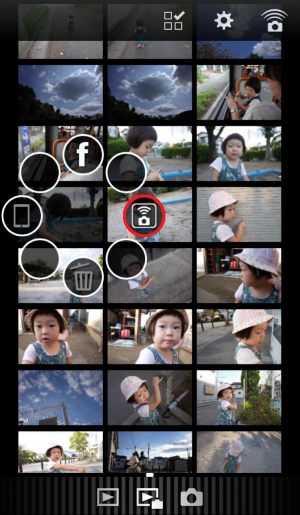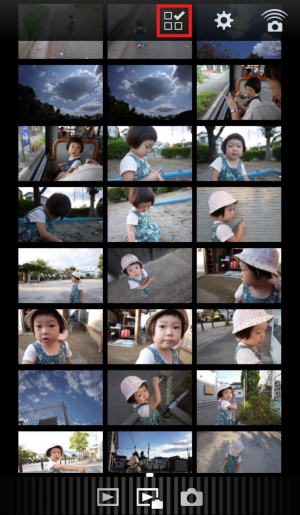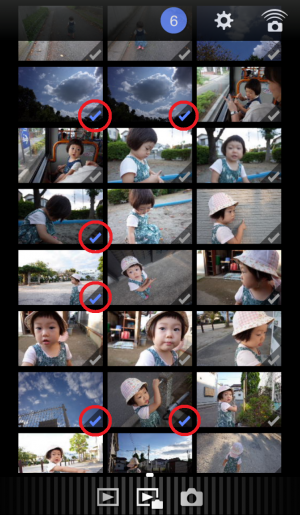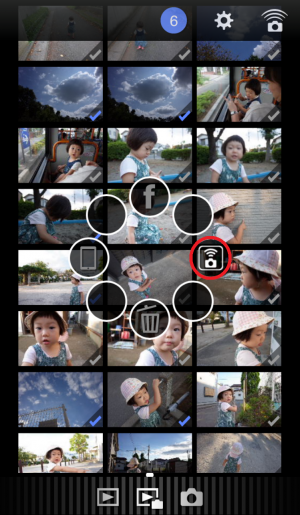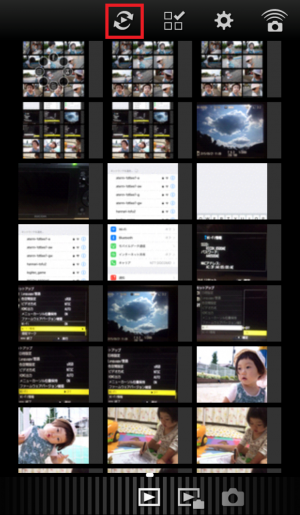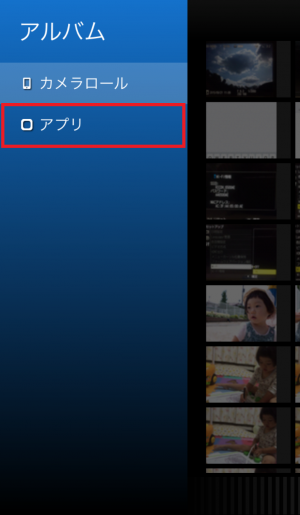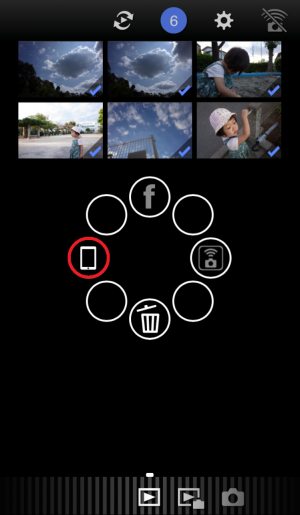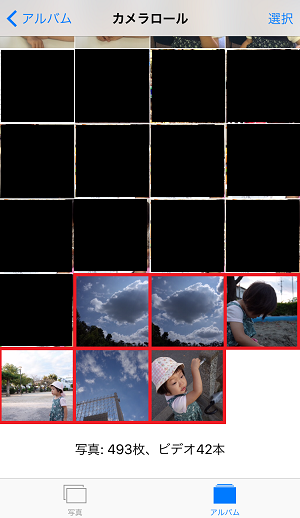GRⅡで追加されたWi-Fi転送機能。いちいちUSBケーブルを挿したり、SDカードを抜き差ししないで写真を送れるWi-Fi転送は非常に便利です。
今回はGRⅡの新機能、Wi-Fi転送の手順を紹介します。
目次
GRⅡのWi-Fi転送の概要をわかりやすく解説
どんなことが出来るのか?
GRⅡで撮影し、SDカードに保存された写真をiPhoneのカメラロールに転送することが出来ます。
Wi-Fi転送を利用するためには、iPhoneでImage Syncというアプリが必要になります。このアプリをインストール後、GRⅡ本体の設定でWi-FiをONにしてiPhoneに写真を転送します。
初回Wi-Fi転送のおおまかな流れ
初めてWi-Fi転送を行う場合、このような流れになります。
1.Image Syncをインストールする
2.GRⅡとiPohneをWi-Fiで接続する
3.Image Syncを操作して写真を転送する
詳しい手順は以下に記載します。
1.iPhoneアプリ、Image Syncをインストールしよう
App StoreからImage Syncアプリをインストールします。
2.GRⅡとiPhoneをWi-Fiで接続しよう
GRⅡのWi-Fi機能をONにする
GRⅡの設定画面、セットアップ(ドライバーとベンチのアイコン)に「Wi-Fi」の項目があるはずです。
OFFになっていますのでこれをONにします。
Wi-FiをONにすると、本体の右上のランプ(写真右上赤枠)が緑色に点滅します。(写真では緑色に光っている瞬間を捉えられませんでしたが)
また、設定画面から再生画面に戻ると液晶の真ん中上部にWi-Fiのアイコン(写真真ん中の赤枠)が表示されますので、ここでもWi-FiがONかどうかが判断できます。
さて、GRⅡのWi-FiがONに出来たら、次はiPhoneでWi-Fiの設定をしてGRⅡと接続しますが、その前にもう一つGRⅡでやっておくことがあります。
GRⅡのSSIDとパスワードを確認
先ほど、Wi-FiをONにしたセットアップ内の項目に「Wi-Fi情報」という項目があります。「Wi-Fi」の一つ下です。ここで右カーソルボタンを押して次の画面を表示させます。
Wi-Fi情報に「SSID」と「パスワード」があります。iPhoneのWi-Fi設定を行う時にこの2つは必ず必要になるので、メモしておくか、iPhoneと接続する時にこの画面を表示するようにしてください。
iPhoneでのWi-Fi設定
iPhoneの設定アプリから「Wi-Fi」をタップします。
Wi-FiをONにして、先ほど確認したGRⅡのSSIDをタップします。
そして先ほど確認したGRⅡのSSIDのパスワードを入力、Joinボタンをタップします。
GRⅡのSSID名の横にチェックマークが付けば、接続完了です。
GRⅡとiPhoneがWi-Fiで接続されている場合は、GRⅡの再生画面上部のWi-Fiアイコンが白色で表示されます。iPhoneと接続する前はWi-Fiアイコンはグレーでした。
またWi-Fi転送中、GRⅡの電池消耗を抑えるため、すぐに液晶画面が消えてしまいますが、写真赤枠のランプが緑色に点灯がiPhoneとWi-Fi接続中であることを示してくれます。
これで、GRⅡとiPhoneのWi-Fi接続が完了しました。
3.Image Syncを操作してiPhoneに写真を転送しよう
ようやく、インストールしたImage Syncのお出ましです。
このImage Syncアプリですが、多少クセがあります。僕はこのアプリでWi-Fi転送をした時、飲み込むのに少し戸惑いましたのでどんなアプリなのかを簡単に説明しておきます。
少しわかりにくいImage Sync
このアプリのイメージ図を作ってみました。
この図のようにImage Syncには、写真の格納場所が2つあります。カメラロールとアプリ内写真(アプリで表示される正式名称は「アプリ」、わかりやすいように「アプリ内写真」としました)、カメラロールはiPhoneの写真アプリにあるカメラロールのことで、ここに入っている写真をそのままImage Syncで見ることが出来ます。そして、それとは別にアプリ内写真があるのですが、ここに入っている写真はImage Syncアプリからしか見ることが出来ません。これのせいでこのアプリをわかりにくくしています。
図の矢印のようにカメラロールにGRⅡの写真を転送するには、一度アプリ内写真に写真を転送して、アプリ内写真からカメラロールへコピーしなければなりません。
Image SyncでGRⅡの写真を見れさえすればいいのならアプリ内写真に入れておけば良いのですが、せっかくiPhoneに写真を転送するならLINEやTwitterなどで写真を使いたいですよね。そのためにはカメラロールに写真を入れてあげる必要があります。
少しばかり手間ですが、残念ながら現在のImage Sync(2015年9月24日現在、バージョン1.0.5)では直接カメラロールへ写真を転送できないので我慢しましょう。手順を説明していきます。
Image SyncでのWi-Fi転送手順
まずImage Syncを起動します。
画面下に3つアイコンが並んでいますね。現在一番左のアイコンが選ばれていて「カメラロール一覧」を表示していますので、真ん中のアイコン「GRⅡのSDカード内写真一覧」をタップします。
GRⅡのSDカード内の写真一覧が表示されるので、iPhoneに転送したい写真を長押しします。
そうすると、以下のようなアイコン群が表示されるので、赤丸のアイコンをタップします。
これでアプリ内写真に写真が格納されます。
複数枚を送りたい場合は、上部の赤枠のアイコンをタップします。
選択したい写真のサムネイルの右下をタップしてチェックを入れます。
最後にチェックした写真の中の1枚を長押しして、転送アイコンをタップします。
これで、アプリ内写真にGRⅡのSDカードから写真が転送されました。
次にアプリ内写真からカメラロールへコピーを行います。
画面下部の一番左のアイコン「カメラロール一覧表示」をタップしてカメラロール一覧に戻ります。
そして画面上部の赤枠のアイコンをタップします。このアイコンがカメラロールとアプリ内写真を切り替えるアイコンです。
今までさんざん「アプリ内写真」と書いてきた「アプリ」をタップします。
先ほど、GRⅡからアプリ内写真へ写真を転送した時と同じように写真を選択して長押しをして、表示されるアイコン群の赤丸のアイコンをタップします。
これでImage Syncアプリ内写真からiPhoneのカメラロールに写真のコピーが完了しました。
iPhoneの写真アプリのカメラロールからコピーが出来ているのか確認してみます。
無事、カメラロールにコピー出来ていますね。
まとめ
最初にWi-Fi転送する時は設定などで多少手間がかかりますが、一度設定をしてしまえば次からはSSIDやパスワードの入力も必要ないので、簡単に転送出来るようになります。
ただ、Image Syncには不満点があります。
・カメラロールに直接写真を送れるようしてほしい
・転送の時の写真選択を一括選択出来るようにしてほしい
この2点、アップデートで改善されると嬉しいです。
僕が使用している初回生産限定セット
[amazonjs asin="B00ZVWIF6I" locale="JP" title="RICOH デジタルカメラ GRⅡ 初回生産限定セット 175850"]
通常版
[amazonjs asin="B00ZVWI3VA" locale="JP" title="RICOH デジタルカメラ GRII APS-CサイズCMOSセンサー ローパスフィルタレス 175840"]