RAWの現像、編集と写真管理のために購入したLightroom6。
まだそこまでガッツリとは使っていませんが、今まで手作業でフォルダを切って日付ごとに写真をSDカードからコピペする煩わしい作業からオサラバできて、写真管理の面で大変満足しています。
しかしながらLightroomは写真管理以外にも、撮影したRAWファイルを編集してより綺麗な写真に仕上げることができます。Rightroomを買ったんならこれを使いこなせるようにならねば!
前回記事:『LightroomCC』と『Lightroom6』はどっちがおすすめ?写真管理とRAW現像が出来るソフト購入
ってことで今回から数回に分けLightroomの使い方について、Lightroom初心者の僕がイチから手順を追って書いていこうと思います。いつもの備忘録というやつです。ちなみに僕はMacBook ProにLightroomをインストールしたので、スクリーンショットはMacOSの画面になります。(たぶんWindowsもそんなに大差はないと思いますが・・・)
Lightroomを使いこなして
最高の1枚を書き出すぜ!
はじめの一歩!SDカードからLightroomに写真を読み込ませよう!
Lightroomをパソコンにインストールをしてまず最初にやることは写真の読み込みです。
レタッチするのに写真がなければ始まりません。本当だったら環境設定を先に触ろうかとも思いましたが、写真を読み込んでないのに環境設定いじっても何がどう変わったのかわかんない!
とりあえず手を動かさなければってことで、僕は先に写真の読み込みをしてみました。
1.パソコンにSDカードを接続
SDカードをパソコンに接続します。
2.カタログの新規作成!
SDカードをパソコンに接続したら『Lightroom』アプリを起動!
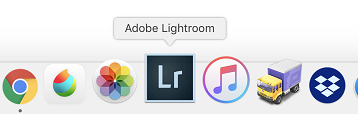
初回起動時は以下のスクリーンショットのように「Lightroom カタログが見つかりません。」とポップアップが表示されます。

カタログというのは、読み込んだ写真を管理するファイルのことです。写真ファイルが保存されている場所や写真の情報(撮影したカメラのデータや撮影日、メタデータ等々)、Lightroomで写真を編集した時の編集情報などが記録されています。簡単に言うと写真のデータベースです。
初回起動時はこのカタログデータがないので、[初期設定のカタログを作成]ボタンをクリックしてカタログを作成します。
3.Lightroomの初期表示画面
先ほどのカタログ作成のポップアップでカタログを作成すると、Lightroomが起動して初期表示画面が表示されます。
初めて見る画面でどこになにがあるのかよくわかりませんが、それを把握するのはまた後にして、とりあえず写真の読み込み作業を進めてしまいます。
画面の左側メニュー下に写真を読み込むための[読み込み]ボタンがあります。
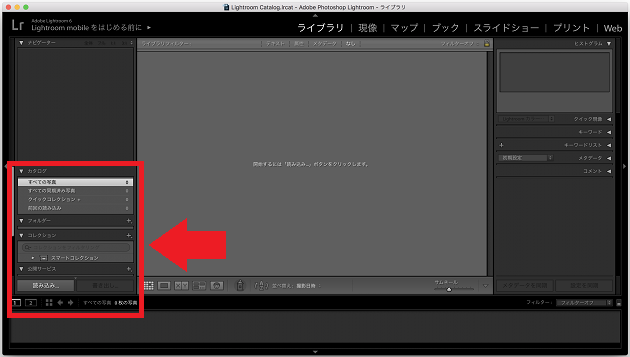
このボタンですね。コイツをポチッと押します。
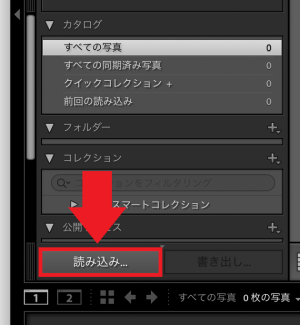
4.写真(RAWファイル、JPEGファイル)を格納するフォルダの作成
[読み込み]ボタンをクリックすると以下のスクリーンショットのように、SDカード内の写真を表示してくれます。
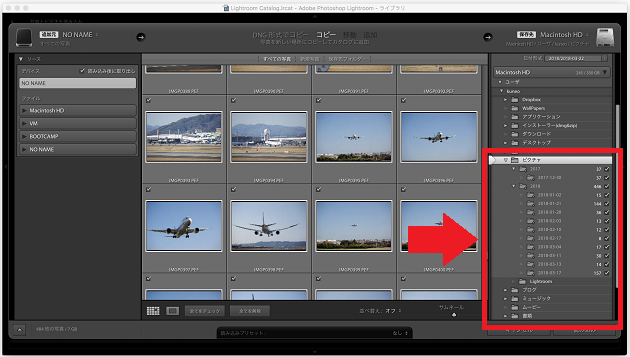
この画面のサイドメニュー右側にパソコンのストレージの内容が表示されています。初めてこの画面を見た時に感動してしまいましたが、SDカードの写真が日付ごとに表示されているじゃありませんか!
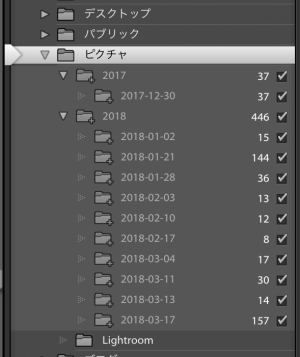
Macの場合、デフォルトだとピクチャフォルダ直下に写真を読み込むようになっているようです。ピクチャフォルダの直下に写真を読み込むと後々面倒くさくなることが容易に予想できたので、ピクチャフォルダの中に1つLightroomで扱う写真用のフォルダを作ってあげてその中で管理するようにします。
僕の場合、使用している一眼レフカメラが『PENTAX K-70』なので、[PENTAX K-70]フォルダを作ります。使用しているカメラ機種ごとにフォルダを切るのが一番わかりやすいかと思いました。
サイドメニュー右側の[ピクチャ]を右クリックして、[新規フォルダーを作成...]をクリックします。
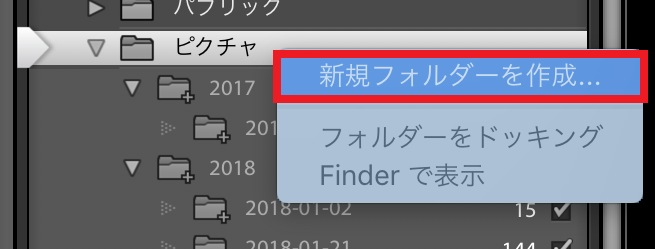
するとピクチャフォルダが開くので、左下の[新規フォルダ]ボタンをクリックします。
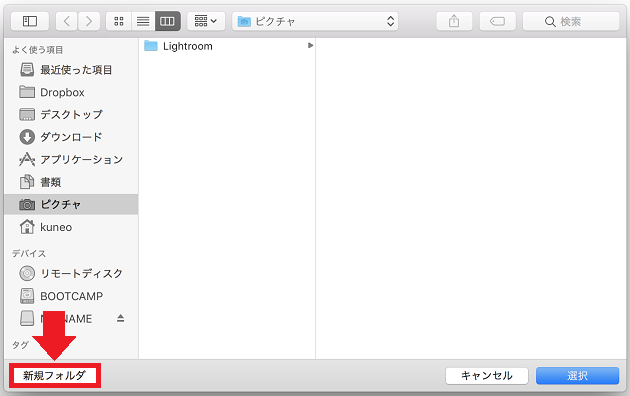
新規フォルダの名前を任意で入力して[作成]ボタンをクリックします。
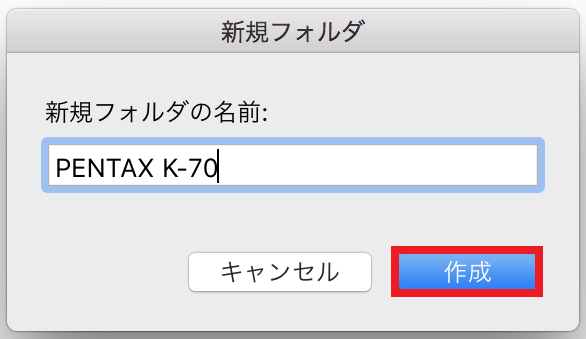
はい、これでピクチャフォルダの中に[PENTAX K-70]フォルダが出来上がりました。この[PENTAX K-70]フォルダをクリックして選択したら、右下の[選択]ボタンをクリックします。
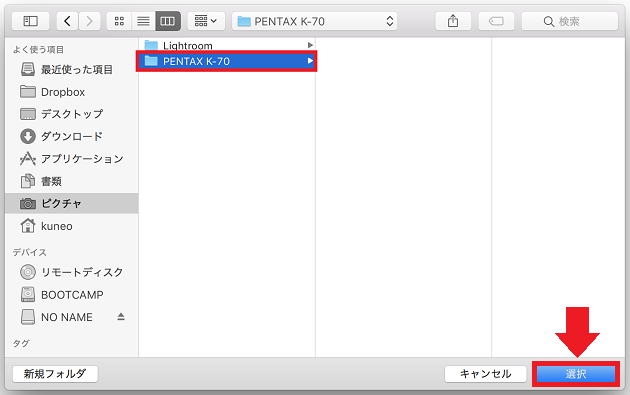
5.いざ、写真を読み込む
新しくフォルダを作成して、選択してあげると先ほどのSDカード内の写真が表示されている画面に戻ってきます。
あとは右サイドメニューで作成したフォルダ[PENTAX K-70]が選択されているかを確認して画面右下の[読み込み]ボタンをクリックするだけなのですが、読み込み前に確認しておかなければならないところがあります。
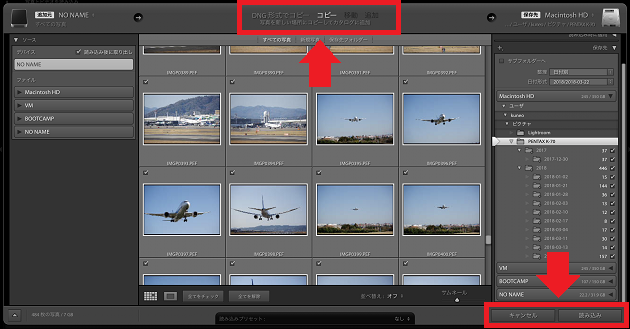
画面上部中央にあるココ!!
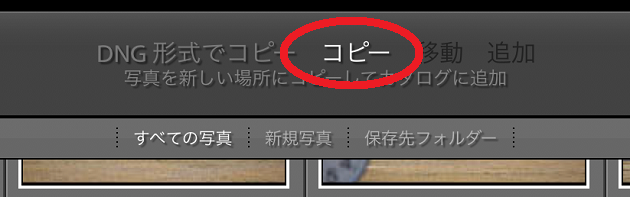
Lightroomでは写真を読み込む方法として[DNG形式でコピー]、[コピー]、[移動]、[追加]の4つがあります。
それぞれの違いは以下の通り。
| DNG形式でコピー | SDカード内の写真を残したまま、指定したフォルダに保存します。指定したフォルダに保存する際、DNG形式に変換されます。 |
| コピー | SDカード内の写真を残したまま、指定したフォルダに保存します。 |
| 移動 | SDカード内から指定したフォルダに写真が移動します。SDカード内の写真は消えます。 |
| 追加 | Lightroomカタログ用のプレビューが生成され、写真はコピーも移動もされません。 |
ちなみに"DNG形式"というのは、Adobeが提唱するRAWファイル形式のことです。カメラメーカーによって固有のRAW形式を採用していて、JPEGやTIFFのように標準仕様がないRAWファイル形式に対して、これを一般化しましょう!とAdobeが出してきたものです。
ファイルサイズが少しばかり小さくなるようですが、1度DNG形式に変換すると元に戻せないのでとりあえず今回は[コピー]、もしくは[移動]を選択すればよいです。
僕の場合は、SDカードに写真を残しておきたいので、[コピー]を選択しました。
読み込み方法が[コピー]を選択していることを確認したら画面右下の[読み込み]ボタンをクリックします。
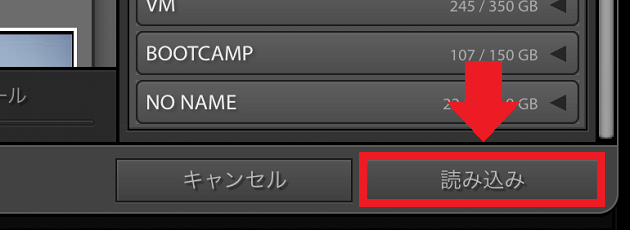
あとは待つだけ。次々と写真が読み込まれていきます。がんばれLightroom!
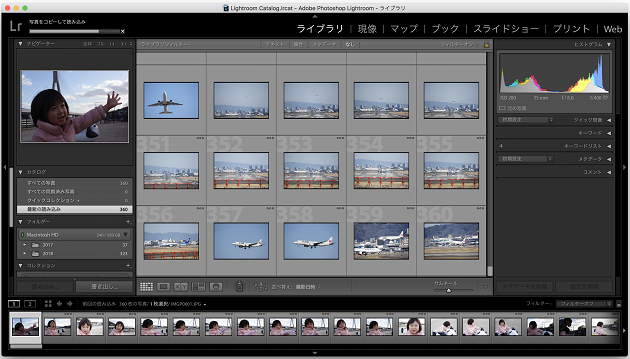
左上に読み込みの進み具合を示すバーが表示されています。右端まで行けば写真の読み込みは完了です。
お疲れさまでした!!
読み込んだ写真を確認してみると・・・
読み込みが完了したので、パソコン内のフォルダにちゃんとコピー出来ているのか確認してみると、[ピクチャ]フォルダの中の[PENTAX K-70]の中に西暦でフォルダが切られています。
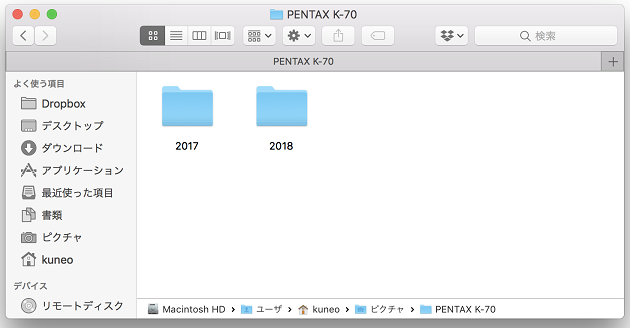
さらに[2018]フォルダの中を見てみると日付順にフォルダが切られているではありませんか。
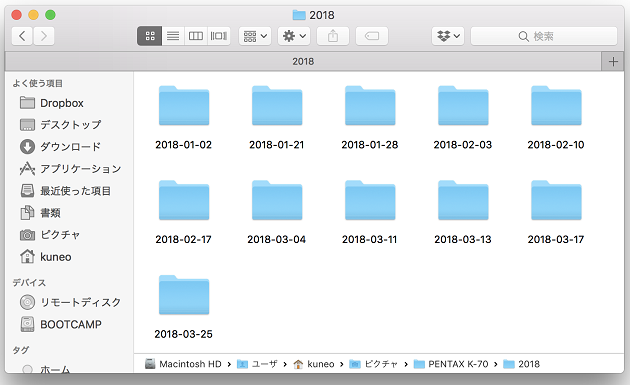
で、日付のフォルダの中身を見てみるとありましたよ、僕の撮った写真が!
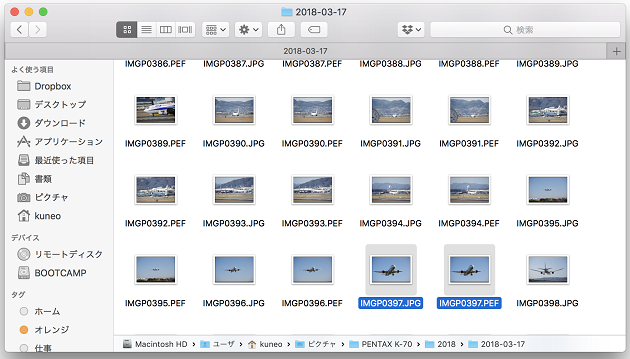
僕の場合、一眼レフカメラの画質モードをRAW+(RAWとJPEGの両方で撮るモード)で使っています。なので、1度の撮影でRAWの写真とJPEGの写真の2枚が出来上がるのですが、Lightroomで読み込んでみるとこんな風に同じ名前で拡張子だけ違うファイルになっていました。
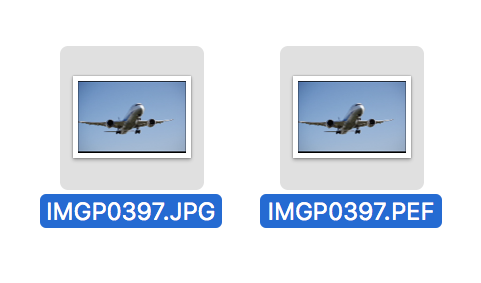
ちなみにRAWファイルとJPEGファイルですが、サイズがこんなにも違います。
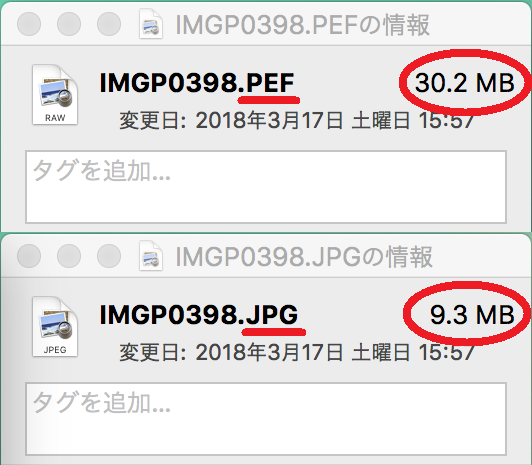
RAWファイル・・・
JPRGの3倍もあるんかい
(続く・・・)
次回日記:Lightroom6 初心者日記02:最低限知っておきたいLightroomのカタログが持つ情報と仕組みについて
『Adobe Photoshop Lightroom 6』(Mac版)
[amazonjs asin="B00WFYURPM" locale="JP" title="Adobe Photoshop Lightroom 6(写真現像ソフト)|ダウンロード版|Mac対応"]
『Adobe Photoshop Lightroom CC(12ヶ月版)』(Mac版)
[amazonjs asin="B00M3X5STU" locale="JP" title="Adobe Creative Cloud フォトプラン(Photoshop+Lightroom) 2017年版 |12か月版|オンラインコード版"]
