MacBookPro2017のタッチバーモデルを使い始めて早1ヶ月。
今まで使っていたアプリをインストールして、BootCampでWindows10を入れて、お気に入りの壁紙をダウンロードして・・・と、自分の使いやすいように少しずつカスタマイズしてようやく使いやすくなってきた僕のMacBookPro。
ここでふと目に留まってしまったんです。タッチバーに。
そういや君、
この1ヶ月間で
ほとんど触ってないよ
せっかくタッチバーモデルを購入したのに、これでは勿体無い!
ってことで、全然使い道を見いだせていなかったタッチバーに何か役割を与えてあげたいと思っていたところに素晴らしいアプリに出会ってしまいました。
その名も「Rocket」!

どんなアプリかと言うと、Dockに並べてあるアプリをタッチバーから起動させることが出来ます。ワン・ツー・ポン!でアプリが起動出来ます!
ショートカットでRocketを起動して(ワン)
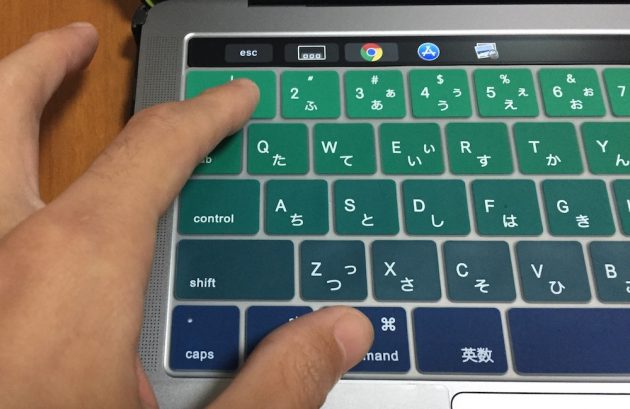
Dockアプリ表示ボタンを押して(ツー)
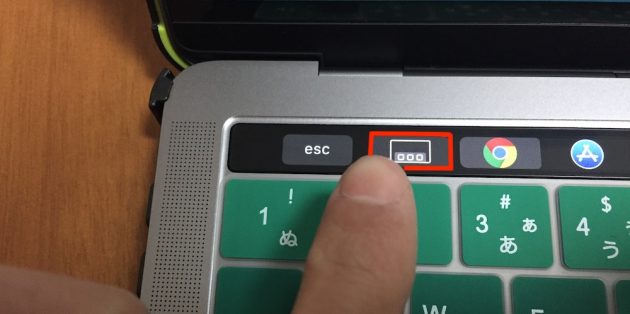
起動させたいアプリを(ポン!)

ワン・ツー・ポンです
目次
「Rocket」を早速インストール!
「Rocket」は以下のサイトからダウンロードします。AppStoreではありません。
Julian Thayn - Rocketのダウンロードサイト
サイトを下の方へスクロールして、[download rocket beta]ボタンをクリックします。
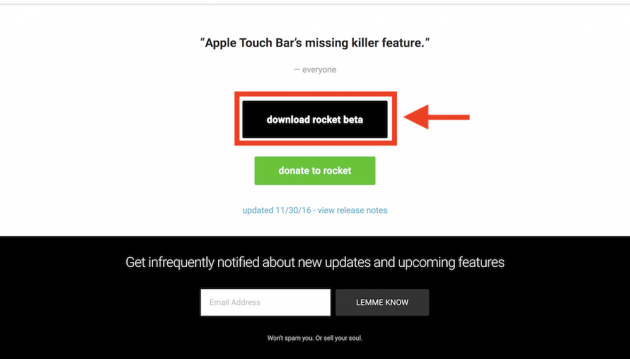
次のページで表示される[Download]をクリックします。
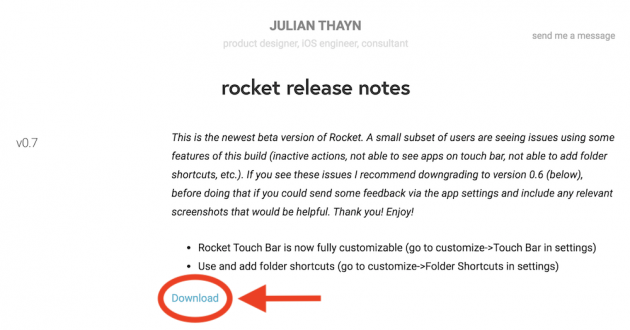
ダウンロードが完了したら、ダウンロードフォルダからRocketのZipファイルを開きます。
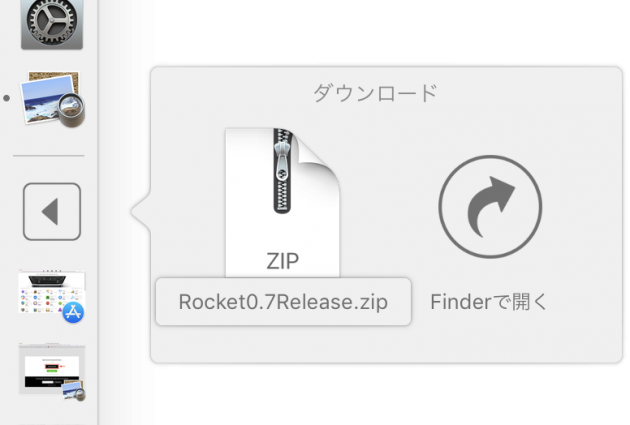
そして、解凍された「Rocket.app」をアプリケーションフォルダへドロップ&ドラッグします。
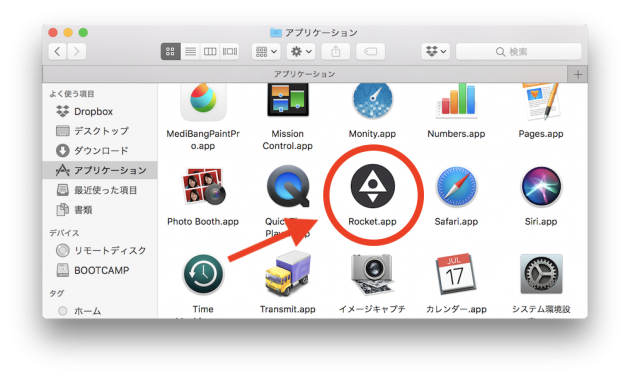
OK!これでインストール完了です。
まずは起動ショートカットの設定を!
Rocketをインストールしたら、アプリケーションフォルダからRocket.appを起動します。
起動すると画面右上のメニューバーにRocketのアイコンが表示されるようになります。まず最初にやっておきたいのが、Rocketを立ち上げる時に使うショートカットキーの設定です。
日本語キーボードだとデフォルトの設定では立ち上げることが出来ず難儀しました。
メニューバーをクリックして[Custormize]→[Keyboard shortcut]をクリックします。
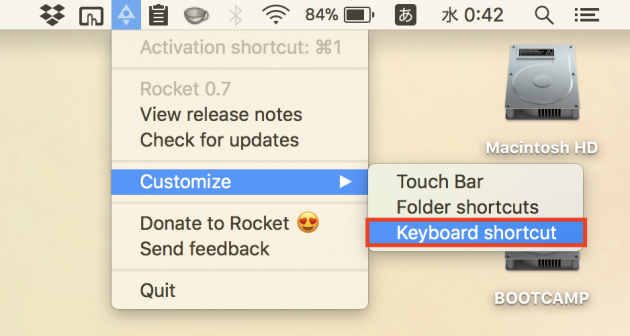
キーボードショートカットの変更画面が表示されます。
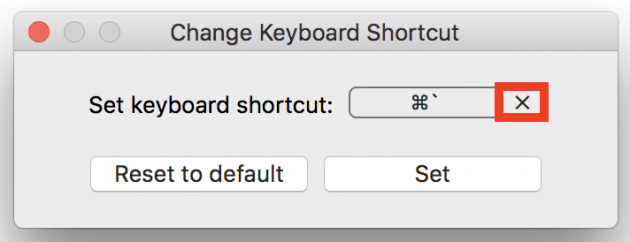
デフォルトの設定だと、[command + `]になっていますが、実際にこのショートカットを押してみてもRocketが起動出来ませんでした。
そこで、ショートカットを[command + 1]変更してしまいました。変更の方法は、上図のショートカットコマンドの右横にある[×]を押し、表示される[Record Shortcut]ボタンを押します。
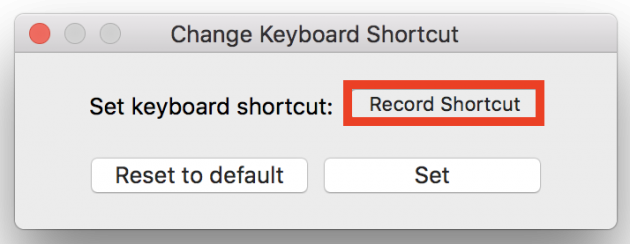
[Record Shortcut」ボタンを押したら、自分の好きなショートカットを入力して、最後に[Set]ボタンを押して完了です。個人的には押しやすいので[command + 1]がオススメです。
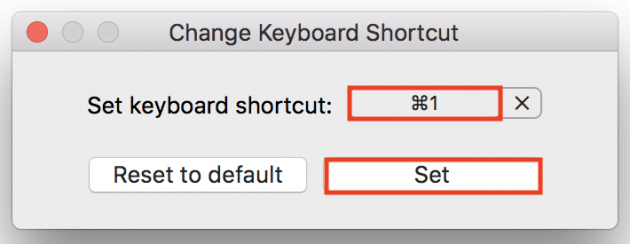
はい、これでタッチバーにRocketを起動するための下準備が完了です。
早速やってみてください
ワン・ツー・ポンを!
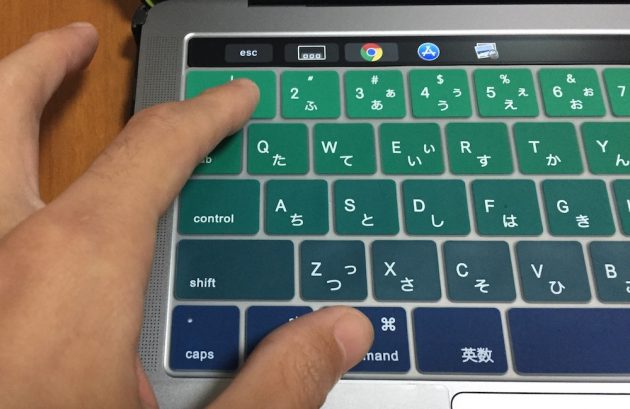
アプリの他にもフォルダを開けるのが便利!
RocketアプリはDockアプリの他にもフォルダを開くことが出来ます。
インストールしたばかりのデフォルト状態でも、アプリケーション、デスクトップ、ドキュメント、ダウンロードフォルダにアクセス出来るようになっています。
ショートカットでタッチバーにRocketを起動して、タッチバーの右端にあるフォルダのアイコンをタッチします。

するとアプリケーション、デスクトップ、ドキュメント、ダウンロードフォルダのボタンが表示されます。

もちろんこのフォルダはカスタマイズ可能です。設定はメニューバーのRocketアイコンから[Custormaize]→[Folder shortcuts]から行えます。
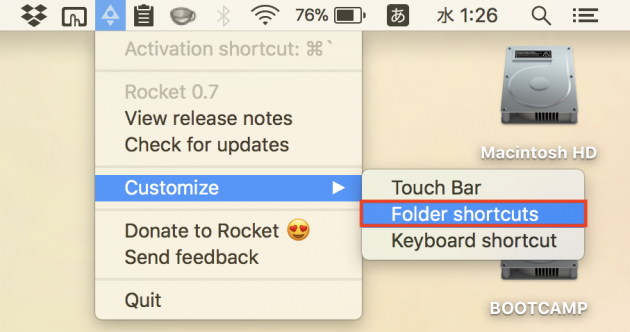
登録フォルダショートカットの削除
メニューバーから[Folder shortcuts]をクリックすることで、フォルダショートカットの設定画面が表示されます。
まずすでに登録されているデフォルトのフォルダを削除したい場合は、削除したいフォルダを1度クリックしてから、[Remove]ボタンを押せばOKです。
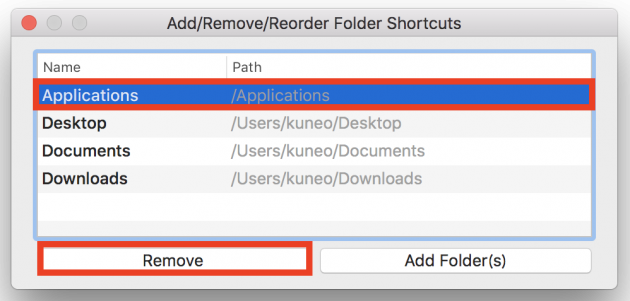
フォルダショートカットの追加
新たにフォルダを追加したい場合は、[Add Folder(s)]ボタンをクリックします。
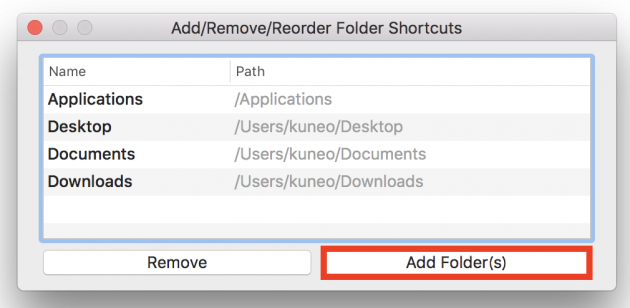
フォルダ参照画面が表示されるので、登録したいフォルダを選択して[Open]ボタンをクリックします。

フォルダが追加されると以下のようにフォルダショートカット画面に表示されます。これで登録完了です。
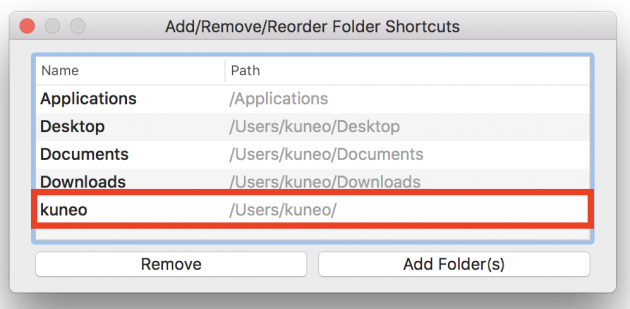
さあ、
レッツ・ワン・ツー・ポン!
お疲れ様でした
タッチバーをうまく活用できないかと思っていた時に見つけたこの「Rocket」アプリ。キーボードを打っている時にアプリを立ち上げたい、フォルダにアクセスしたいという時に、わざわざトラックパッドにまで指を動かさずとも即座に起動できるので大変便利なのではないかと思います。
僕の場合、頻繁に使うフォルダがあるので、これをワン・ツー・ポン出来るのは非常に便利に感じました。
今後さらなるタッチバーアプリの発展を願って、この記事を書いてみました。僕のようにタッチバーの活用法に戸惑われている方の参考になればこれ幸い。
