先日、MacBookProでWebサイトからアプリをダウンロードして開こうとすると、ポップアップが表示されて開けませんでした。
これはセキュリティに難があるアプリを誤って開いてしまわないようにする為のAppleの親切心です。
ユーザーのことを気遣ってくれるAppleには申し訳ないのですが、僕は開発元不明のMacアプリを使いたいんです。
邪魔しないでください!!
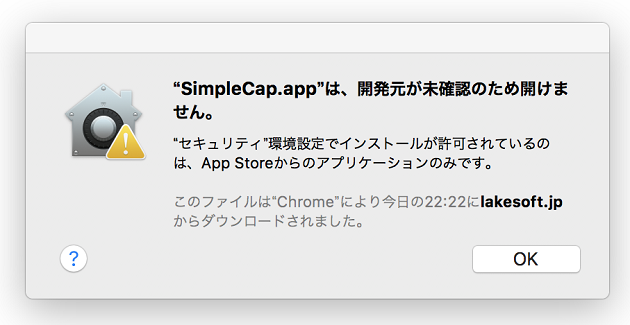
自分の意志で
ダウンロードしたアプリは
開発元が不明だろうと
開けるようにしてやる!
ってことで、全てのアプリケーションの実行を許可するようにしようと設定画面を見てみると、
以前のMacOS『Yosemite』の時に選択できた『全てのアプリの実行を許可する』が消えているではありませんか!
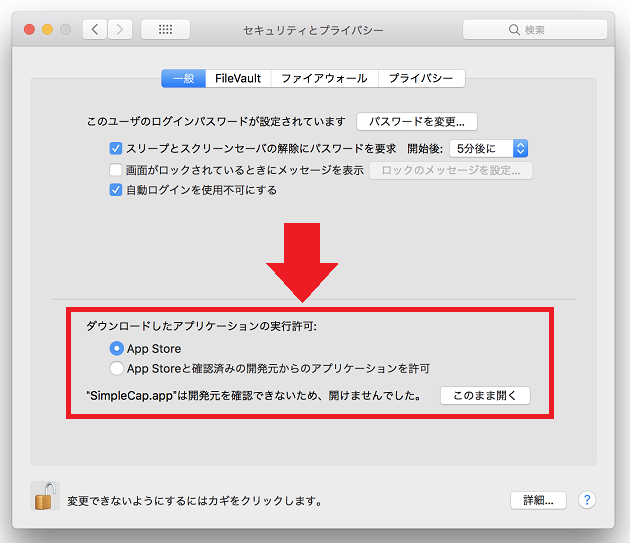
ってことで、今回はHigh SierraでAppStore以外のアプリをダウンロードして開くための方法と、常にどんなアプリでも開けるようにする方法について備忘録を残します。
目次
なぜAppStore以外のアプリを開けないのか?
それは、[システム環境設定]アプリの[セキュリティとプライパシー]の設定が原因です。
設定画面の開き方は、まず[システム環境設定]アプリを起動します。
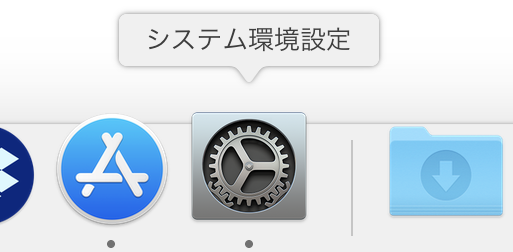
[システム環境設定]アプリを起動すると以下のスクリーンショットにある[セキュリティとプライパシー]が表示されます。こいつをクリックします。
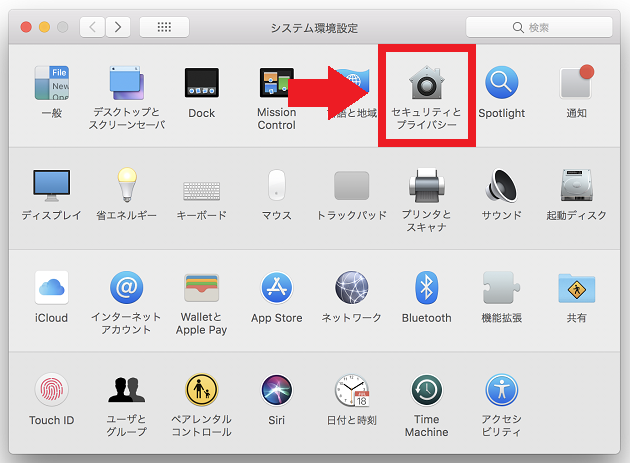
以下が[セキュリティとプライパシー]の設定画面です。赤枠の部分で『ダウンロードしたアプリケーションの実行許可:』を選べるようになっています。
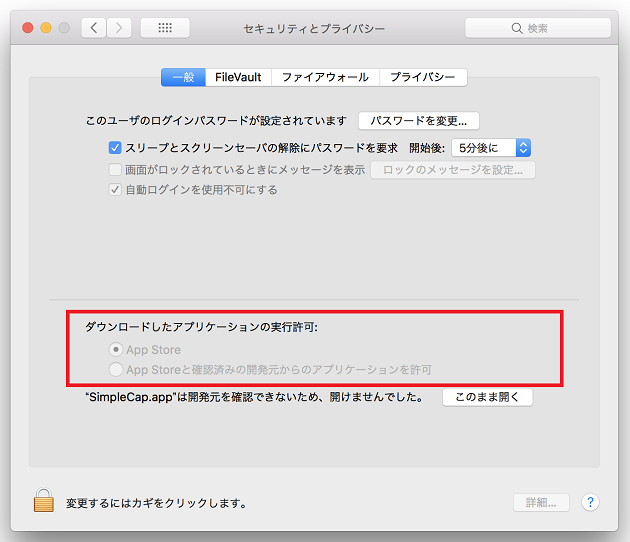
この『ダウンロードしたアプリケーションの実行許可』の中に2つ選択肢がありますね。
・App Store
Apple公式のApp Storeのアプリのみ実行を許可します。
・App Storeと確認済みの開発元からのアプリケーションを許可
App Storeのアプリと確認済みの開発元からのアプリのみ実行を許可します。
この "確認済みの開発元からのアプリケーション" っていうのは、SkypeやMicrosoftOfficeなど、多くの人がご存じの有名メーカーのアプリのことです。恐らくAppleが確認してこのアプリはOKだと判断しているアプリです。
Macアプリには企業の他にも一般の方が個人で開発されているアプリがあります。一般の方が開発されたアプリの中には、大変に便利で使い勝手のよいアプリもあり、運悪くApp Storeで配布されていないものもあります。
そういった時、デフォルトの設定では冒頭のスクリーンショットのように、開こうとするとポップアップが表示されて開くことができません。Macを使い始めてまだ間もない方だと「なんでやねん!」ってなってしまうこと請け合いです。
そんな方のために、以下に開発元不明のアプリの開き方を書いておきます。
AppStore以外のアプリの開き方
まず、先ほど開いた[セキュリティとプライパシー]の設定画面の一番左下に鍵のアイコンがあります。こいつをクリックします。
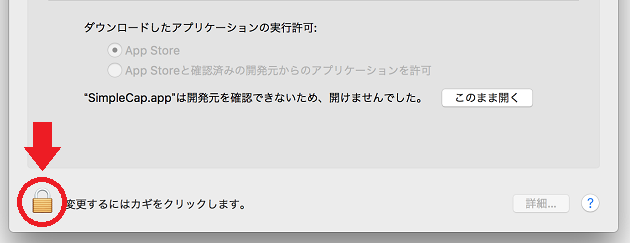
鍵アイコンをクリックするとパスワード入力を求められるので、Mac起動時のログイン画面で入力するパスワードを入力して[OK]ボタンをクリックします。
そうすると以下のように鍵のアイコンが開き、今まで薄字で非活性になっていた[ダウンロードしたアプリケーションの実行許可:]の項目が活性化され、ラジオボタンを選択できるようになります。
以下のスクリーンショットの[このまま開く]ボタンをクリックします。
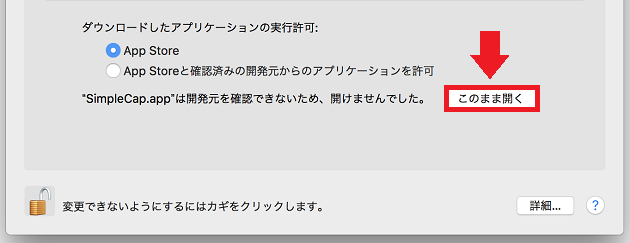
そうするとポップアップが表示されるので、[開く]ボタンをクリックします。
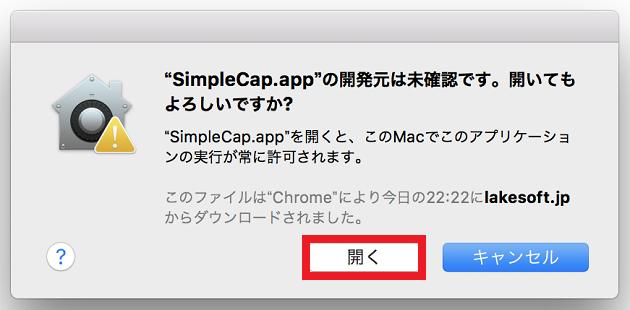
はい!
これで開発元不明のアプリを開くことができたはずです。
常にどんなアプリでも開けるようにするには・・・
さて、上述した方法でも開発元不明のアプリを開くことが出来るのですが、今後もダウンロードしてきたアプリを開くたびに、わざわざ[セキュリティとプライパシー]設定画面まで行って[このまま開く]ボタンを押すのは煩わしい。
そういった場合は、ターミナル.appを使って、常にどんなアプリでも開けるようにすることも可能です。そもそも以前のMacOSバージョンの『Yosemite』だったらターミナル.appを使わなくても出来たことなんですけどね。
※一応断っておきますが、これから説明する手順でターミナルを実行すると、App Storeのアプリだろうが開発元不明のアプリだろうが、Macアプリとして世に出回っているMacアプリを警告なしに簡単に開けるようになります。
Macを使い始めてまだ間もなくセキュリティが不安だという方は、アプリをダウンロードする前にGoogle検索でアプリの名前を入力して危険のないアプリなのかだけは確認するようにすると良いです。
さて、それでは「すべてのアプリの実行を許可する」設定ができるようにしてしまいましょう。
まずはターミナル.appを開きます。アプリケーションフォルダから[ユーティリティ]をクリックします。
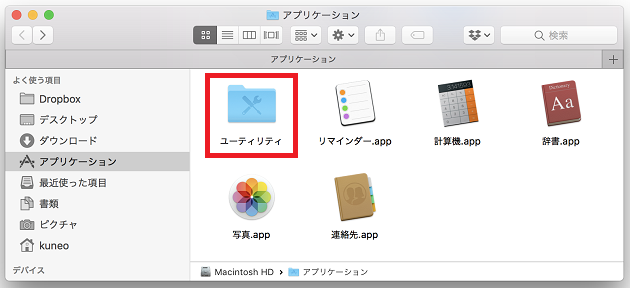
[ユーティリティ]フォルダ内の[ターミナル.app]をクリックします。
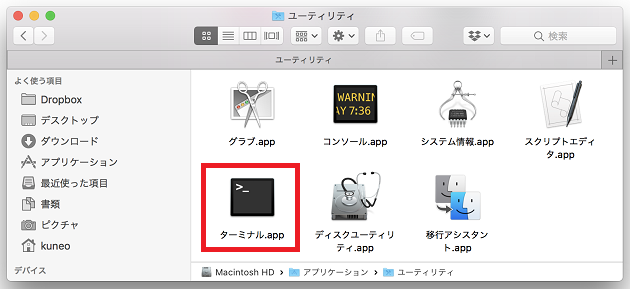
ターミナル.appを開いたら、以下のコマンドを入力します。
sudo spctl --master-disable
こんな風にコマンドを入力して、[Enter]キーを押すとPasswordの入力を求められるので、パスワードを入力します。
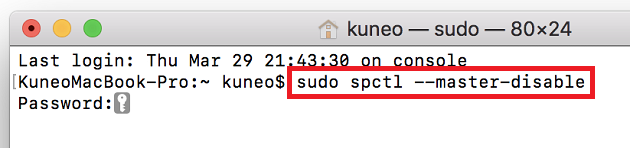
パスワードを入力後[Enter]キーを押して、特にエラーが出ていなければこれで設定完了です。
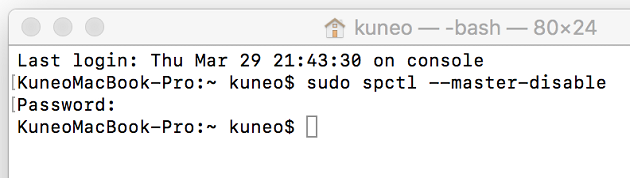
さっそく、先ほどの[セキュリティとプライパシー]の設定画面を確認してみましょう。設定を反映させるために、先ほどからずっと[セキュリティとプライパシー]の設定画面を開いている場合は、設定を反映させるために一度閉じて再度[システム環境設定]アプリから立ち上げて確認してください。
さあ、反映されてるかな?
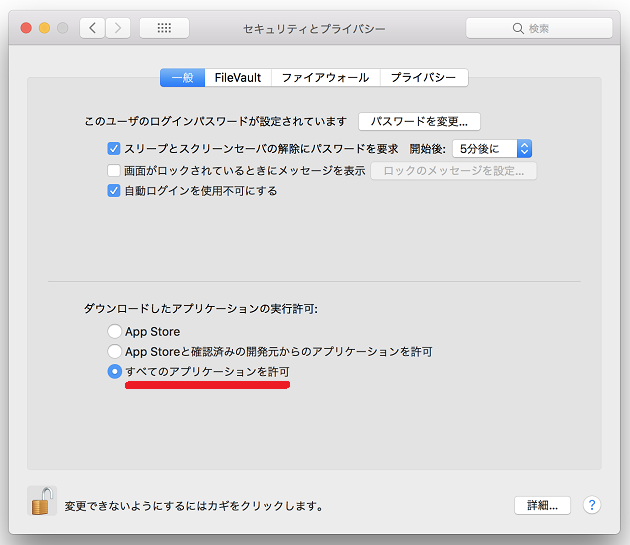
オーケーオーケー!
これで全てのアプリが
オープン可能に!
ちゃんと『すべてのアプリケーションを許可』にチェックが入っていますね!
これで開発不明なMacアプリでも、いちいち[システム環境設定]から[セキュリティとプライパシー]設定画面を呼び出して[このまま開く]ボタンを押さずにすみます。
アプリインストール後にアプリアイコンをダブルクリックするだけで開けるようになりました。
ちなみに、もしも『すべてのアプリケーションの許可』という選択肢を表示しないデフォルトの状態に戻した場合は、ターミナルで以下のコマンドを実行すれば元に戻せます。
sudo spctl --master-enable
お疲れさまでした
以上、本日の備忘録『MacOS High Sierraでの開発不明のアプリの開き方』でした!
