4年間使ったMacBookProを手放しました。
どうも、くねおです。
今まで何度もMacBookを買い替えてきて、毎回手放す時に初期化しているのですが、今まで初期化の手順について書いてこなかったので備忘録がてら書いておくことにします。
今後Macパソコンを手放す時は自分で書いたこのページを読めばいいしね!
ってことで、
レッツ初期化ッ!!

Macの買い取り先は決まっていますか?
Macを買い取ってもらうなら、専門店に買い取ってもらうのがオススメです。
→ ユーザー満足度98%のMac買取専門店
![]()
目次
Macを初期化をする前にやっておくことリスト
Macを売ったり、誰かに譲ったりする前には、自分のデータが悪用されないためにも必ず初期化をしなけれなりませんが、初期化をする前にもいくつかやっておくことがあります。
以下に書いている項目で該当しないものはすっ飛ばして次に進んでしまって問題ありません。
基本的には、Macに紐づけられているAppleIDに絡むアプリやサービスの解除、Bluetooth機器の解除について書いています。
※ちなみに Wi-Fi などのインターネットの設定については、初期化するときにMacをインターネットに繋げる必要があるので、ネットに繋げた状態にしておいてください。ネットはオフにしたらダメです。
1.バックアップを取っておく
まず1つ目は、Macパソコンの中に入れているデータで残しておきたいデータ、消したくないデータはハードディスクドライブなどでバックアップを取っておきましょう。
Macにデフォルトで入っている TimeMachine が便利です。もしも新しくMacを買い替えるなら、TimeMachine でバックアップを取っておいて新しいMacで復元してあげるのも手ですね。
TimeMachine でのハードディスクの設定などは以前に書いたので、参考にしてみてください。
過去記事:TimeMachineを使い始める前にやっておきたい外付けHDDの初期化とパーティションを切る方法
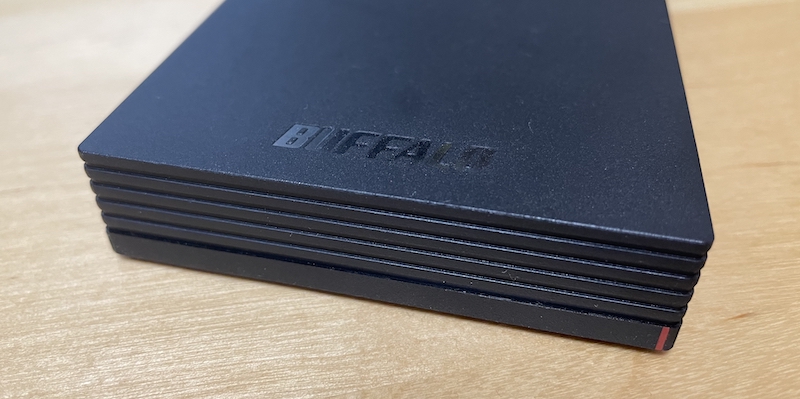
2.「メッセージ」アプリをサインアウトする
「メッセージ」アプリを使っている場合は、AppleIDと電話番号が紐づいているので必ずサイアウトしておきましょう。
「メッセージ」アプリを起動して、メニューバーの「メッセージ」→「環境設定...」をクリックします。
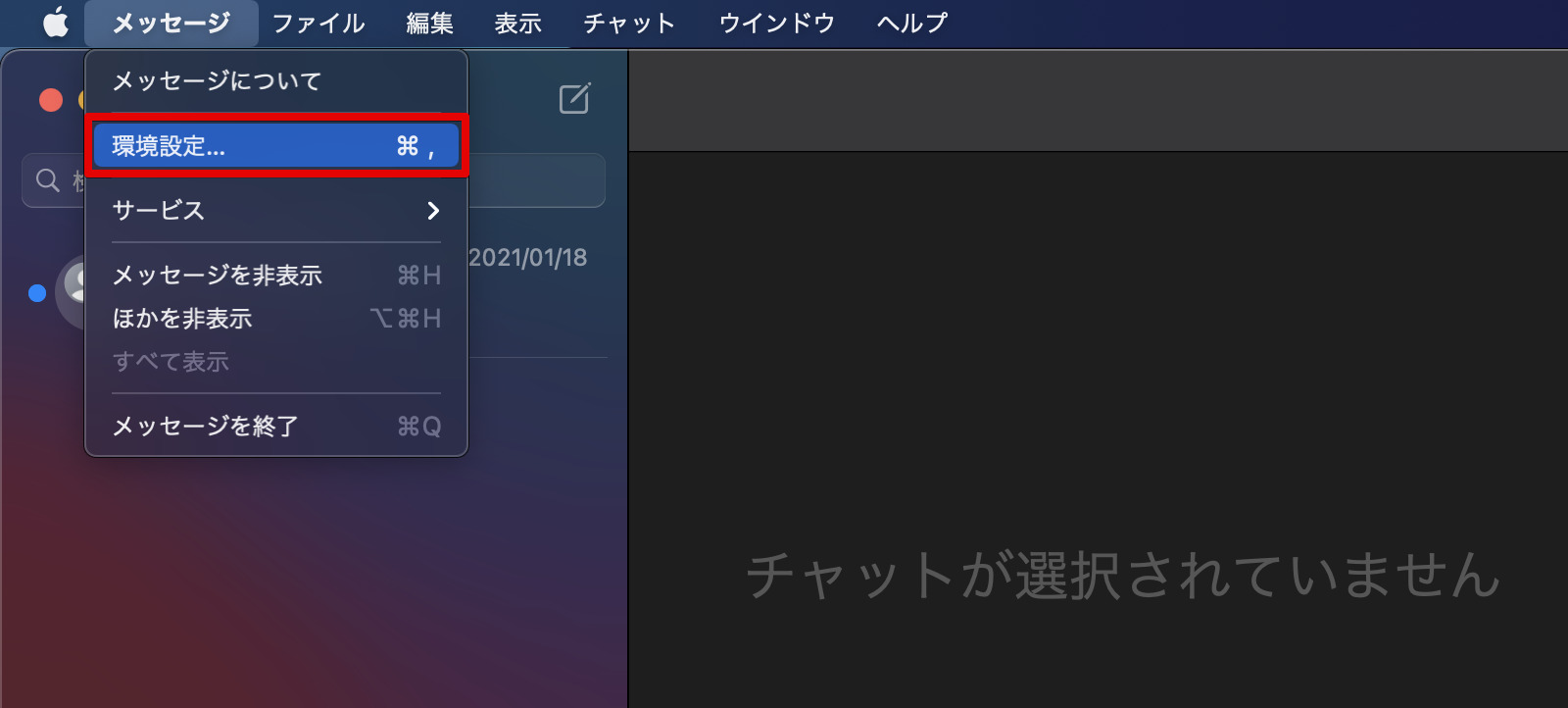
iMessageダイアログの上部にある「iMessage」タブをクリックした後、「サインアウト」をクリックします。
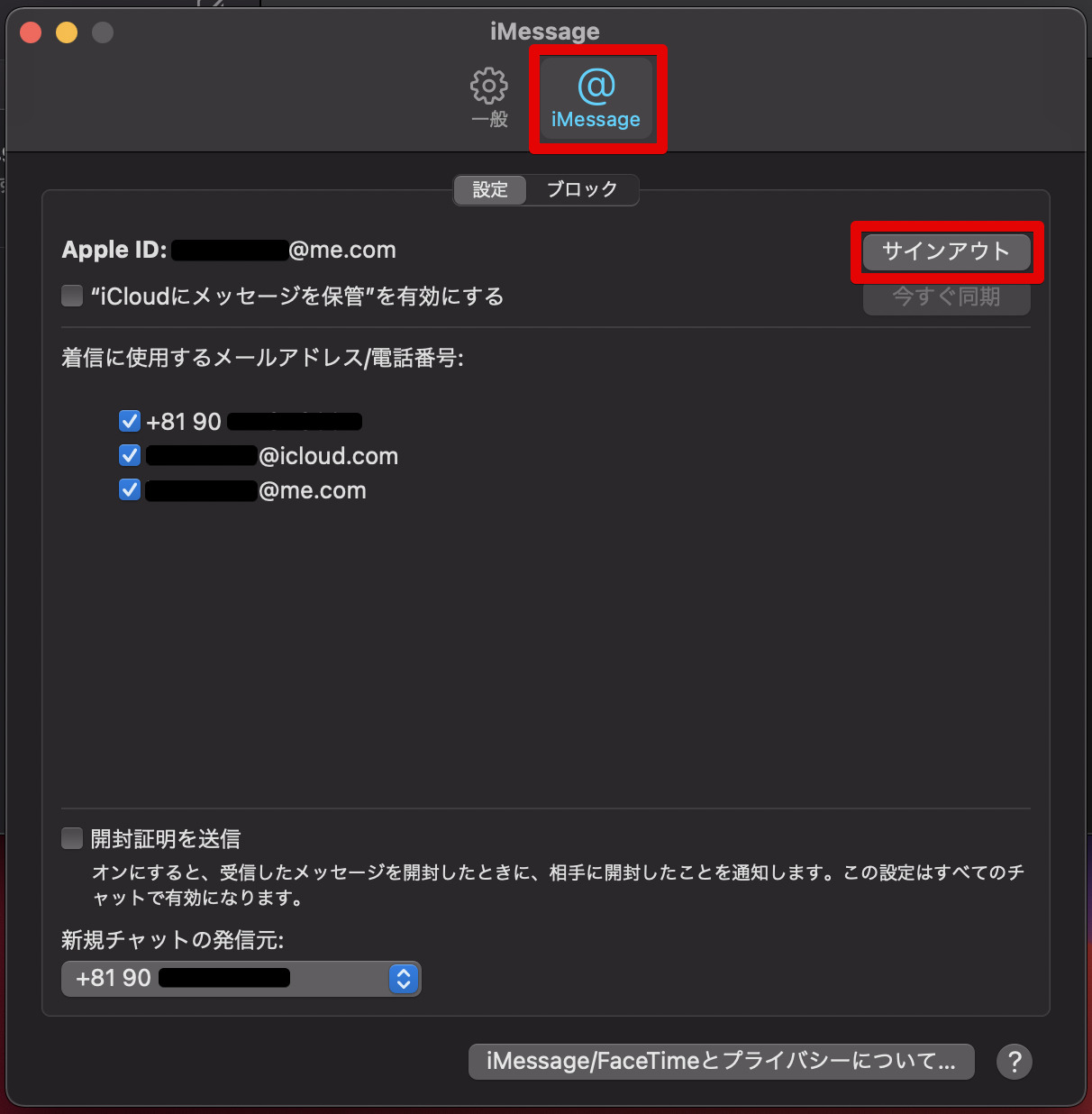
確認ダイアログが表示されるので、「サインアウト」をクリックします。
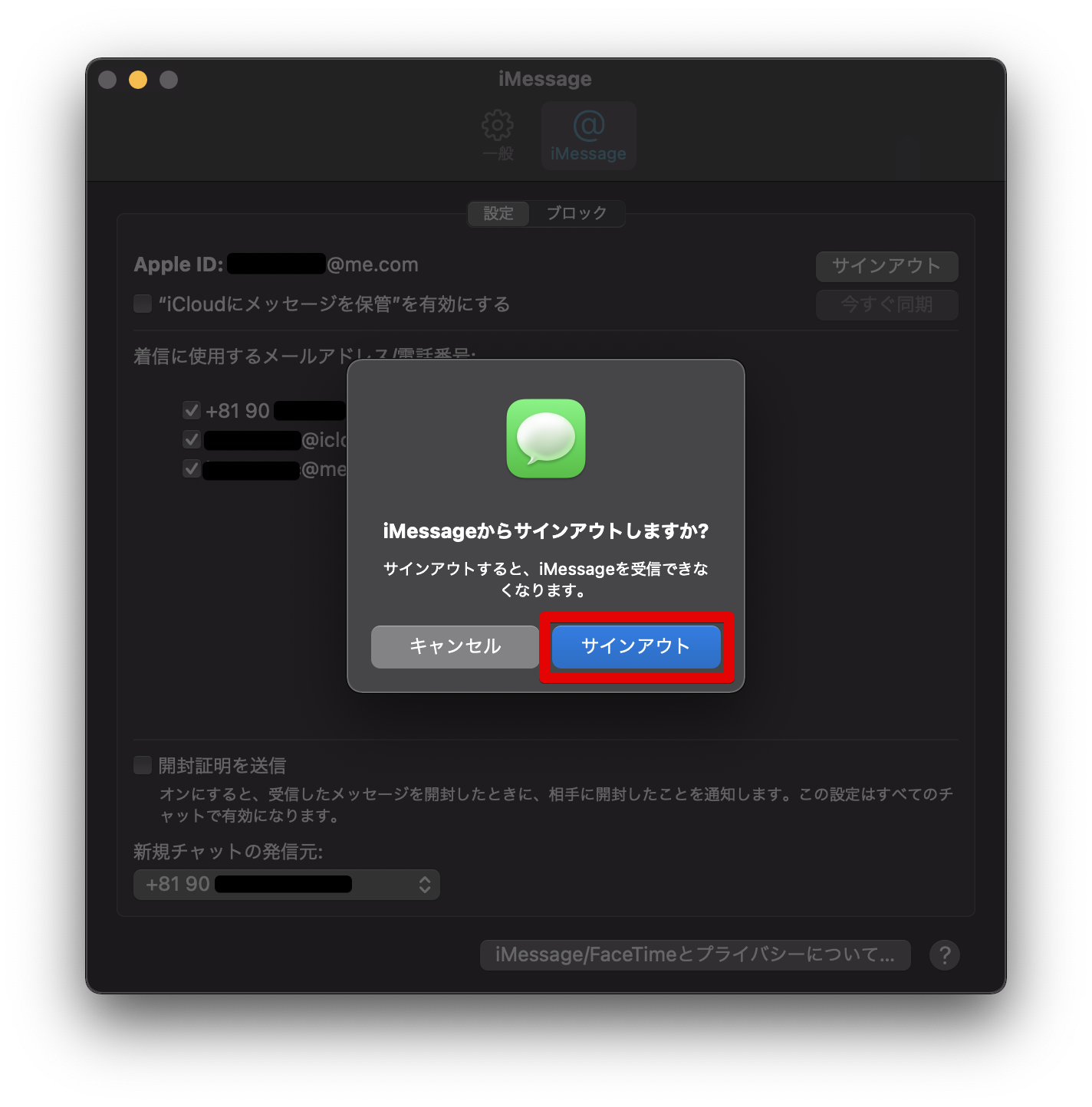
3.「ミュージック」アプリをサインアウトする
「メッセージ」アプリを使っている場合も、AppleIDが紐づいているので必ずサイアウトしておきます。
「ミュージック」アプリを起動して、メニューバーの「アカウント」→「サインアウト」をクリックします。
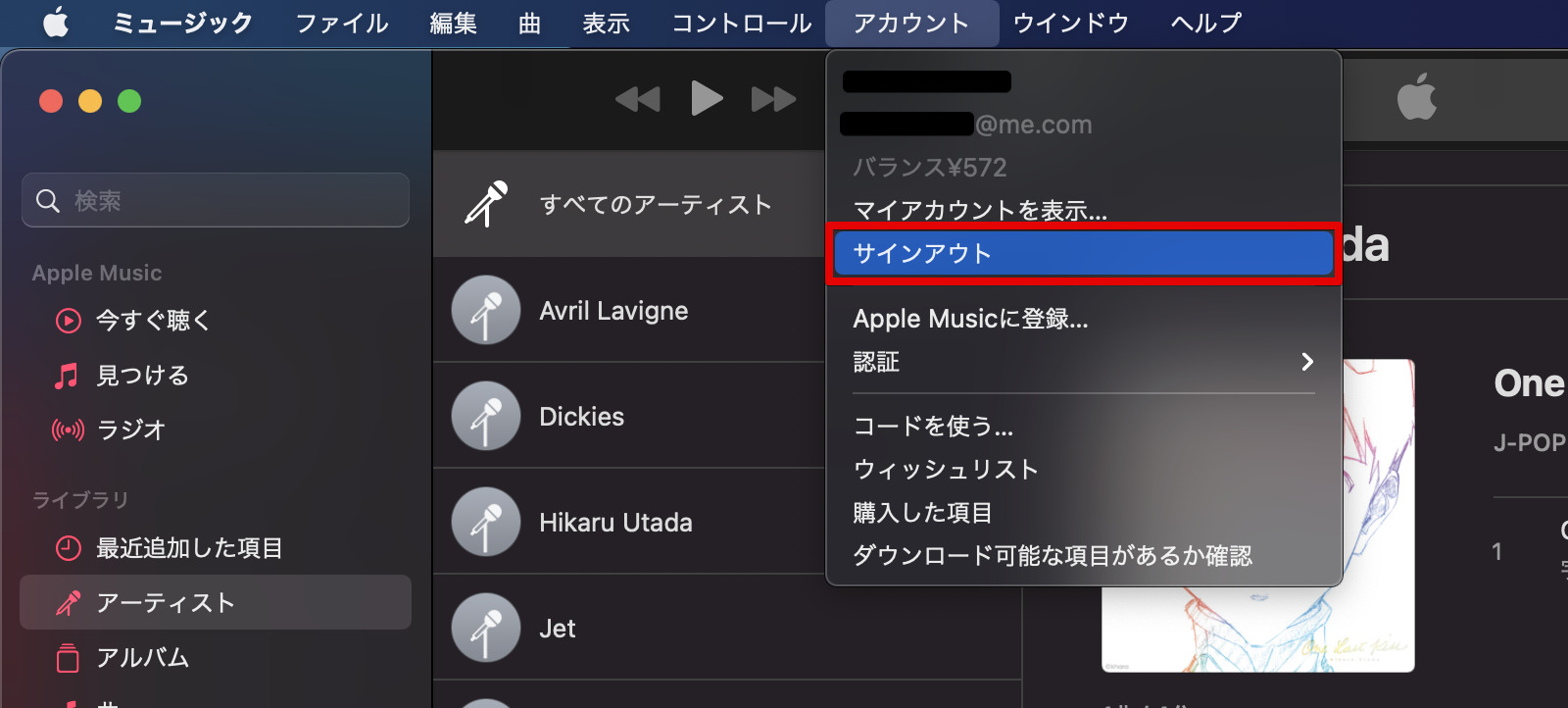
4.「AppStore」をサインアウトする
Macアプリをダウンロードする「AppStore」でも AppleID が紐づいています。こちらもサインアウトします。
「AppStore」アプリを起動して、メニューバーの「ストア」→「サインアウト」をクリックします。
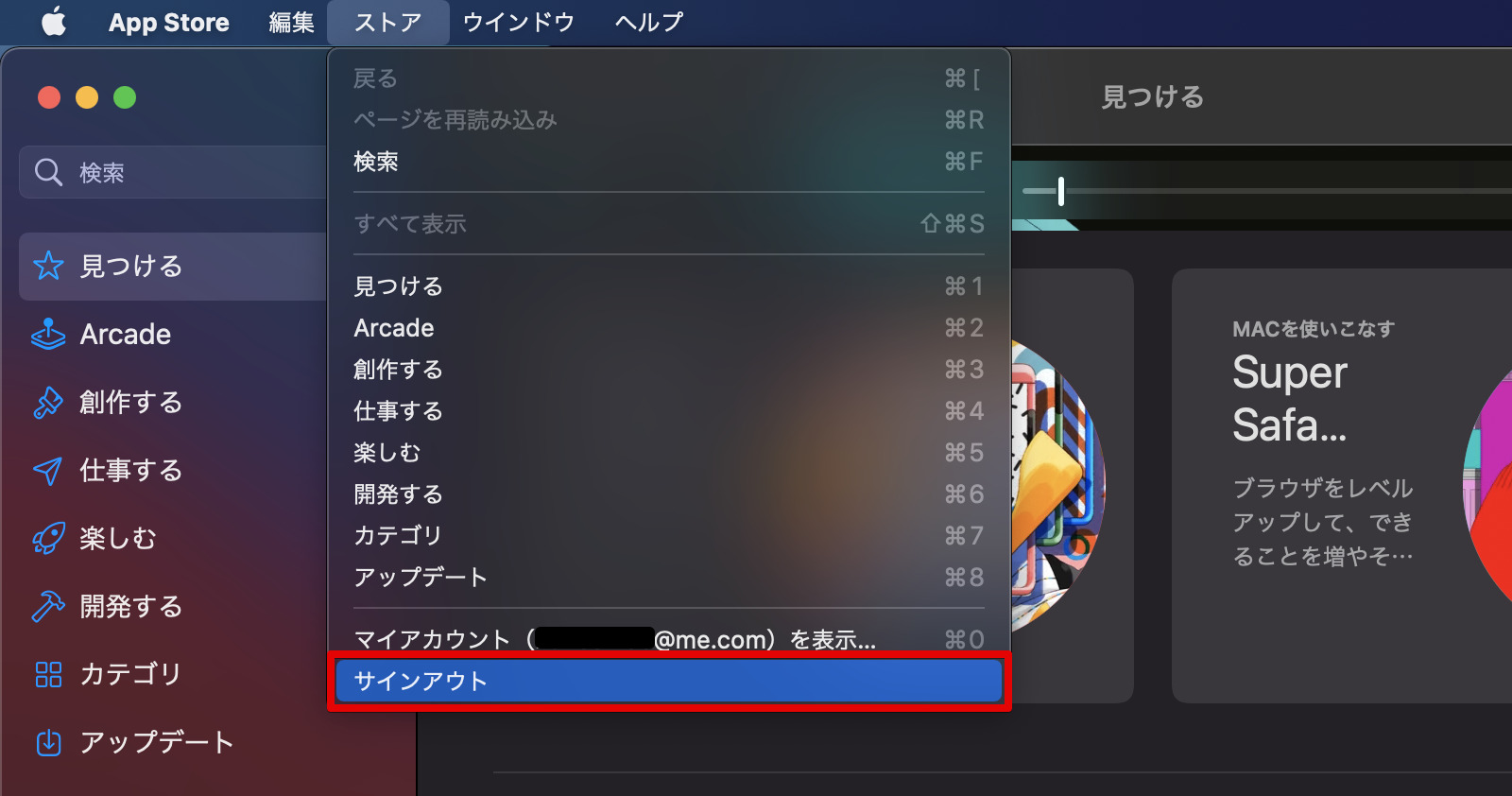
5.「Macを探す」を解除する
iCloud に含まれているMac紛失時に位置情報からMacパソコンを見つける「Macを探す」機能。この機能をオフにします。
「システム環境設定」アプリを開くと、右上に「Apple ID」があるので、これをクリックします。
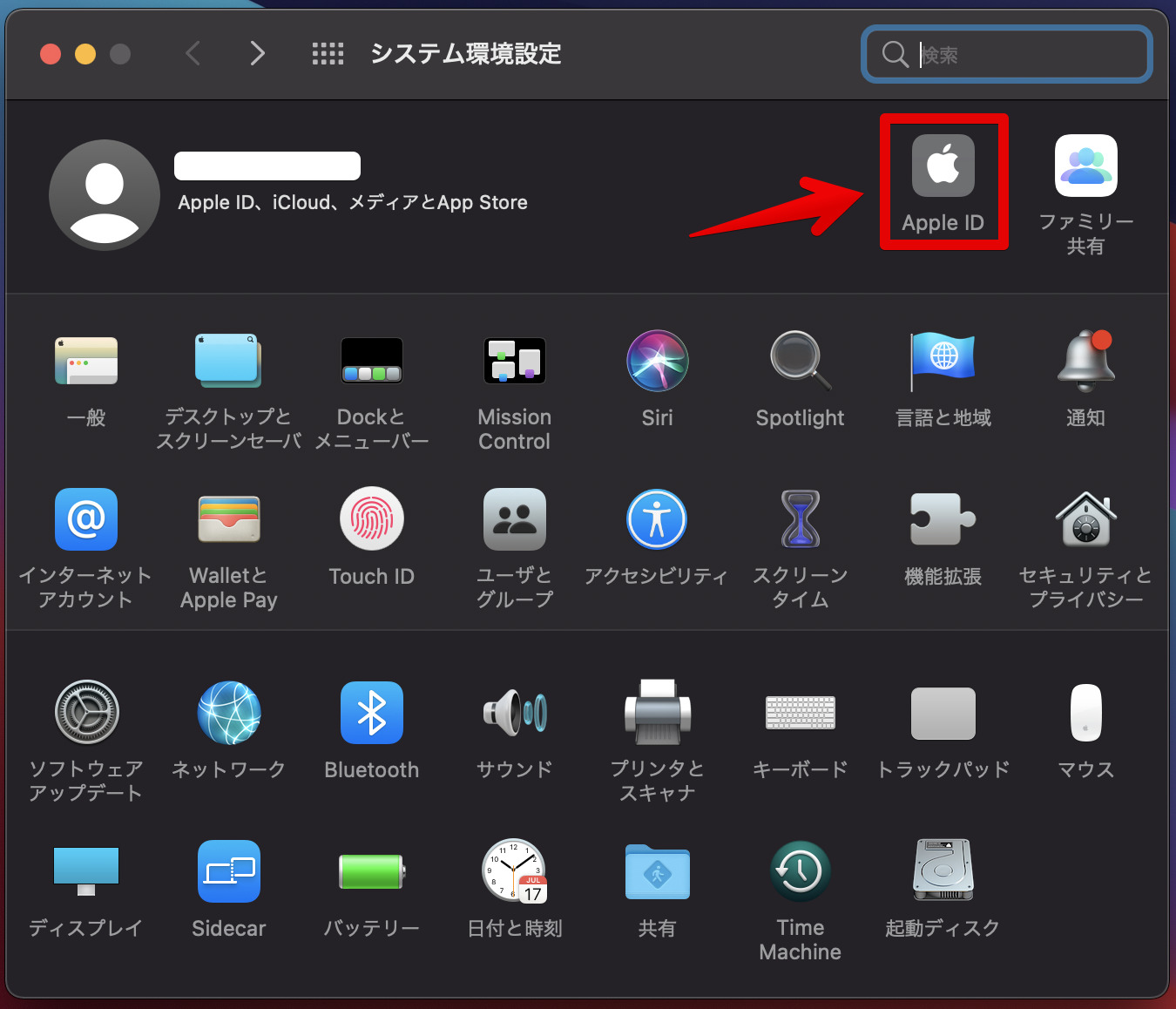
「Apple ID」の設定画面を開いたら、左メニューバーの「iCloud」をクリックして選択後、「Macを探す」のチェックボックスをオフにします。
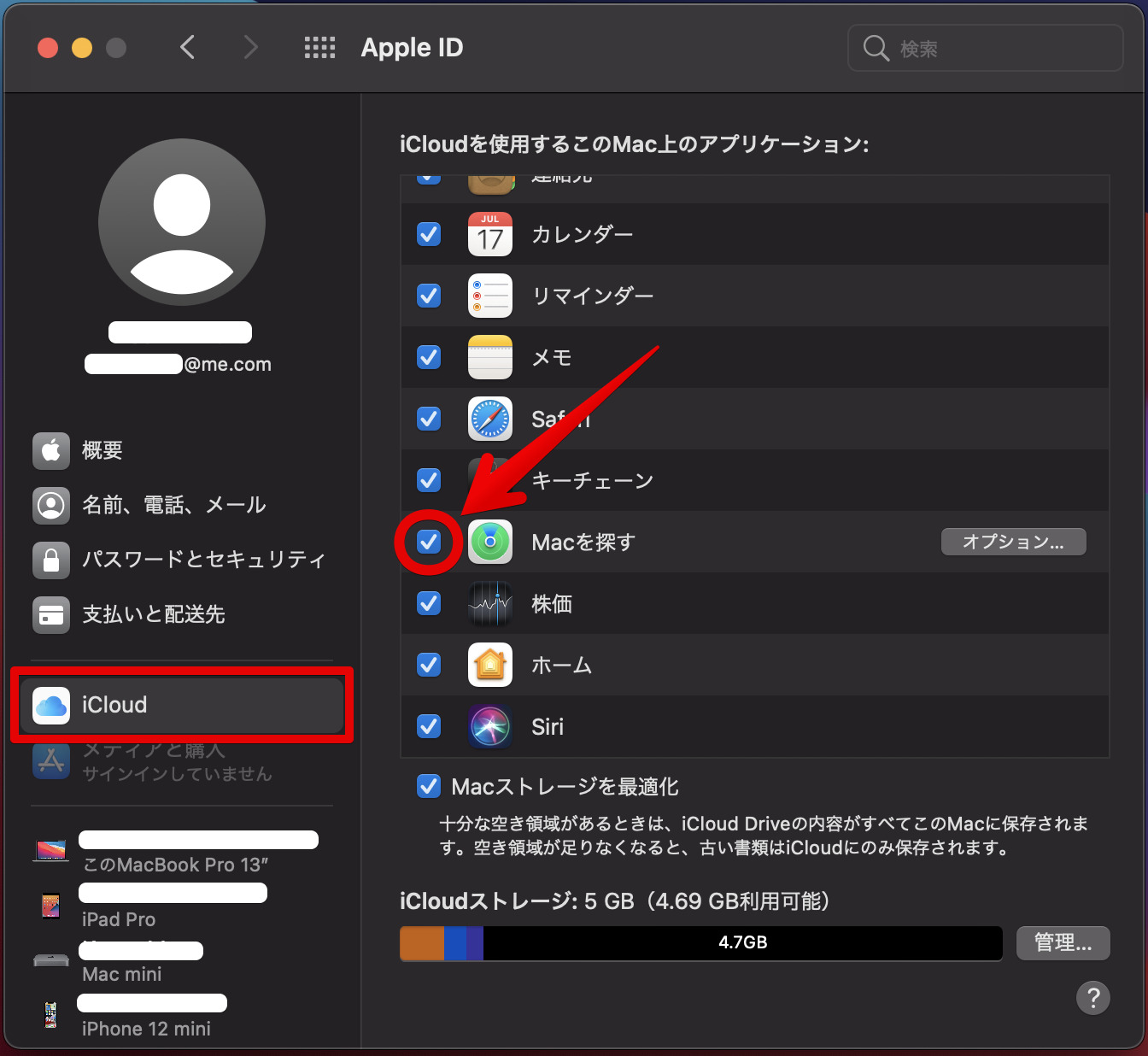
チェックボックスをオフにしようとすると、AppleID のパスワードを求められるので入力して「続ける」をクリックします。
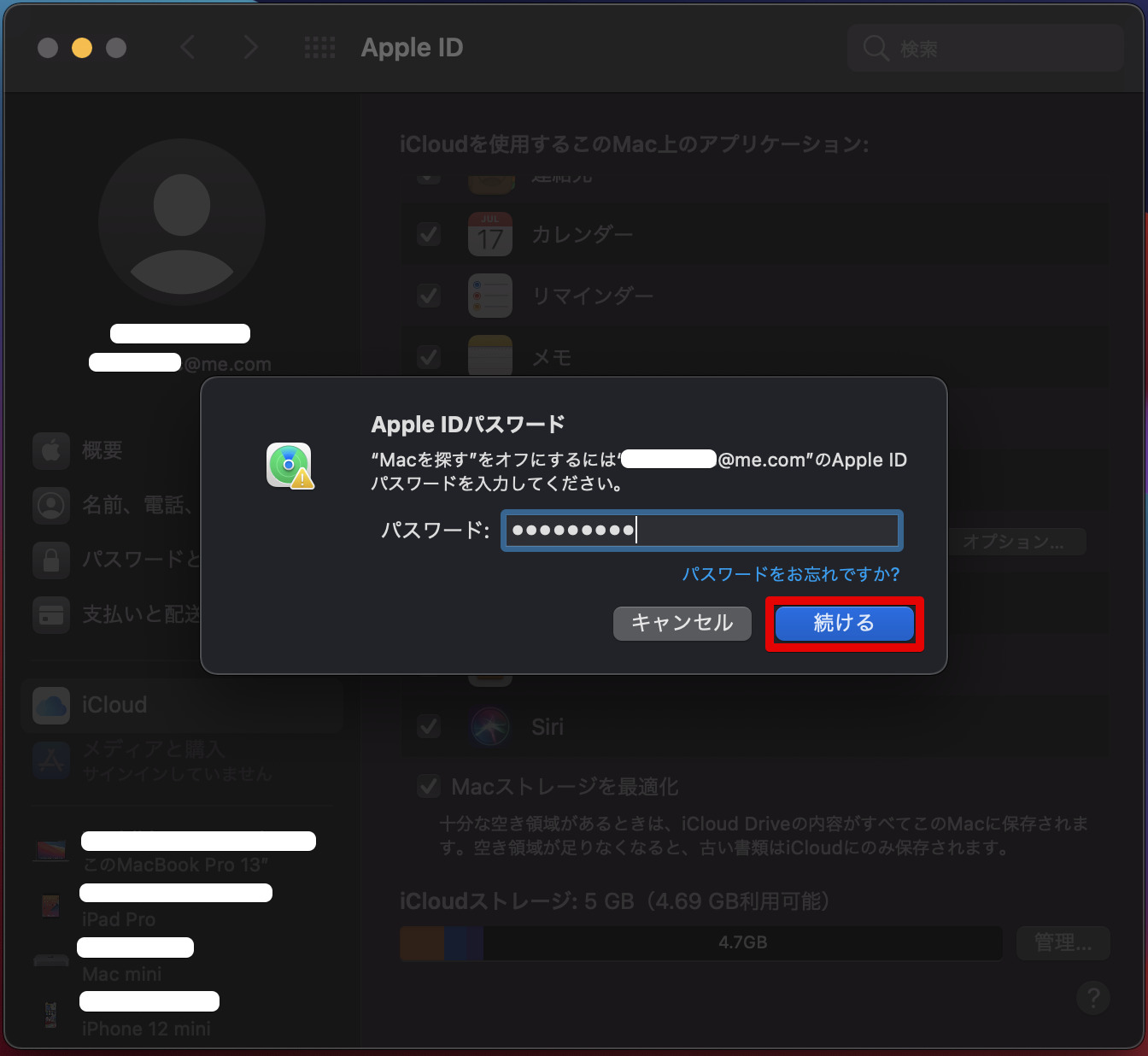
6.AppleID(iCloud)をサインアウトする
上記、「Macを探す」機能をオフにした後、左メニューの「概要」をクリックして選択後、「サインアウト」をクリックします。
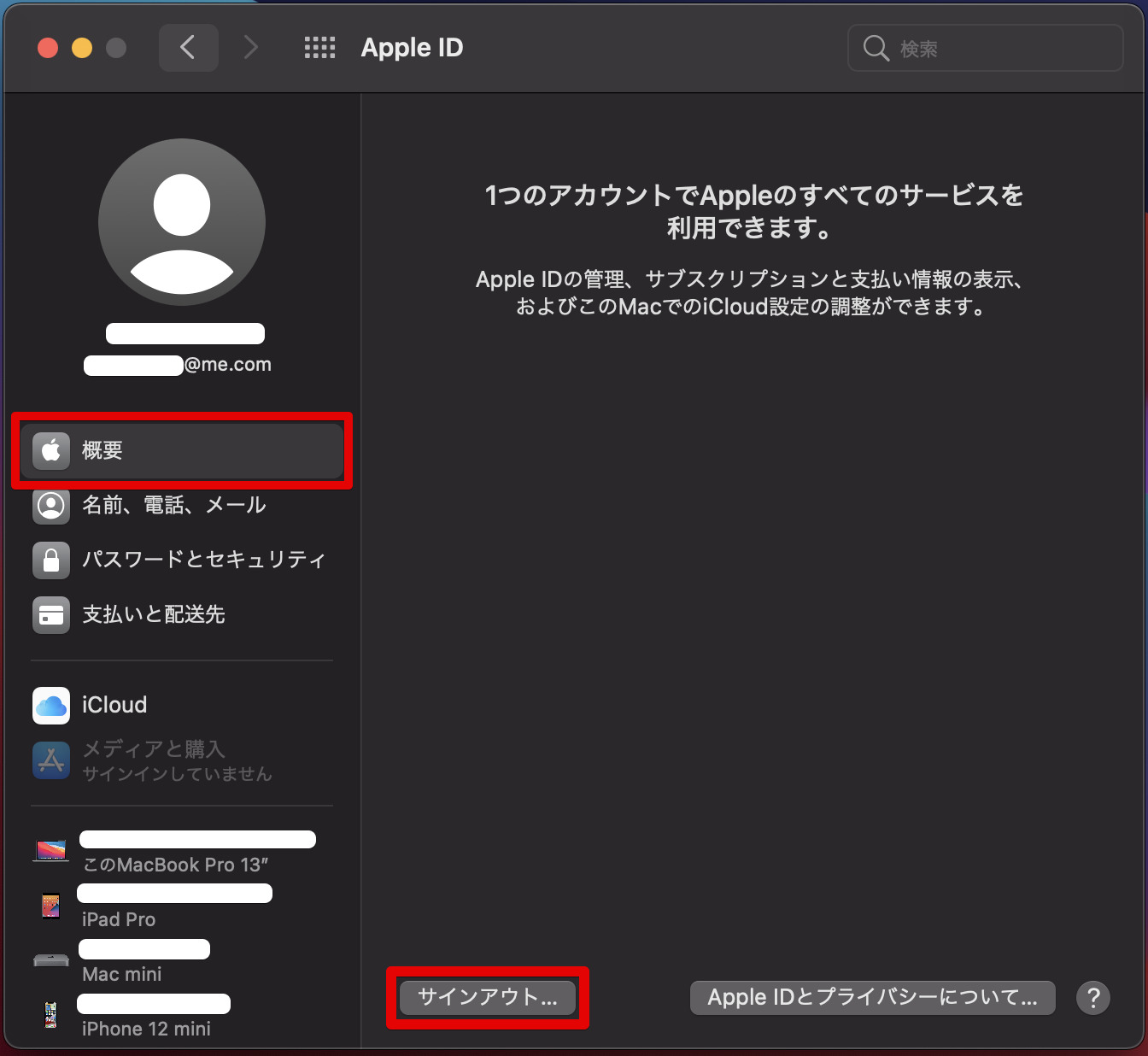
サインアウト時、iCloud に保存されている「キーチェーン」、「連絡先」、「カレンダー」のデータをMacパソコン本体に残しておくか選択できます。
チェックボックスをオンにしたままの場合、Macパソコン本体の中にデータが残り、オフにするとMacパソコン本体に保存されているデータは削除されます。
どの道、初期化することで消えるので、ここはチェックを外して「続ける」をクリックで問題ありません。(iCloud上にはデータが残っているので大丈夫)
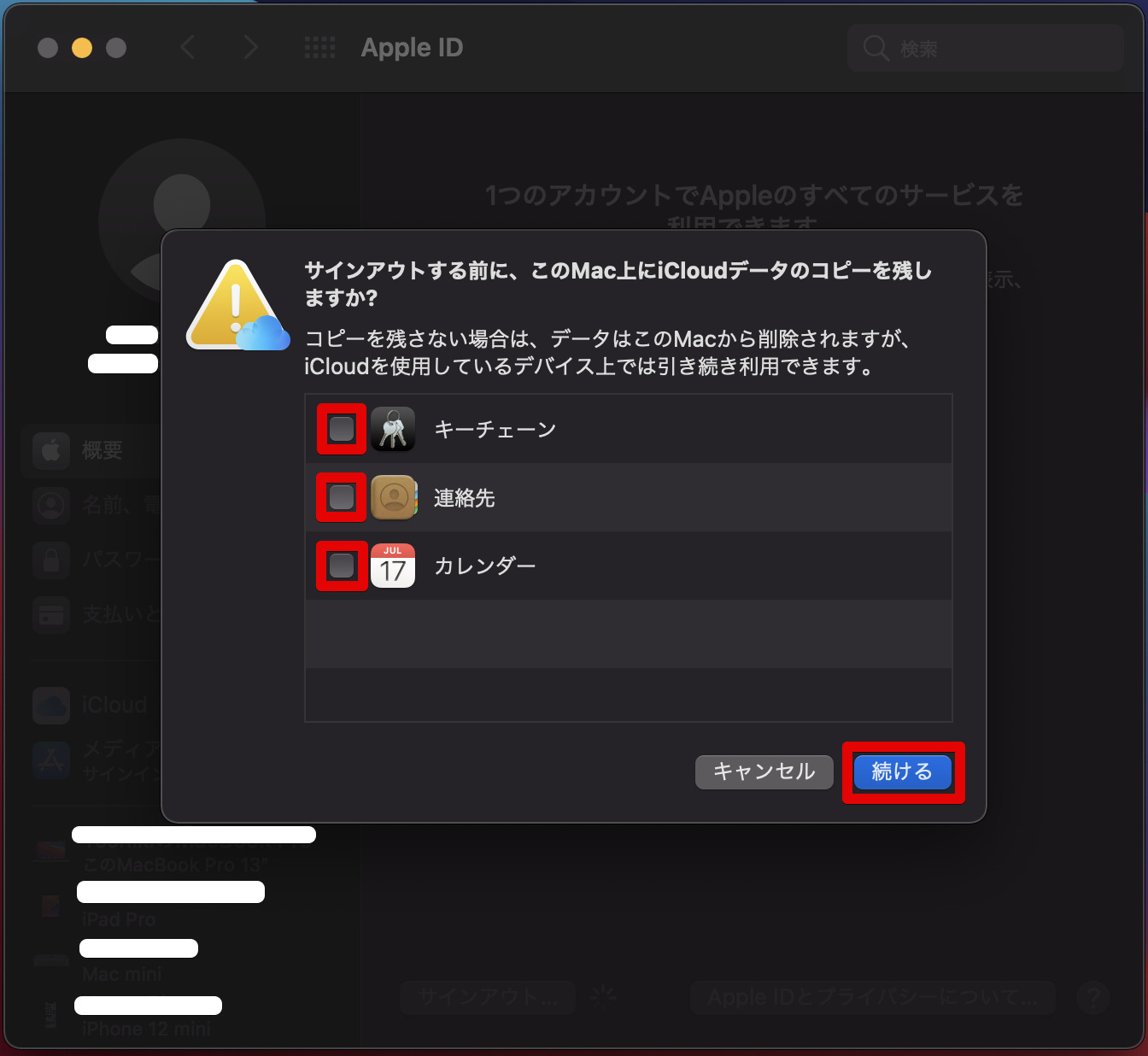
7.Bluetoothでペアリングしている機器を解除する
MacパソコンでBluetooth機器を使ったことがある場合は、ペアリングされている機器がないか確認しておきましょう。
「システム環境設定」アプリを開いて、「Bluetooth」をクリックします。
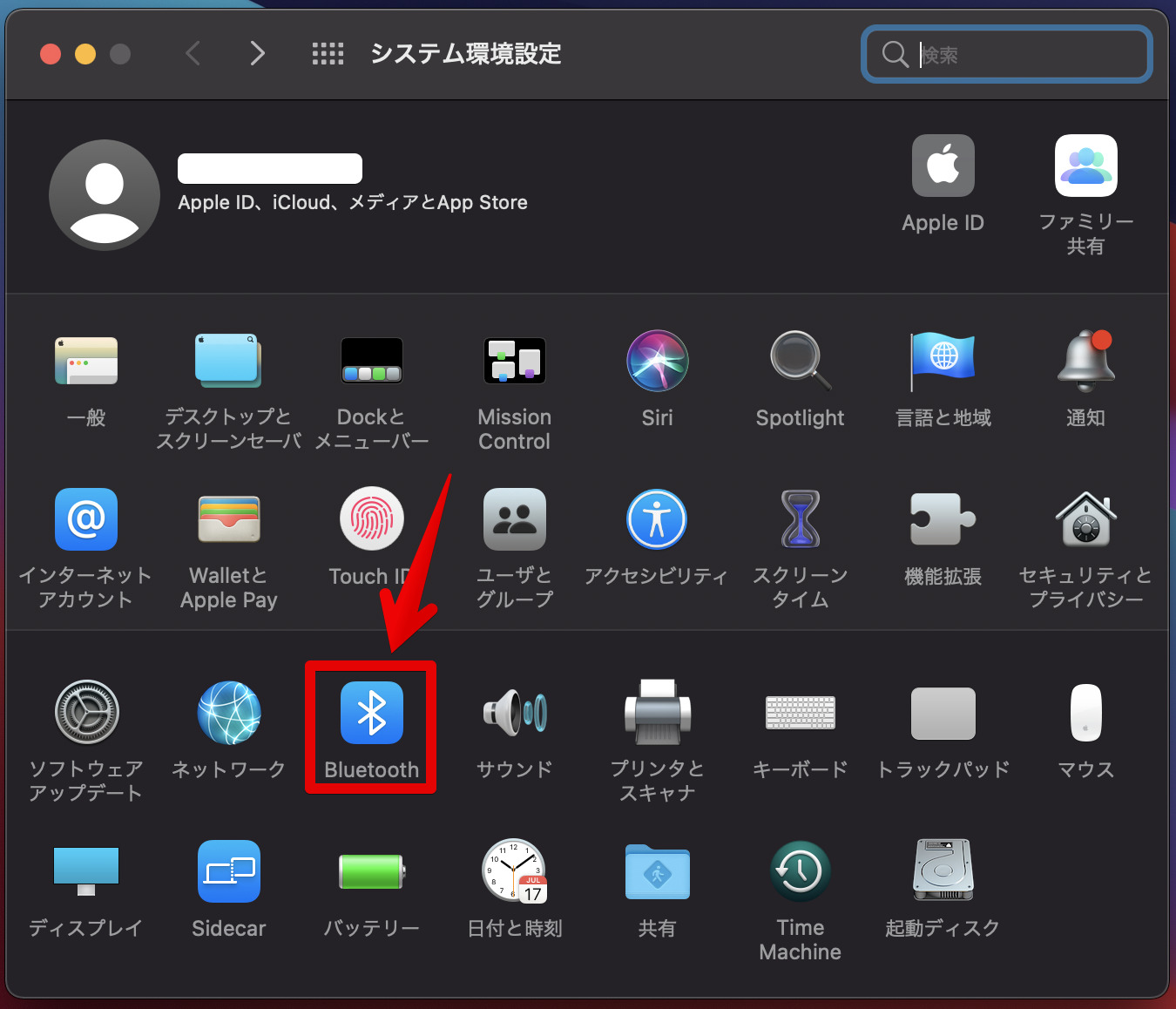
デバイス欄にBluetooth機器がある場合は、その機器をクリックして選択後、右側の「×」をクリックしてペアリングを解除します。
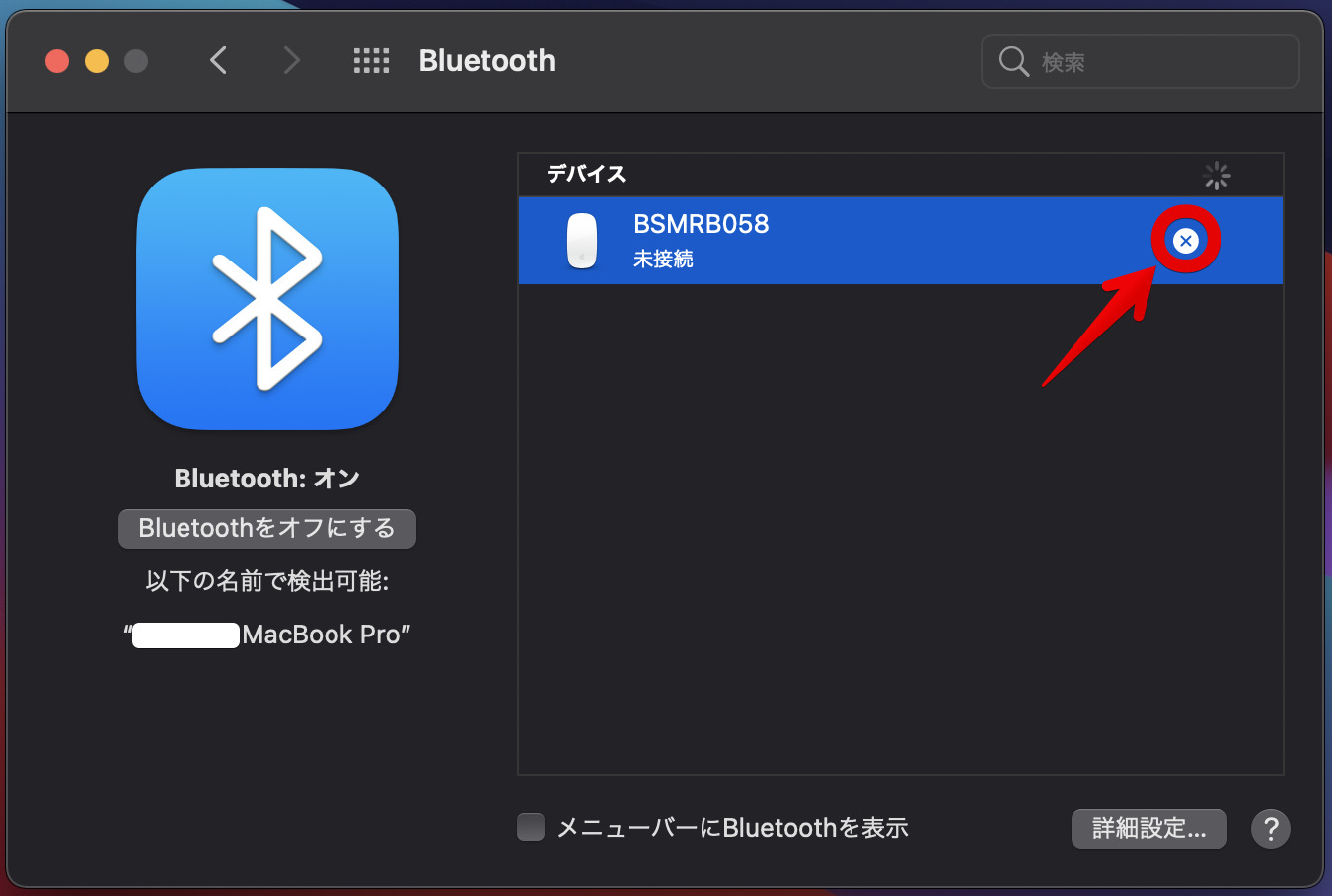
「×」をクリックすると確認ダイアログが表示されるので、「削除」をクリックします。
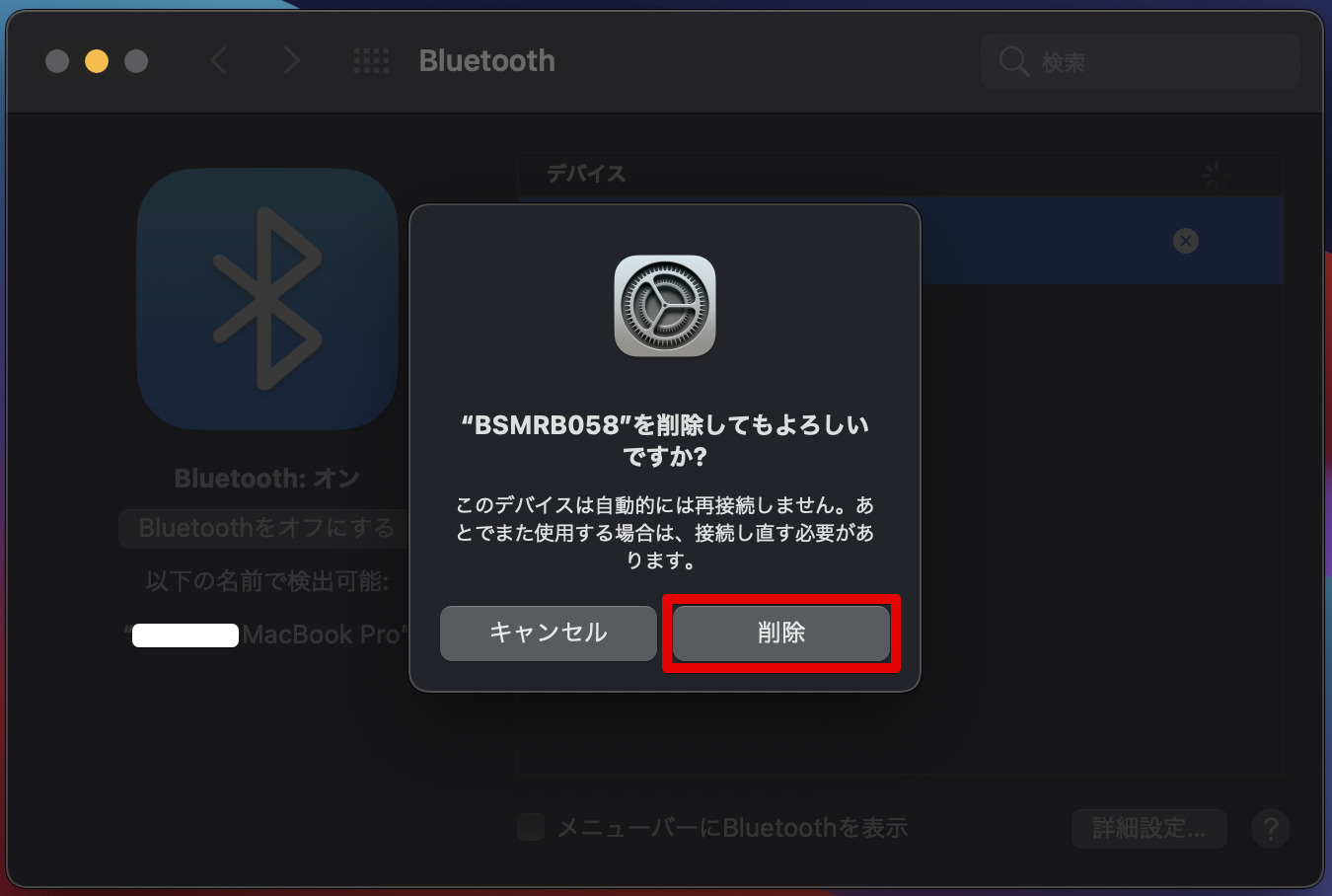
これで、
初期化前の作業は
完了です!
Macを初期化して購入した時と同じ状態にする手順
ここからはいよいよMacの初期化作業です。
Macを初期化するには、大まかに以下の流れになります。
①Macをリカバリーモードで起動する
②ディスクを消去する
③MacOSを再インストールする
1.再起動して「Command + R」で起動させる
ここまで初期化前の作業をしていた場合、Macの電源が入っているかと思います。
メニューバーのリンゴマークから「再起動」をクリックします。再起動をクリックしてディスプレイが暗転したらすぐにキーボードの「Command」キーと「R」キーを同時押しします。そしてAppleのロゴが出るまで押しっぱなしにしておいてください。Appleロゴが表示されたらキーを離してもOKです。
※もしもMacの電源を落としていた場合は、電源ボタンを押した直後に「Command」キーと「R」キーを同時押し、Appleロゴが出るまで押し続けます。
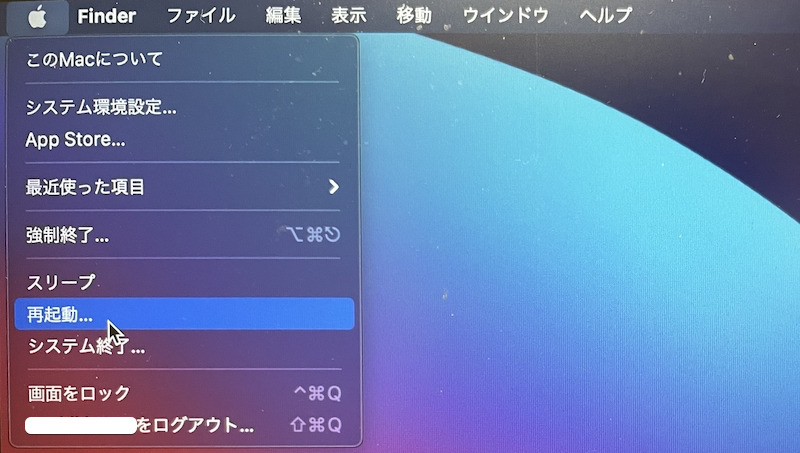
「Command」キーと「R」キーは以下のキーですね。

2.ディスクの消去
Appleロゴが表示されてしばらく待つと、Macがリカバリーモードで立ち上がり、以下の画面が表示されます。
Macのディスク(ストレージ)を削除するので、「ディスクユーティリティ」をクリックして選択後、「続ける」をクリックします。
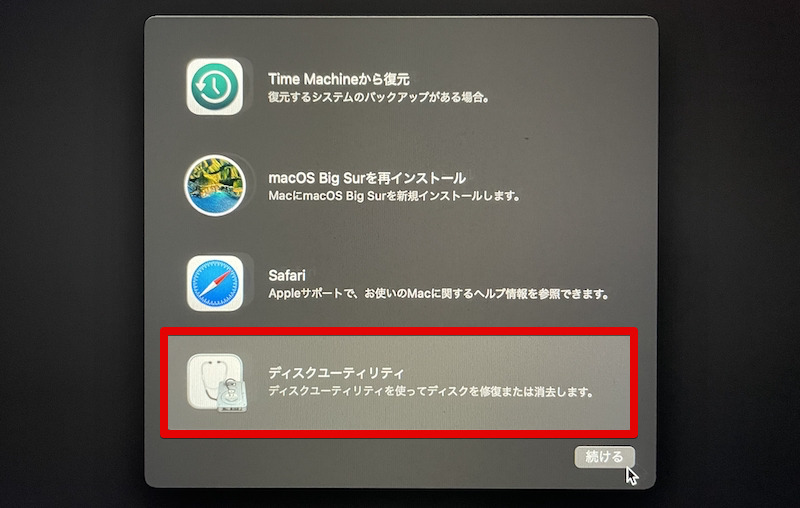
左メニューの内蔵欄にある「Macintosh HD」をクリックして選択後、右上の「消去」をクリックします。
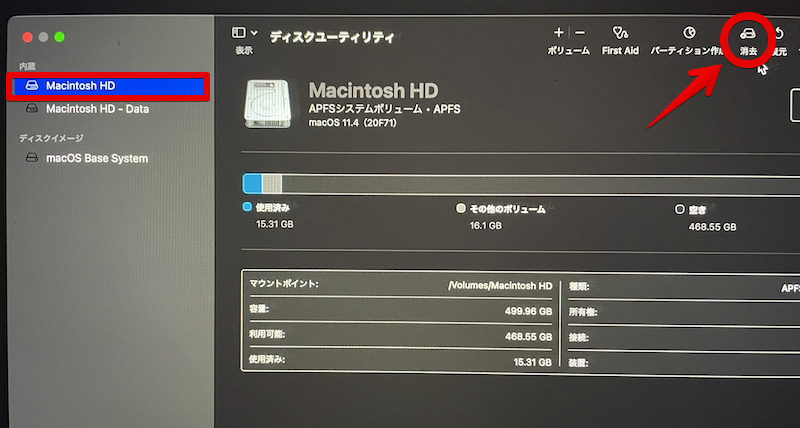
以下のダイアログが表示されて、名前、フォーマットを選択できますが、ここはデフォルト(なにも変更しないで)のままで「ボリュームグループを消去」をクリックします。
※「ボリュームグループを消去」のボタンがない場合は、「消去」をクリックします。
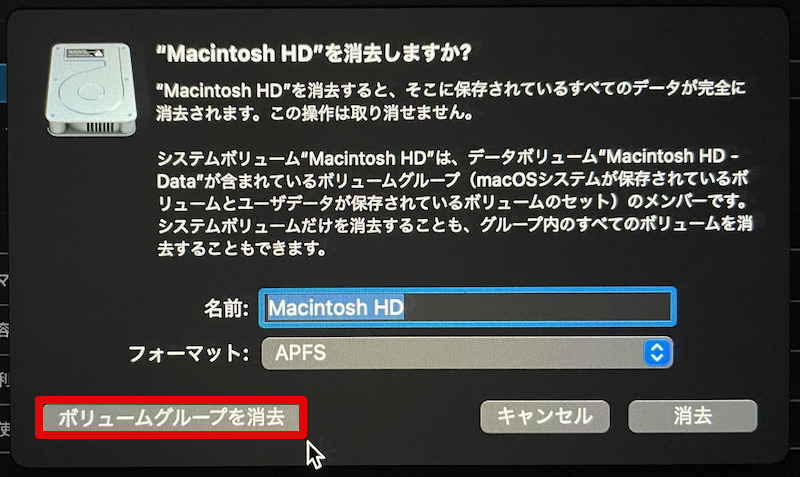
しばらく待つと消去が完了するので、「完了」ボタンをクリックします。
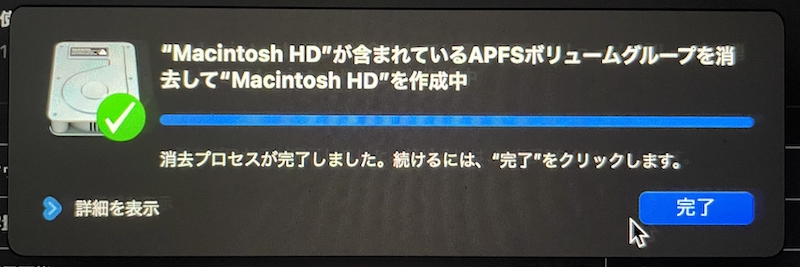
無事、消去完了です。
続いてMacOSの再インストールを行うので、左上の「×」ボタンをクリックしてディスクユーティリティ画面を閉じます。
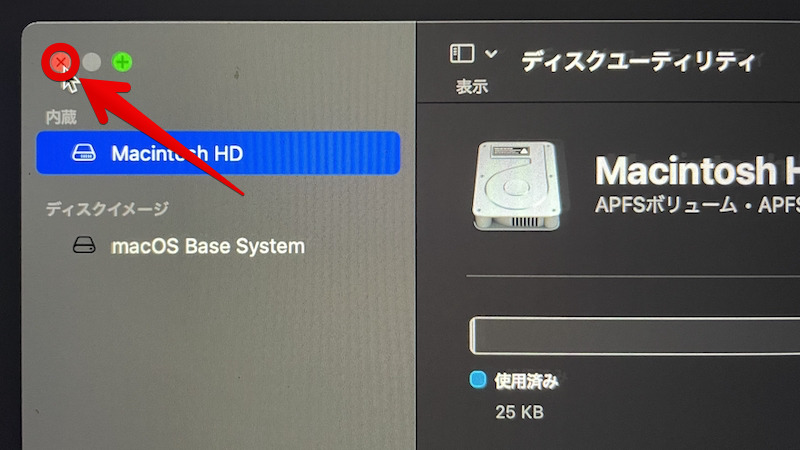
3.MacOSの再インストール
ディスクユーティリティ画面を閉じると、先ほどのリカバリーモードのメニュー画面に戻るので、今度は「macOS ○○○○を再インストール」をクリックします。
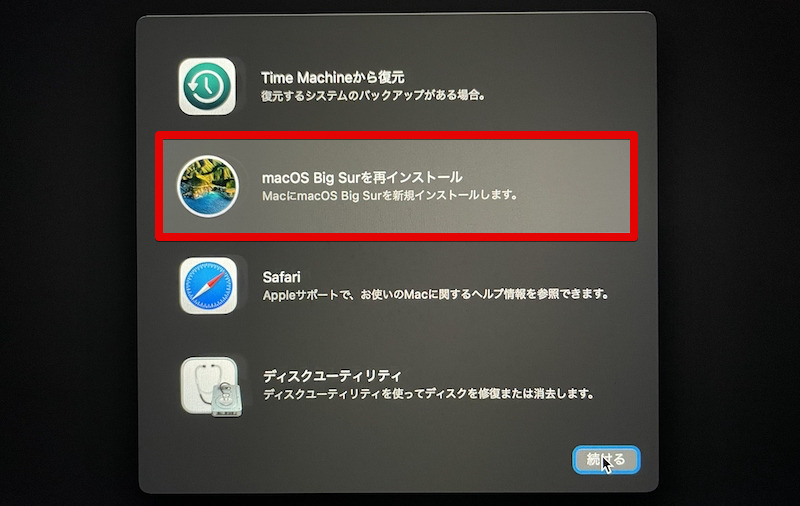
MacOS名が表示された画面が表示されるので、画面の指示に従い「続ける」をクリックします。
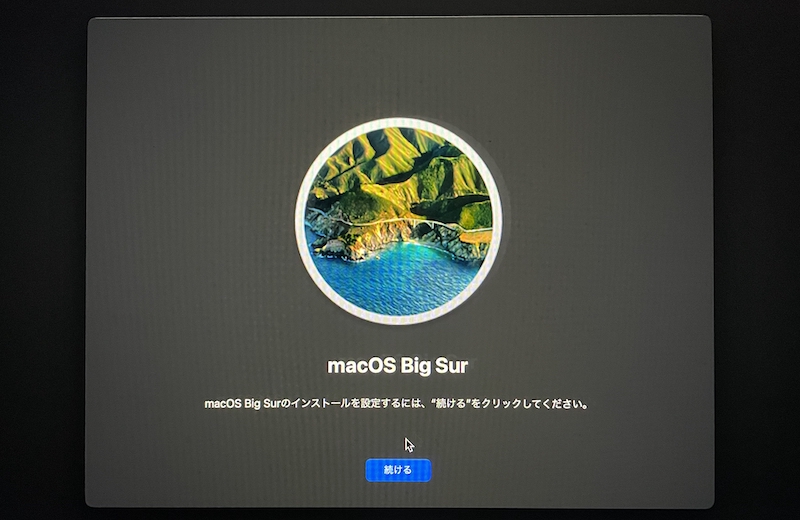
「同意する」をクリックします。
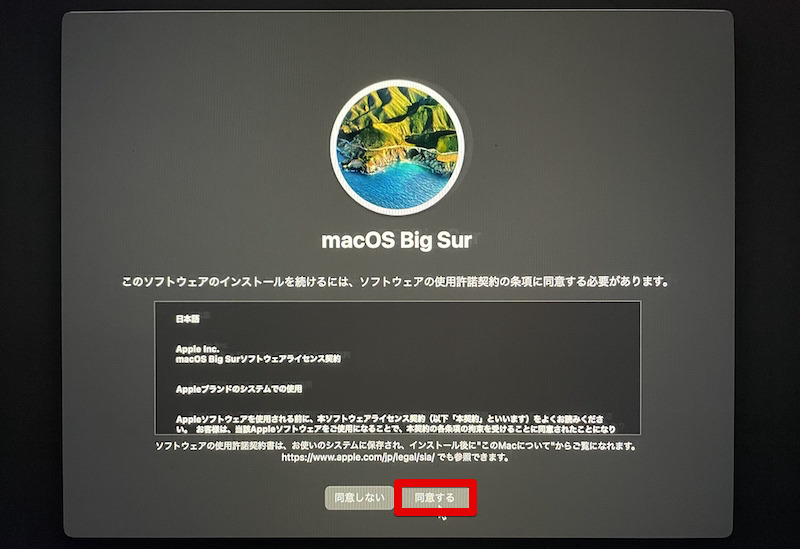
確認ダイアログで再度「同意する」をクリックします。
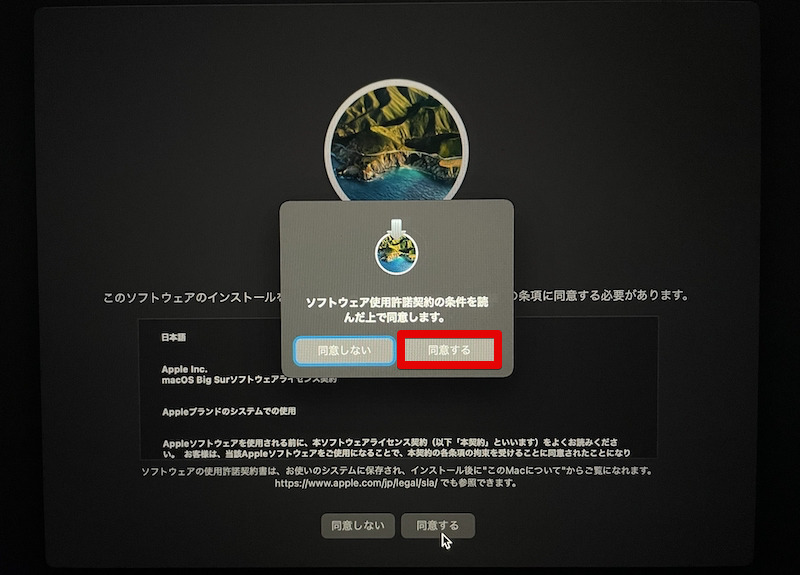
MacOSをインストールするディスクを選択する画面が表示されます。デフォルトでは「Macintosh HD」が選択されておらず、「続ける」ボタンが非活性になっています。
「Macintosh HD」をクリックして選択後、活性化される「続ける」をクリックします。
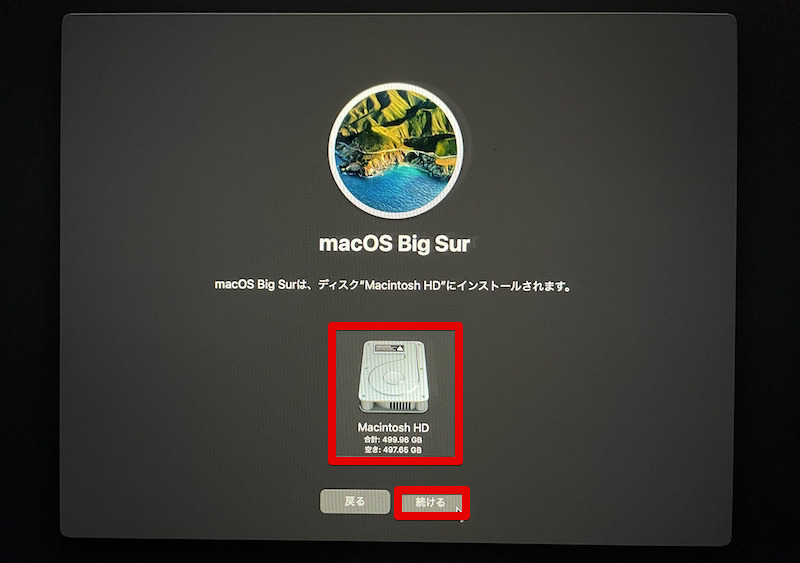
これにて操作は完了です。あとはインターネットからMacOSのプログラムがダウンロードされて、インストールされるのをひたすらに待ちます。
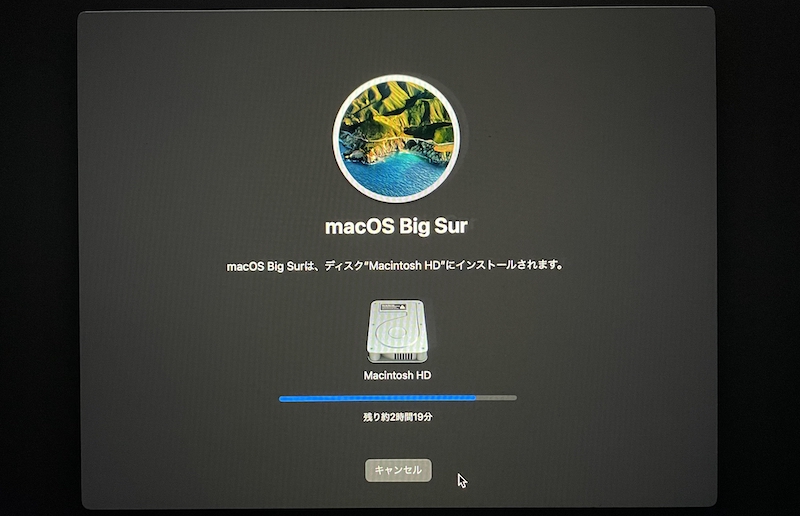
MacOSの再インストールが終わると、Macを新品で買ってきて初めて起動した時に表示される「初期設定画面」が表示されます。
初期設定画面が表示されたら、電源ボタンを長押しするか、画面を閉じてスリープにしてしまえばOKです。
Mac を出来るだけ高く買い取りしてもらうには?
初期化したMacを買い取ってもらう場合、1番オススメなのはMac買取専門店です。専門店なのでMacの具合を細かくチェックして、適正な価格で買い取ってくれる点が安心です。
また、申し込みから査定、入金までがわかりやすく、お店に足を運ぶ必要もないので楽チンなのもイイですね。
もしもMac が壊れてしまっていて処分するのに費用がかかるなら、こちらの Mac無料回収センターで無料で引き取ってもらうえます。壊れていたとしても、破損具合によっては買い取ってもらえる場合があるので、捨てるぐらいなら一度見積もってもらったほうが絶対にいいです。
![]()
全国対応!不要・壊れたMacの処分は【Mac無料回収センター】
![]()
以上、
Macを手放す時の
初期化手順でした
